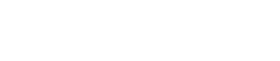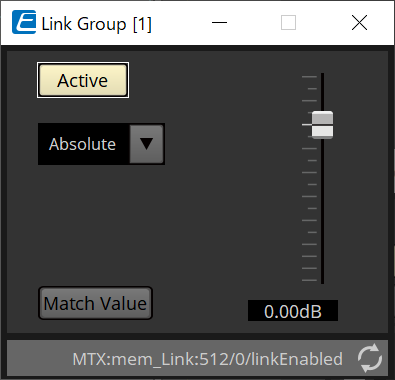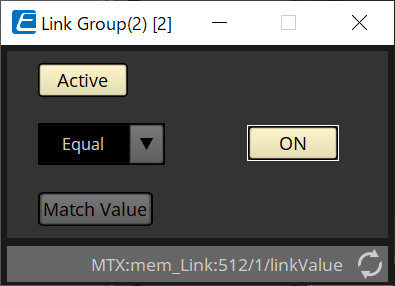Processeur audio MRX7-D
14. Processeur audio MRX7-D
14.1. Présentation
Le MRX7-D est un processeur à configuration libre qui vous permet de concevoir facilement et librement votre système en organisant les composants de votre choix.
Le MRX7-D peut être commandé à l’aide d’un contrôleur externe, tel que le DCP ou le MCP1.
Le PGM1 peut être utilisé pour créer un système de radiomessagerie.
La feuille de l’appareil MRX7-D vous permet de placer librement des
composants
, de les câbler et de
compiler
.
Communiquez ensuite avec l’unité principale du MRX7-D pour définir les paramètres à l’aide de l'
éditeur de composants
ou d’un autre logiciel.
Les paramètres sont stockés et rappelés sous forme d’instantanés.
Les paramètres que vous souhaitez stocker et rappeler peuvent être regroupés
(jeu de paramètres)
. Il est possible de stocker 10 valeurs de paramètres dans chaque jeu de paramètres enregistré sous forme d’instantanés.
Les instantanés peuvent être enregistrés dans des
présélections
et rappelés depuis le panneau avant de l’unité principale, ainsi que le DCP et d’autres équipements.
Plusieurs instantanés peuvent être regroupés
(groupe d’instantanés)
et enregistrés dans une présélection unique. Les instantanés et les groupes d’instantanés peuvent être rappelés à partir du contrôleur à distance.
Il est possible de lier plusieurs paramètres
(groupes de liaisons de paramètres)
.
Ils peuvent être liés pour chaque composant
(groupe d’édition groupée)
.
Des informations telles que les valeurs initiales des composants, les composants et les câbles entre les composants peuvent être stockées dans l’ordinateur sous la forme de styles utilisateur . Le fait d’enregistrer des styles utilisateur vous évite de devoir modifier les réglages chaque fois que vous placez un composant. En outre, les styles utilisateur peuvent être exportés vers d’autres ordinateurs.
Les câblages entre les composants peuvent être convertis en blocs sous forme de « User Defined Block » (bloc défini par l’utilisateur) . En combinant plusieurs composants dans un seul bloc, vous pouvez épurer l’apparence de la feuille de style et créer facilement la même fonctionnalité pour différents canaux en copiant des blocs. En définissant le mode « View Only » ou « Protect » pour chaque bloc, vous pouvez protéger celui-ci lorsque vous exécutez la fonction « Protect User Defined Block ».
14.2. Feuille Project
Il s’agit de la feuille sur laquelle les appareils sont placés. Lorsque vous placez des appareils, l’écran « Settings » s’affiche comme illustré ci-dessous.
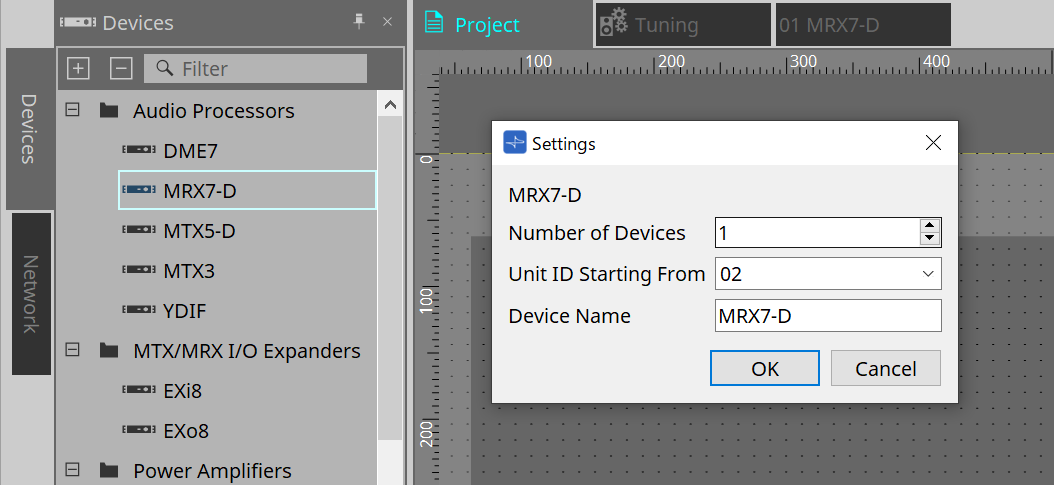
-
Number of Devices (Nombre d’appareils)
Sélectionne le nombre d’unités MRX7-D à placer sur la feuille. -
Unit ID Starting From
Vous pouvez sélectionner le numéro de départ des ID d’unité des appareils. -
Device Name (Nom de l’appareil)
Vous pouvez afficher et modifier le nom de l’appareil.
14.2.1. Barre d’outils
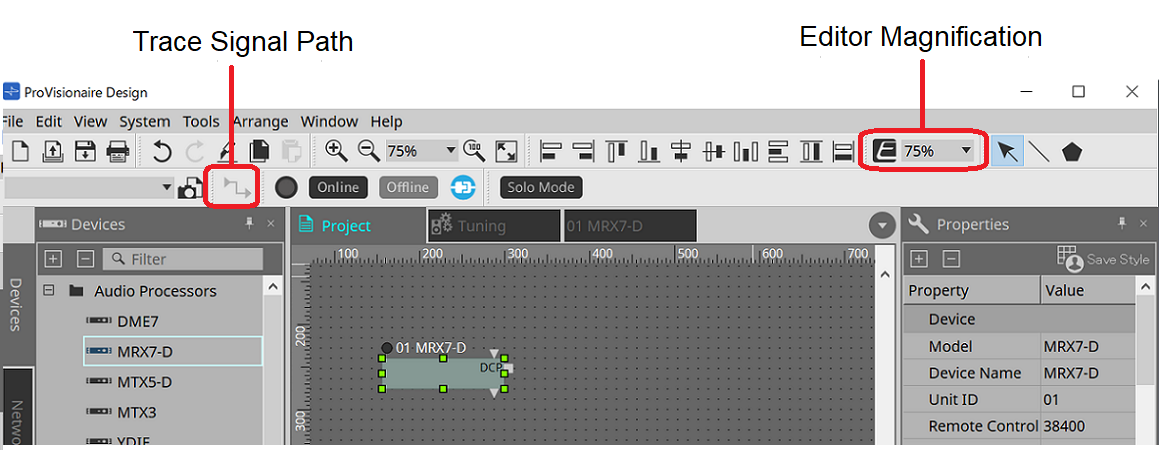
-
Editor Magnification (Zoom de l’éditeur)
Modifie l’agrandissement de l’éditeur de composants. -
Trace Signal Path (Afficher le chemin du signal)
Lorsque cette fonction est activée et que vous sélectionnez un port ou un câblage, le chemin du signal est recherché dans la direction de la sortie et de l’entrée à partir du point sélectionné.
14.2.2. Zone Devices
Si « YDIF » est ajouté au projet, un exemple de raccordement de plusieurs appareils par des bornes YDIF s’affiche.
Le réglage de l’horloge de mots est également effectué automatiquement.
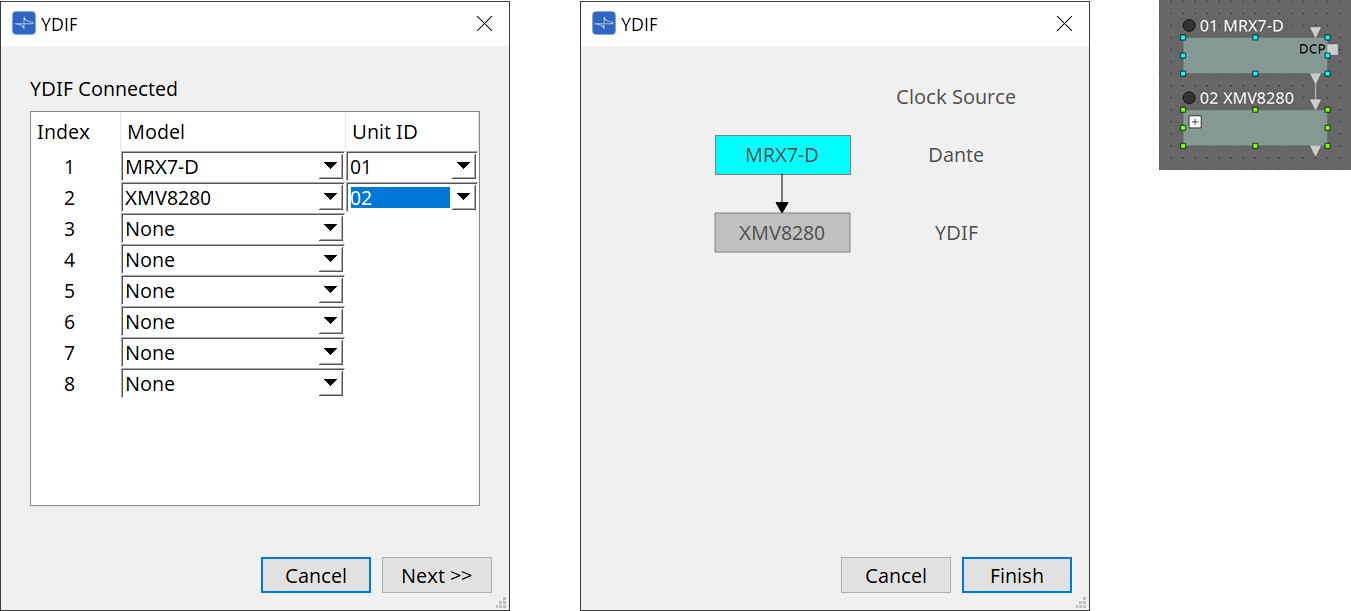
14.2.3. Zone Properties
Permet d’afficher et de modifier les informations du MRX7-D.
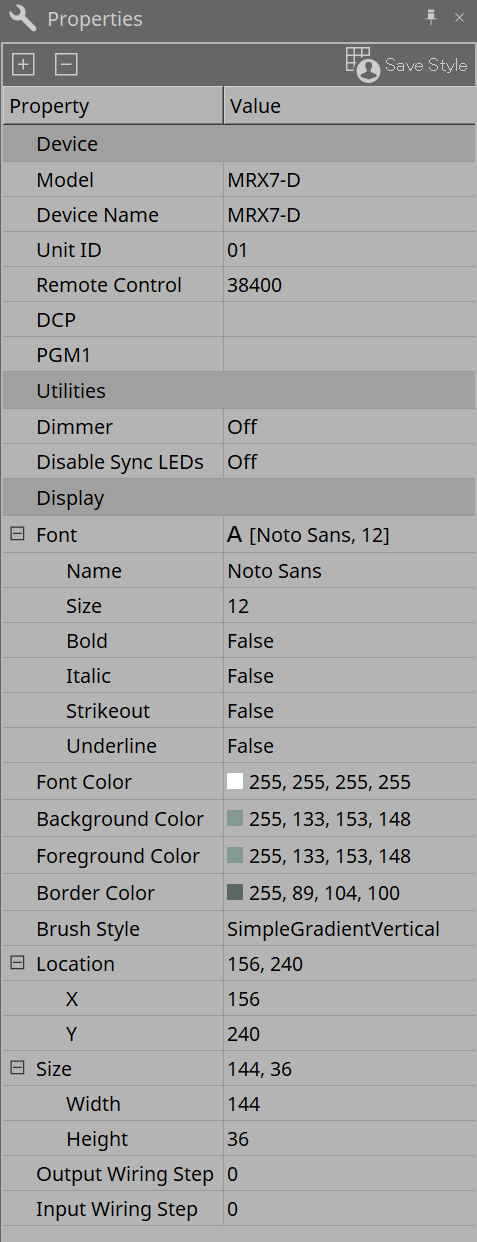
Device
-
Unit ID (ID d’unité)
Faites correspondre cet ID d’unité avec celui de l’unité principale du MRX7-D. Le réglage d’usine par défaut est 1. -
Remote control
Cette option vous permet de confirmer le numéro de port en cas de connexion d’un contrôleur externe et de configurer les réglages lors de la connexion d’un contrôleur externe au RS-232C.
Pour ouvrir la boîte de dialogue Remote Control, cliquez sur l’icône , qui s’affiche lorsque vous cliquez sur le champ Value de l’onglet Properties.
, qui s’affiche lorsque vous cliquez sur le champ Value de l’onglet Properties.
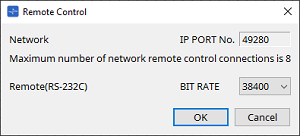
-
[Network IP PORT No.] (N° de port IP du réseau)
Affiche le numéro de port de la borne NETWORK du MRX7-D.
Il est possible de connecter jusqu’à 8 contrôleurs externes aux bornes.
-
-
Zone de liste [Remote (RS-232C) BIT RATE] (Débit binaire (RS-232C) distant)
Permet de sélectionner la vitesse de communication via le RS-232C. Vous avez le choix entre 38 400 et 115 200 bps.
Vous pouvez connecter un contrôleur externe au connecteur RS-232C. -
Bouton [OK]
Enregistre les réglages et ferme la boîte de dialogue. -
Bouton [Cancel] (Annuler)
Ferme la boîte de dialogue sans modifier les réglages.-
DCP
Sélectionne le DCP à connecter au port DCP du MRX7-D.
Lorsqu’un DCP est sélectionné, ce DCP est connecté au MRX7-D et le composant DCP est ajouté à la feuille d’appareil.
-
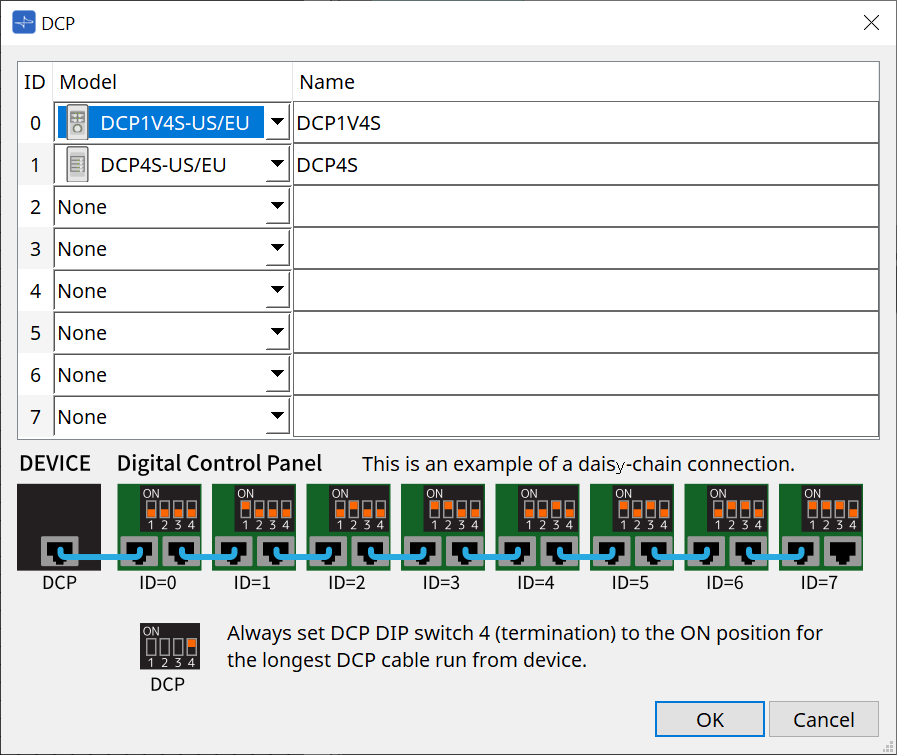
L’affectation des paramètres s’effectue dans l' éditeur de composants du DCP .
-
PGM1
Définit l’ID d’unité du PGM1 qui contrôle le MRX7-D.
Pour ouvrir la boîte de dialogue PGM1, cliquez sur l’icône , qui s’affiche lorsque vous cliquez sur le champ Value de l’onglet Properties.
, qui s’affiche lorsque vous cliquez sur le champ Value de l’onglet Properties.
Pour en savoir plus, reportez-vous à la section Déroulement des réglages de radiomessagerie du MTX5-D.
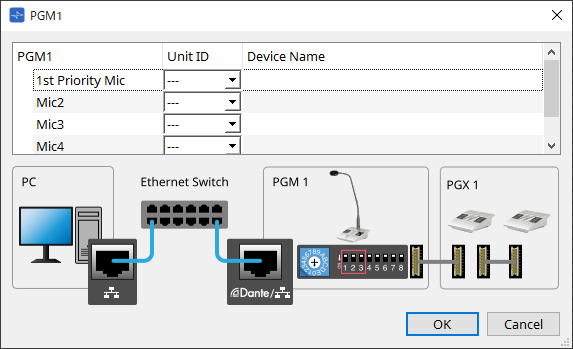
|
Le MRX7-D conserve les données des réglages du PGM1. Il n’y a donc aucun problème de configuration même si le PGM1 n’est pas découvert dans ProVisionaire Design.
Lors de la mise à jour du microprogramme du PGM1 ou de la modification de l’adresse IP, veuillez installer Bonjour Print Service et autoriser ProVisionaire Design à découvrir l’appareil. |
Pour les autres éléments, veuillez vérifier l’explication affichée lorsque l’élément Properties est sélectionné.
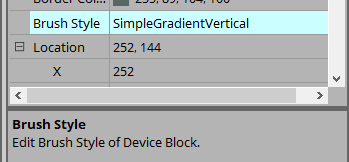
14.3. Configuration de l’écran de la feuille d’appareil
①
Boutons d’outils
Des boutons ont été créés pour les commandes fréquemment utilisées sur le MRX7-D
(boutons d’outils)
.
②
Zone Components
Une liste des composants s’affiche
(zone Components (Composants))
.
③
Zone Parameter Sets
Configure les jeux de paramètres et les instantanés
(zone Parameter Sets (Jeux de paramètres)
.
④
Zone Presets
Configure les présélections
(zone Presets (Présélections))
.
Vous pouvez rappeler les présélections depuis le panneau avant de l’unité principale.
⑤
Zone Parameter Link Group (Groupe de liaisons de paramètres)
Crée un groupe de liaisons de paramètres pour lier plusieurs paramètres de type Level ou de type ON/OFF
(zone Parameter Link Group (Groupe de liaisons de paramètres)
.
⑥
Zone Gang Edit Group (Groupe d’édition groupée)
Crée un groupe d’édition groupée qui relie plusieurs composants
(zone Gang Edit Group (Groupe d’édition groupée))
.
⑦
Feuille de conception
Cette feuille permet de placer et de connecter les composants
(feuille de conception)
.
⑧
Zone Properties
Modifie les réglages du composant, du port ou du câblage sélectionné
(zone Properties (Propriétés))
.
⑨
Zone Parameters
Affiche une liste des composants et des paramètres déjà placés sur la feuille de conception
(zone Parameters (Paramètres))
.
⑩
Vue Bird’s Eye
Affiche une vue complète de la feuille.
⑪
Composants
Les divers modules de traitement des signaux, tels que les égaliseurs et les compresseurs, sont appelés des « composants ».
⑫
Éditeur de composants
Les paramètres sont définis ou configurés dans l’éditeur de composants.
14.5. Boutons d’outils
Il s’agit de boutons de raccourci pour les commandes fréquemment utilisées sur le MRX7-D.

| Bouton | Commande | Présentation |
|---|---|---|
|
|
Détermine s’il y a des problèmes de placement et de câblage des composants. |
|
|
|
Active ou désactive le bouton Active (Actif) de la zone Gang Edit Group (Groupe d’édition groupée).
|
|
|
|
[Tools] (Outils) |
[Remote Control Setup List] (Liste de configuration des commandes à distance)
|
14.6. Zone Components
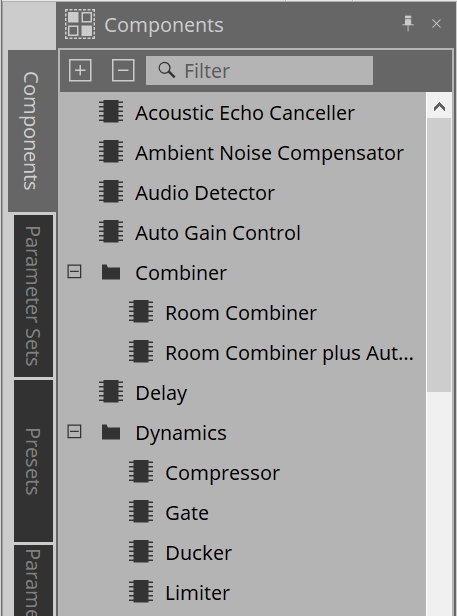
Une description détaillée des composants figure dans le
"ProVisionaire Design Component Guide."
Pour les composants spécifiques au MRX7-D, reportez-vous à l’éditeur de composants.
14.7. Feuille de conception
Reportez-vous à la section Feuille de conception du DME7.
14.8. Composants autres qu’audio
Reportez-vous à la section Composants autres qu’audio/de commande du DME7.
14.9. Zone Parameter Sets
Un ensemble de paramètres stockés/rappelés dans un instantané est appelée un jeu de paramètres. Lorsque vous stockez un instantané, les valeurs actuelles des éléments du jeu de paramètres sont enregistrées. Un jeu de paramètres peut stocker jusqu’à 10 modèles d’instantanés. Un même paramètre peut être enregistré dans plusieurs jeux de paramètres.
Les instantanés peuvent être contrôlés à l’aide d’un contrôleur externe en les attribuant à la liste de configurations de commandes à distance.
Notez que les instantanés ne peuvent pas être rappelés depuis le panneau avant de l’unité principale (seules des présélections peuvent être rappelées).
Dans la zone Presets, cliquez sur [Recall Settings] pour enregistrer l’instantané dans une présélection.
Les méthodes suivantes sont disponibles pour l’enregistrement d’un jeu de paramètres.
| Source d’enregistrement | Méthode d’enregistrement |
|---|---|
|
Feuille de conception |
Tout en maintenant la touche < Ctrl > enfoncée, faites glisser le composant et déposez-le sur le nom du jeu de paramètres. |
|
Cliquez avec le bouton droit sur un composant et sélectionnez le jeu de paramètres à enregistrer à l’aide de la fonction [Add to Parameter Set] (Ajouter au jeu de paramètres). |
|
|
Éditeur de composants |
Tout en maintenant la touche < Ctrl > enfoncée, faites glisser le paramètre et déposez-le sur le nom du jeu de paramètres. |
|
Éditeur de commandes de liaison |
Tout en maintenant la touche < Ctrl > enfoncée, faites glisser la commande de liaison et déposez-la sur le nom du jeu de paramètres. |
|
Zone Parameters*1 |
Faites glisser un composant ou un paramètre, et déposez-le sur le nom du jeu de paramètres. |
|
Cliquez avec le bouton droit sur un composant ou un paramètre et sélectionnez le jeu de paramètres à enregistrer à l’aide de la fonction [Add to Parameter Set] (Ajouter au jeu de paramètres). |
|
|
Zone Parameter Sets |
Après avoir sélectionné le jeu de paramètres à enregistrer, cliquez sur le bouton [Add Device] (Ajouter l’appareil) pour enregistrer tous les composants placés à ce moment-là. |
*1. Il est possible d’enregistrer plusieurs composants et paramètres simultanément dans un jeu de paramètres en appuyant simultanément sur < Maj > et < Ctrl >.
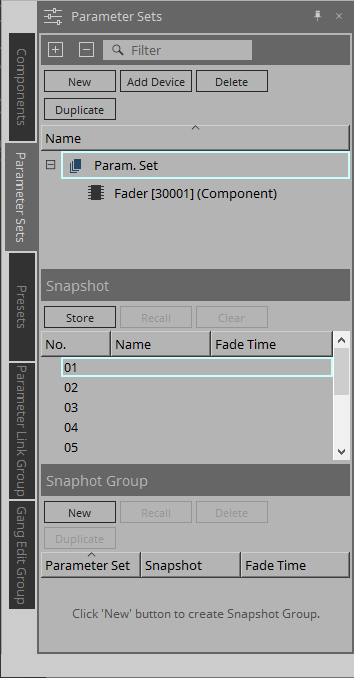
Pour obtenir des explications sur les jeux de paramètres et les instantanés, reportez-vous à la section Zone Parameter Sets (Jeux de paramètres) du DME7.
14.9.1. Groupe d’instantanés
Il est possible d’enregistrer plusieurs instantanés dans un seul groupe et de les rappeler en même temps.
Les groupes d’instantanés peuvent être contrôlés à l’aide d’un contrôleur externe en les attribuant à la liste de configurations de commandes à distance.
Notez que les groupes d’instantanés ne peuvent pas être rappelés depuis le panneau avant de l’unité principale (seules des présélections peuvent être rappelées).
Dans la zone Presets, cliquez sur [Recall Settings] pour enregistrer le groupe d’instantanés dans une présélection.
14.9.2. Procédure de création d’un groupe d’instantanés
-
Cliquez sur le bouton [New] pour créer un groupe.
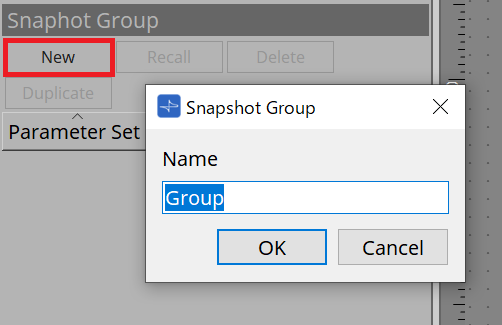
-
Attribuez des instantanés à un groupe par glisser-déposer.
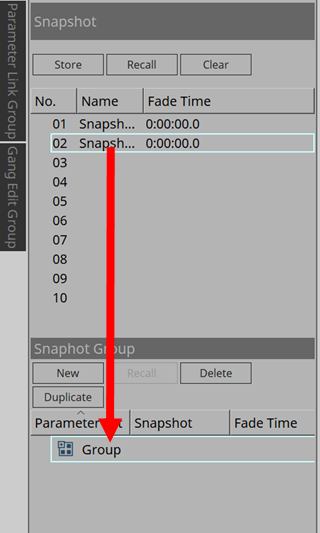
Vous pouvez également attribuer des instantanés non stockés.
-
Réorganisez l’ordre des instantanés selon vos besoins.
Les instantanés enregistrés dans un groupe sont rappelés par ordre ascendant.
Si vous cliquez avec le bouton droit sur un instantané, un menu contextuel s’affiche pour vous permettre de réorganiser l’ordre des instantanés.Menu Description Delete (Supprimer)
Supprime l’instantané sélectionné.
Up (Haut)
Déplace l’instantané sélectionné d’un niveau vers le haut.
Down (Bas)
Déplace l’instantané sélectionné d’un niveau vers le bas.
Pour supprimer un groupe ou un instantané, sélectionnez-le et cliquez sur le bouton [Delete]. Vous pouvez également utiliser la touche Suppr de l’ordinateur ou l’option [Delete] dans le menu contextuel.
14.10. Zone Presets
Les instantanés et les groupes d’instantanés ne peuvent pas être rappelés directement depuis le panneau avant de l’unité principale.
Vous pouvez rappeler les présélections depuis le panneau avant de l’unité principale.
Enregistrez les instantanés et les groupes d’instantanés dans des présélections.
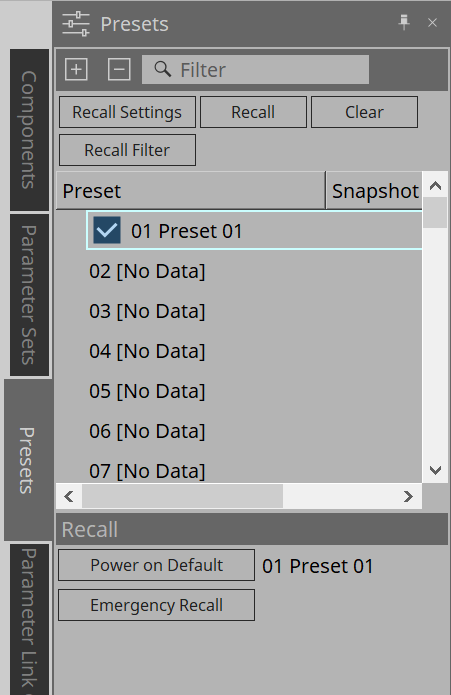
-
Snapshot
Les instantanés associés à la présélection s’affichent dans la boîte de dialogue [Recall Settings]. -
Enable Scheduler (Activer le programmateur)
Lorsque cette option est activée et que la présélection est rappelé, la fonction Scheduler est activée.
Cliquez sur l’icône pour l’activer/la désactiver.
| Lorsque la fonction Scheduler (Programmateur) est désactivée, l’indicateur [SCHEDULER] (PROGRAMMATEUR) sur l’unité principale clignote rapidement lorsqu’un événement se produit. |
-
Filter
Dans la boîte de dialogue Recall Filter (Filtre de rappel), si une seule partie a été définie pour ne pas être rappelée, une icône s’affiche.
s’affiche.
14.10.1. Procédure
-
Sélectionnez une présélection.
-
Cliquez sur le bouton [Recall Settings].
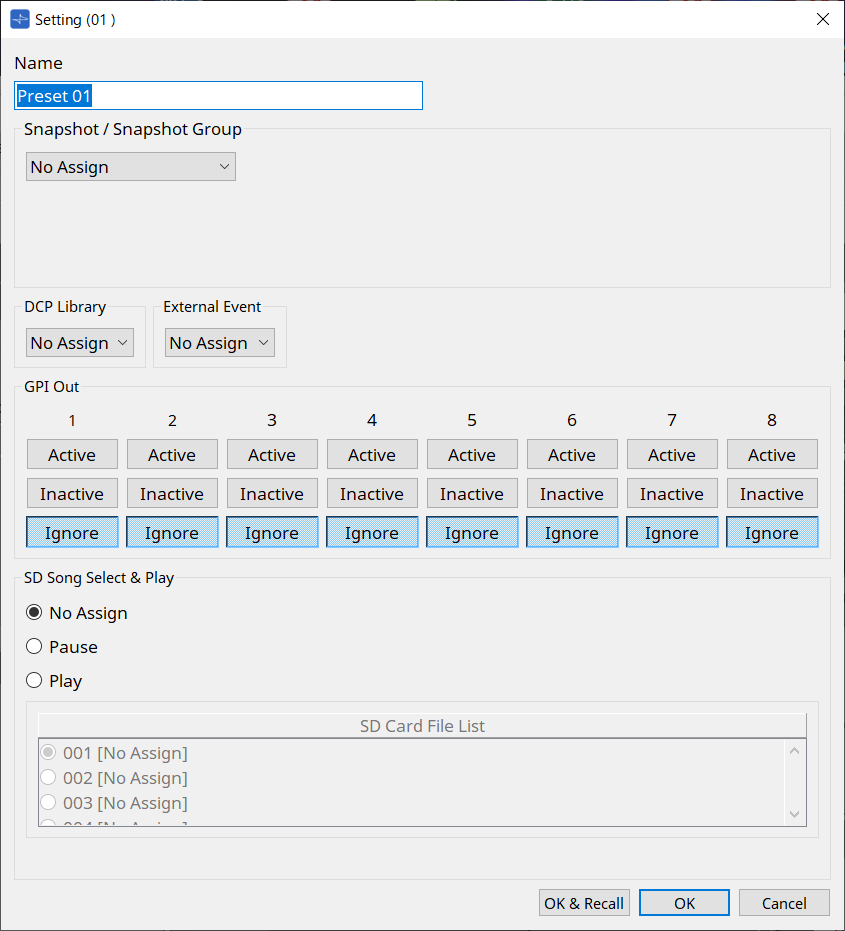
-
Dans la boîte de dialogue Recall Settings, sélectionnez le rappel d’instantané ou de groupe d’instantanés à attribuer à la présélection dans Snapshot/Snapshot Group.

-
Bouton [OK & Recall] (OK et rappeler)
Confirme les réglages actuels, effectue un rappel et ferme la boîte de dialogue. -
Bouton [OK]
Confirme réglages et ferme la boîte de dialogue. -
Bouton [Cancel] (Annuler)
Annule les modifications et ferme la boîte de dialogue.Pour GPI Out (Sortie GPI) et SD Song Select & Play (Sélection et lecture d’un morceau SD), reportez-vous à la section Boîte de dialogue Recall Settings (Rappeler les paramètres) du DME7.
Pour une explication du concept de rappel, reportez-vous à la section Zone Parameter Sets (Jeux de paramètres) du DME7.
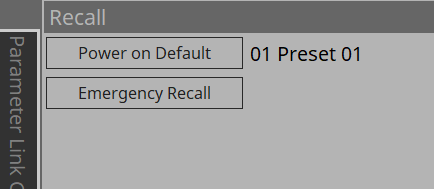
|
Comment rappeler collectivement tous les paramètres du MRX7-D
Pour rappeler collectivement tous les paramètres du MRX7-D, enregistrez un instantané des jeux de paramètres configurés sur l’appareil MRX7-D dans les préréglages. 1. Créez des jeux de paramètres. 2. Enregistrez le MRX7-D à l’aide de l’option Add Device (Ajouter l’appareil). 3. Créez un instantané. 4. Enregistrez l’instantané créé à l’étape 3 dans les préréglages. |
14.11. Zone Parameter Link Group
Crée un groupe de liaisons de paramètres pour lier plusieurs paramètres pour le type Level ou pour le type ON/OFF.
Un même paramètre peut être enregistré dans plusieurs groupes de liaisons de paramètres. Le groupe de liaisons de paramètres créé peut être utilisé dans un instantané, un programmateur, un GPI, un DCP, un MCP1 ou la liste de configurations de commandes à distance. Les paramètres de type Level et ON/OFF ne peuvent pas être mêlés au sein d’un même groupe de liaisons de paramètres. Il est possible de créer jusqu’à 64 groupes de liaisons de paramètres.
Les méthodes suivantes sont disponibles pour l’enregistrement d’un groupe de liaisons de paramètres.
[Parameter]
| Source d’enregistrement | Méthode d’enregistrement |
|---|---|
|
Éditeur de composants |
Tout en maintenant la touche < Ctrl > enfoncée, faites glisser le paramètre et déposez-le dans la zone verte de la boîte de dialogue Settings (Paramètres). |
|
Cliquez avec le bouton droit sur le paramètre et sélectionnez le groupe de liaisons de paramètres à enregistrer dans [Add to Parameter Link Group] (Ajouter au groupe de liaisons de paramètres). |
|
|
Zone Parameters*1 |
Faites glisser le paramètre et déposez-le dans la zone verte de la boîte de dialogue Settings (Paramètres). |
|
Cliquez avec le bouton droit sur le paramètre et sélectionnez le groupe de liaisons de paramètres à enregistrer dans [Add to Parameter Link Group] (Ajouter au groupe de liaisons de paramètres). |
*1. Il est possible d’enregistrer plusieurs paramètres simultanément dans un groupe de liaisons de paramètres en appuyant simultanément sur < Maj > et < Ctrl >.
| Si vous appuyez sur une touche alphabétique lors de la sélection d’un groupe de liaison de paramètres ou d’un autre élément dans la zone Parameter Link Group (Groupe de liaisons de paramètres), le groupe de liaisons de paramètres ou l’élément commençant par cette lettre sera sélectionné. |
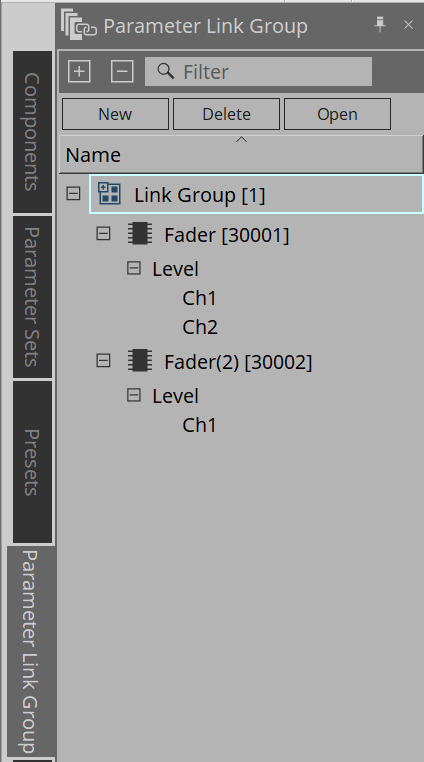
-
Bouton [New] (Nouveau)
Crée un groupe de liaisons de paramètres. -
Bouton [Delete] (Supprimer)
Supprime le groupe de liaisons de paramètres ou le paramètre sélectionné. -
Bouton [Open]
Affiche l’éditeur de commandes de liaisons pour le groupe de liaisons de paramètres sélectionné.
14.11.1. Éditeur de commandes de liaison
Chaque groupe de liaisons de paramètres dispose d’une commande de liaison. Lorsque celle-ci est modifiée, les paramètres enregistrés dans le groupe de liaisons de paramètres changent en même temps.
Les paramètres de la commande de liaison ne change pas, même si les paramètres enregistrés dans le groupe de liaisons de paramètres changent.
La commande de liaison peut être attribuée au GPI, au DCP, à la liste de configurations de commandes à distance, au groupe de liaison de paramètres ou au MCP1.
Le nom du groupe de liaisons de paramètres est affiché dans la barre de titre.
| Level-type | ON/OFF-type |
|---|---|
|
|
|
-
Fader (type niveau uniquement)
Définit les valeurs des paramètres de type Level. -
Bouton [ON] (type ON/OFF uniquement)
Définit les valeurs des paramètres de type On/Off. -
Bouton [Match Values] (Valeur identique)
Si [Absolute] (Absolu) ou [Equal] (Égal) est sélectionné dans le menu déroulant, la valeur du paramètre enregistré sera identique à celle de la commande de liaison. -
Bouton [Active]
Lorsque ce bouton est activé, le groupe de liaisons de paramètres est également activé. Désactivez le bouton si vous voulez désactiver temporairement la liaison. -
Liste déroulante
Détermine la manière dont les réglages de type Level et ON/OFF sont appliqués.
|
[Absolute]/[Equal] |
Définit la valeur du paramètre enregistré sur la même valeur que la commande de liaison. |
|
[Relative]/[Opposite] (Relatif/Opposé) |
Lorsque vous utilisez la commande de liaison, les paramètres enregistrés changent tout en conservant leurs positions relatives. |
14.12. Zone Gang Edit Group
Crée un groupe d’édition groupée qui relie plusieurs composants.
Les paramètres des composants du même type au sein d’un groupe peuvent être modifiés en même temps. Étant donné que cela peut être aussi fait en ligne, vous pouvez l’utiliser pour effectuer les derniers réglages du processeur de haut-parleur (ou autre) tout en écoutant le son à l’emplacement réel.
Lorsque vous ouvrez l’éditeur de composants pour un des composants que vous souhaitez modifier, il se transforme en commande de liaison et vous pouvez configurer d’autres composants liés.
Il est possible de créer jusqu’à 64 groupes d’édition groupée.
Les méthodes suivantes sont disponibles pour enregistrer un élément dans un groupe d’édition groupée.
| Source d’enregistrement | Méthode d’enregistrement |
|---|---|
|
Feuille de conception |
Tout en maintenant la touche < Ctrl > enfoncée, faites glisser le composant et déposez-le sur le nom du groupe d’édition groupée. |
|
Cliquez avec le bouton droit sur le composant et sélectionnez le groupe d’édition groupée à enregistrer à l’aide de la fonction [Add to Gang Edit Group]. |
|
|
Zone Parameters*1 |
Faites glisser le composant et déposez-le sur le nom du groupe d’édition groupée.
|
*1. Il est possible d’enregistrer plusieurs composants simultanément dans un groupe d’édition groupée en appuyant simultanément sur < Maj > et < Ctrl >.
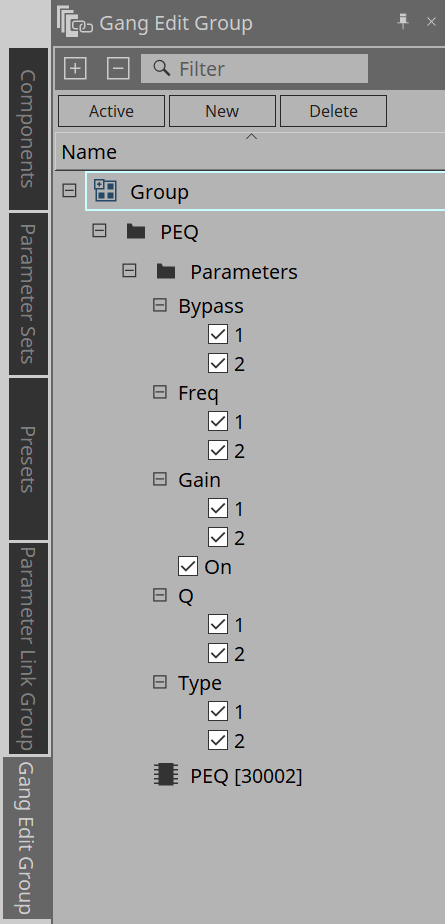
-
Bouton [Active]
Active/désactive la fonction Gang Edit Group. S’applique au groupe actuellement sélectionné.
-
Bouton [New] (Nouveau)
Crée un groupe d’édition groupée. -
Bouton [Delete] (Supprimer)
Supprime le groupe d’édition groupée ou le composant sélectionné. -
[Parameters]
Cochez la case du paramètre que vous souhaitez lier.
14.12.1. Procédure
-
Cliquez sur le bouton [New] pour créer un groupe.
-
Tout en maintenant la touche < Ctrl > enfoncée, faites glisser le composant et déposez-le sur la feuille sur le nom du groupe.
Ou faites glisser le composant et déposez-le depuis la zone Parameters.
La liaison fonctionne uniquement avec les composants du même type, mais il est possible d’enregistrer plusieurs types de composants. -
Décochez les paramètres que vous ne souhaitez pas lier.
-
Activez le bouton [Active] ou le bouton [Gang Edit] dans la barre d’outils.
-
Double-cliquez sur un composant sur n’importe quelle feuille enregistrée dans le groupe d’édition groupée.
L’éditeur de composants s’affiche. -
Modifiez les paramètres dans l’éditeur de composants.
Les paramètres des composants du même type appartenant au groupe d’édition groupée sont modifiés ensemble. -
Si le bouton [Active] ou le bouton [Gang Edit] de la barre d’outils est désactivé, la liaison est désactivée.
14.13. Zone Properties
Modifie les réglages du composant, du port ou du câblage actuellement sélectionné.
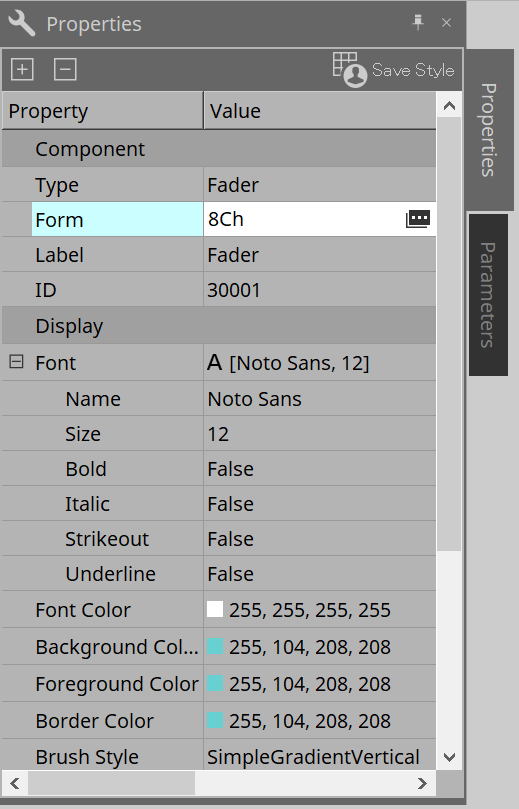
-
Component
Cliquez sur l’icône qui s’affiche lorsque vous cliquez sur la valeur « Form » (Forme). Une boîte de dialogue s’affiche pour vous permettre de modifier le nombre de canaux du composant.
qui s’affiche lorsque vous cliquez sur la valeur « Form » (Forme). Une boîte de dialogue s’affiche pour vous permettre de modifier le nombre de canaux du composant.
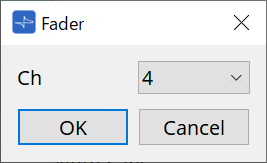
Lorsque MY4-AEC ou MY8-AE96S est sélectionné pour le composant Slot (Logement), vous pouvez modifier le convertisseur de fréquence d’échantillonnage.
Pour plus de détails, reportez-vous à la section
Boîte de dialogue Sampling Rate Converter (Convertisseur du taux d’échantillonnage)
du MTX5-D.
-
Port
Cliquez sur l’icône qui s’affiche lorsque vous cliquez sur la valeur « Label ». Une boîte de dialogue s’affiche pour vous permettre de modifier les étiquettes de tous les ports du composant à la fois.
qui s’affiche lorsque vous cliquez sur la valeur « Label ». Une boîte de dialogue s’affiche pour vous permettre de modifier les étiquettes de tous les ports du composant à la fois.
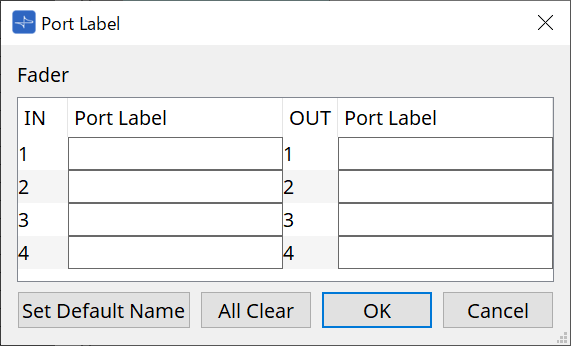
Pour plus de détails, reportez-vous à la section Boîte de dialogue Port Label (Étiquette de port) .
14.14. Zone Parameters
Affiche des informations sur le composant actuellement sélectionné sur la feuille de conception.
Les paramètres du composant actuellement sélectionné dans la zone supérieure sont affichés dans la zone inférieure.
Cette zone vous permet d’affecter des composants et des paramètres à des jeux de paramètres, à des listes de configurations de commandes à distance, à des boîtes de dialogue GPI, à des composants DCP et à l’éditeur MCP1. Pour les méthodes d’affectation, reportez-vous à l’explication de chaque écran.
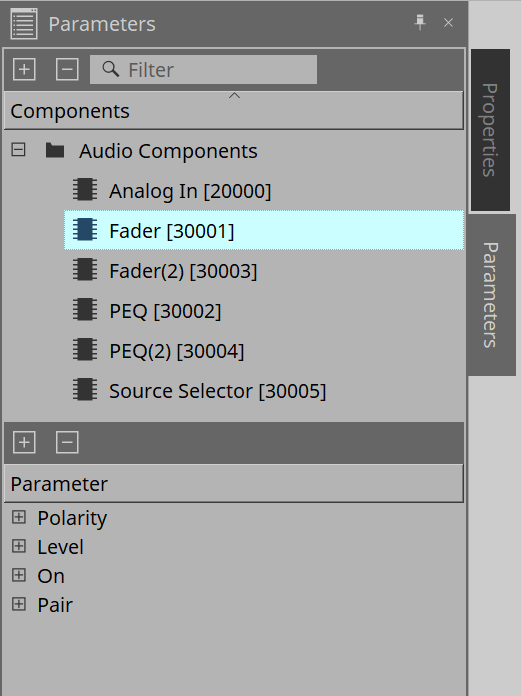
14.16. Boîte de dialogue
14.16.1. Boîte de dialogue Compile
Pour ouvrir cette boîte de dialogue, cliquez sur le bouton d’outil [Compile] (Compiler) dans la feuille d’appareil.
Cette boîte de dialogue détermine s’il y a des problèmes de placement et de câblage des composants du MRX7-D. Elle permet également de vérifier la consommation des ressources, etc.
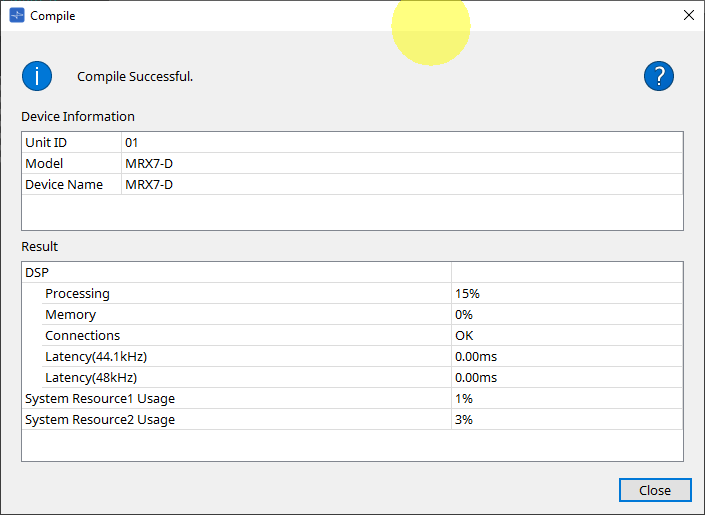
-
 - Message
- Message
Indique si l’action de compilation a réussi ou non. Si l’opération a réussi, le message « Completed normally. » (Terminé normalement) s’affiche. En cas d’échec, le message « Compile failed » (Échec de la compilation) s’affiche. -
 Bouton
Bouton
Cliquez pour afficher la méthode de résolution du problème. -
[Result] (Résultat)
Affiche les résultats compilés. Le MRX-7D ne peut passer en ligne que si la compilation a réussi.
Pour chaque élément, vérifiez les informations qui s’affichent lorsque vous cliquez sur ?.
14.16.2. Boîte de dialogue Remote Control Setup List
Pour ouvrir cette boîte de dialogue, cliquez sur [Remote Control Setup List] à partir du bouton [Tools] de la feuille d’appareil.
Le MRX7-D peut être contrôlé à partir d’un appareil externe à l’aide de la borne [PRIMARY]/[SECONDARY] de Dante ou de la borne [RS-232C].
Pour exécuter des commandes ou un contrôle à partir d’un appareil externe, les paramètres, les indicateurs de niveau, les instantanés et les groupes d’instantanés doivent être enregistrés dans la liste de configurations de commandes à distance.
| Configurez l’appareil externe conformément aux « Caractéristiques techniques du protocole de commande à distance EXi8 EXo8 de la série MTX3 MTX5-D MRX7-D XMV ». |
● Onglet Remote Setup (Configuration à distance)
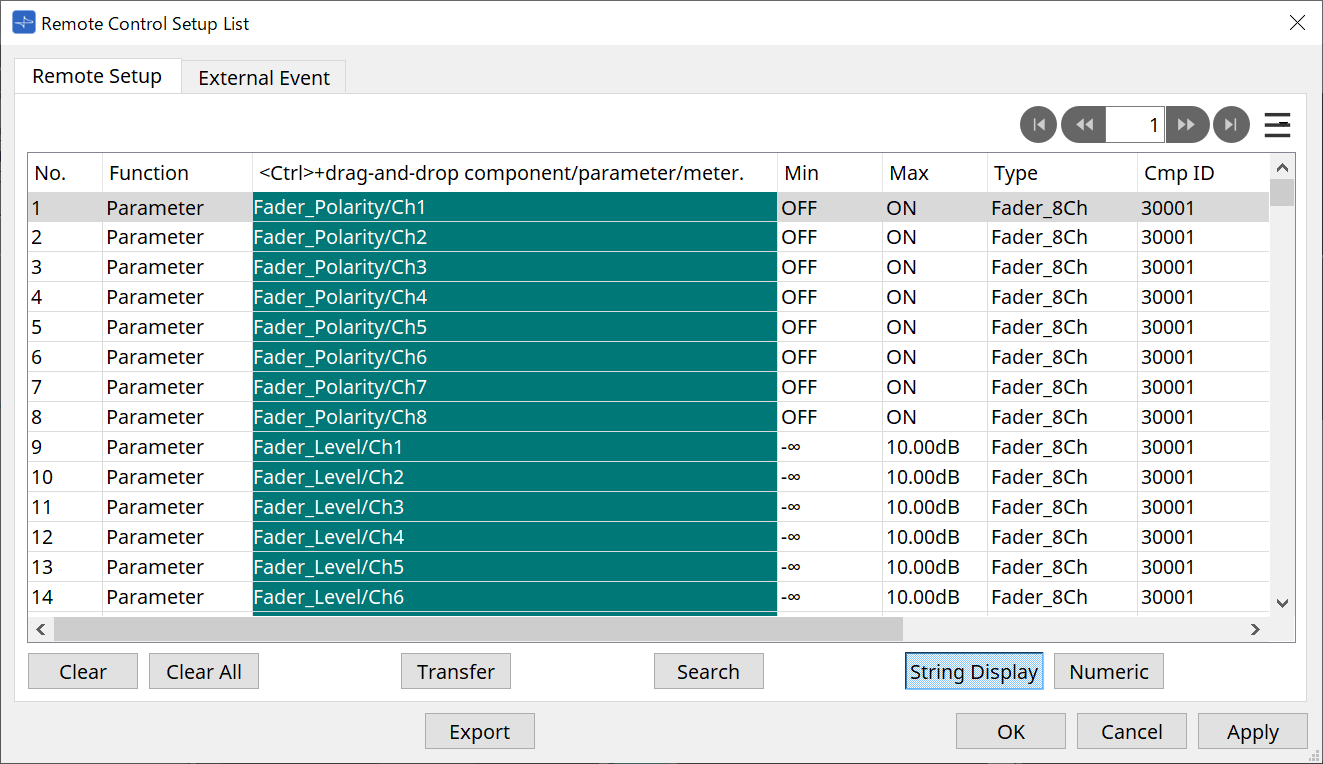
Deux méthodes sont disponibles enregistrer des éléments dans la liste.
| Source d’enregistrement | Méthode d’enregistrement |
|---|---|
|
Feuille de conception |
Tout en maintenant la touche < Ctrl > enfoncée, faites glisser le composant et déposez-le sur la liste. |
|
Cliquez avec le bouton droit sur le composant et sélectionnez [Add to Remote Control List] (Ajouter à la liste des commandes à distance). |
|
|
Éditeur de composants/
|
[Parameters]
|
|
[Components]
|
|
|
Zone Parameters*1 |
Faites glisser des composants ou des paramètres, puis déposez-les sur la liste.
|
|
Zone Parameter Sets |
Faites glisser des instantanés et déposez-les sur la liste.
|
|
Éditeur de groupes de liaisons de paramètres |
Tout en maintenant la touche < Ctrl > enfoncée, faites glisser la commande de liaison et déposez-la dans la zone verte. |
*1. Il est possible d’enregistrer plusieurs composants et paramètres simultanément dans la liste en appuyant simultanément sur les touches < Maj > et < Ctrl >.
-
[Function]
Affiche les types d’éléments enregistrés dans la liste. -
[< Ctrl >drag-and-drop component/parameter/meter.] (< Ctrl > glisser-déposer le composant/paramètre/indicateur de niveau)
Affiche les éléments enregistrés dans la liste. -
[Type]
Affiche le type de composant pour lequel des paramètres sont enregistrés dans la liste. -
[Cmp ID] (ID du composant)
Affiche l’ID d’un composant pour lequel des paramètres sont enregistrés dans la liste. -
[MIN]/[MAX]
Affiche les limites supérieure et inférieure et la plage de sélection des paramètres enregistrés dans la liste. Dans le cas de paramètres de type Level pour lesquels une valeur Min/
Max peut être configurée, cliquez dessus pour ouvrir une boîte de dialogue vous permettant de spécifier la plage. -
Bouton Transfer (Transférer)
Démarre l' application File Transfer (Transfert de fichier) , qui permet d’envoyer des fichiers à ProVisionaire Touch.
Pour découvrir d’autres fonctions, reportez-vous à la section Boîte de dialogue Remote Control Setup List (Liste de configuration des commandes à distance) du DME7.
● Onglet External Event
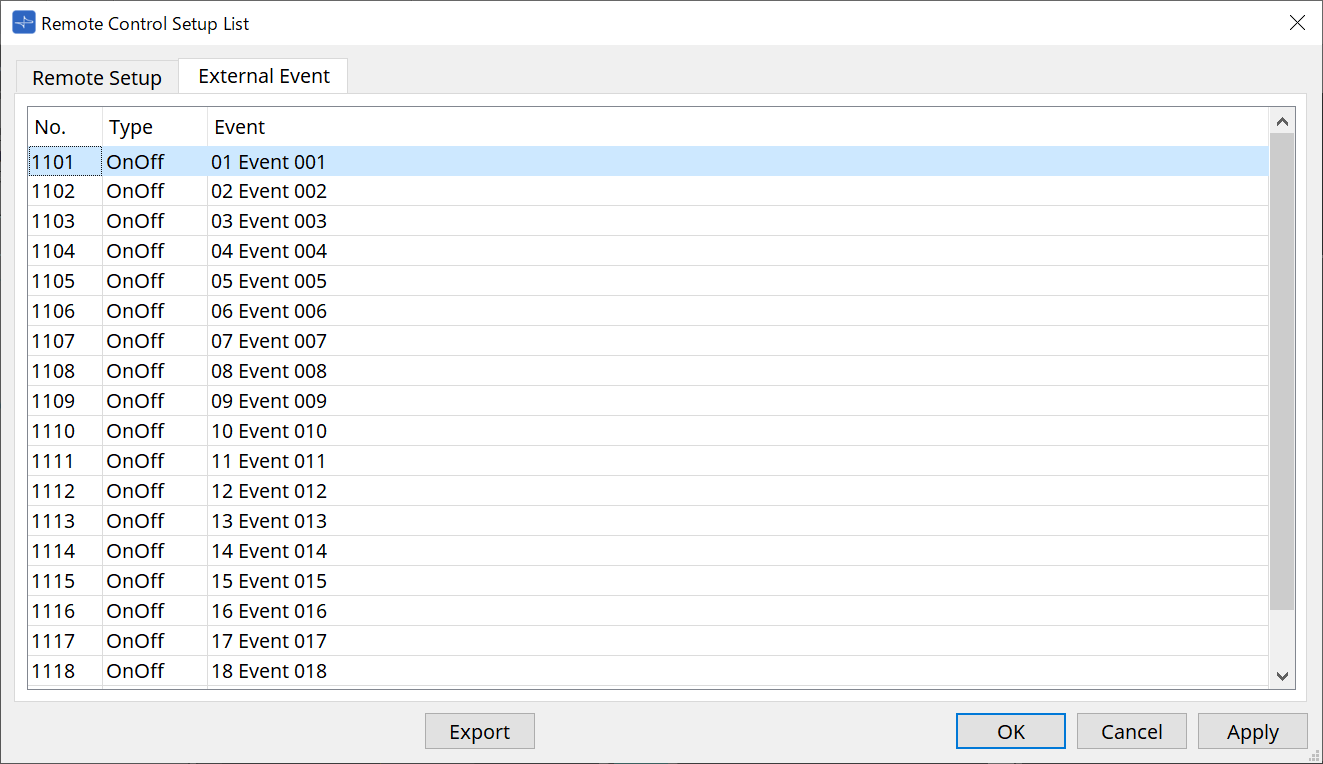
Les événements externes sont enregistrés sous l’état initial de la liste.
Pour plus de détails sur les événements externes, reportez-vous à la section Boîte de dialogue External Events (Événements externes) du MTX5-D/MTX3.
14.16.3. Application File Transfer
Pour ouvrir cette application, cliquez sur le bouton Transfer dans la boîte de dialogue Remote Control Setup List.
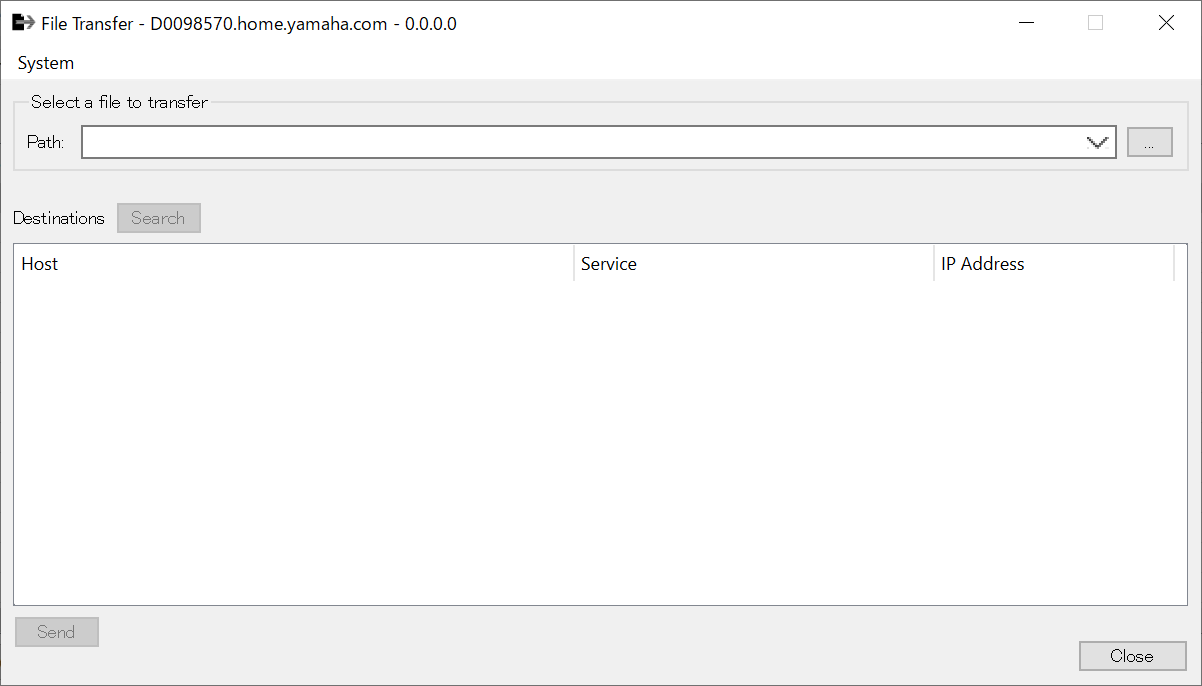
Le fichier .rcsl, le fichier PDF, le fichier image, etc. exportés sont alors transférés vers un iPad sur le même réseau que celui où ProVisionaire Touch (version 1.2 ou ultérieure) est installé.
Avant le transfert, démarrez ProVisionaire Touch et vérifiez qu’il s’affiche à l’écran.
Si aucune carte réseau n’a été sélectionnée, la boîte de dialogue [Network Setup] (Configuration réseau) s’affiche pour vous permettre d’en sélectionner une.
ProVisionaire Touch peut recevoir des fichiers portant les extensions suivantes :
.rcsl, .pdf, .jpg, .jpeg, .bmp, .png, .pvt, .ypvt, .ypvk
.Les fichiers pvt, .ypvt et .ypvk sont enregistrés dans le dossier de fichiers Provisionaire Touch.
.Les fichiers rcsl peuvent être utilisés en enregistrant le MRX7-D en tant qu’appareil dans Provisionaire Touch.
-
Menu System
Ouvrez la boîte de dialogue Network Setup à l’aide de la commande Network Setup. -
Select a file to transfer (Sélectionner un fichier à transférer)
Sélectionne le fichier à envoyer. Cliquez sur le bouton sur le côté droit pour afficher la boîte de dialogue Open File (Ouvrir un fichier), qui vous permet de sélectionner un fichier.
sur le côté droit pour afficher la boîte de dialogue Open File (Ouvrir un fichier), qui vous permet de sélectionner un fichier.
-
Destinations
Sélectionnez l’iPad de destination du transfert. Si vous ne voyez pas l’iPad de destination du transfert, appuyez sur le bouton [Search] pour lancer une recherche sur votre réseau. Le bouton [Search] est activé lorsqu’un fichier à transférer est sélectionné. -
Bouton [Send] (Envoyer)
Envoie les fichiers sélectionnés à l’iPad sélectionné. -
Bouton [Close] (Fermer)
Ferme l’application File Transfer.
14.16.4. Boîte de dialogue SD Card File Manager
Cliquez sur le bouton [Tools] dans la feuille d’appareil, puis sur [SD Card File Manager] pour ouvrir cette boîte de dialogue.
Reportez-vous à la section
Boîte de dialogue SD Card File Manager (Gestionnaire de fichiers de la carte SD)
du DME7.
14.16.5. Boîte de dialogue Scheduler
Cliquez sur le bouton [Tools] dans la feuille d’appareil, puis cliquez sur [Scheduler] pour ouvrir cette boîte de dialogue.
Reportez-vous à la section
Boîte de dialogue Scheduler (Programmateur)
du MTX5-D/MTX3.
14.16.6. Boîte de dialogue GPI
Cliquez sur le bouton [Tools] dans la feuille d’appareil, puis cliquez sur [GPI] pour ouvrir cette boîte de dialogue.
Reportez-vous à la section
Boîte de dialogue GPI (GPI)
du DME7.
|
Le MRX7-D ne possède pas de paramètres GPI au niveau de la couche de commande.
Le MRX7-D ne possède pas de paramètre Control Type: Direct Parameter Value (Type de commande : valeur directe du paramètre). |
Les méthodes suivantes sont disponibles pour enregistrer les paramètres, les instantanés, les groupes d’instantanés et les présélections :
| Source d’enregistrement | Méthode d’enregistrement |
|---|---|
|
Zone Parameter Sets |
Faites glisser des instantanés et des groupes d’instantanés, puis déposez-les dans la zone verte. |
|
Zone Presets |
Faites glisser des présélections et déposez-les dans la zone verte. |
|
Éditeur de composants |
Tout en maintenant la touche < Ctrl > enfoncée, faites glisser le paramètre et déposez-le dans la zone verte. |
|
Zone Parameters |
Faites glisser le paramètre et déposez-le dans la zone verte. |
|
Éditeur de groupes de liaisons de paramètres |
Tout en maintenant la touche < Ctrl > enfoncée, faites glisser la commande de liaison et déposez-la dans la zone verte. |
14.16.7. Boîte de dialogue External Events
Cliquez sur le bouton [Tools] dans la feuille d’appareil, puis cliquez sur [External Events] pour ouvrir cette boîte de dialogue.
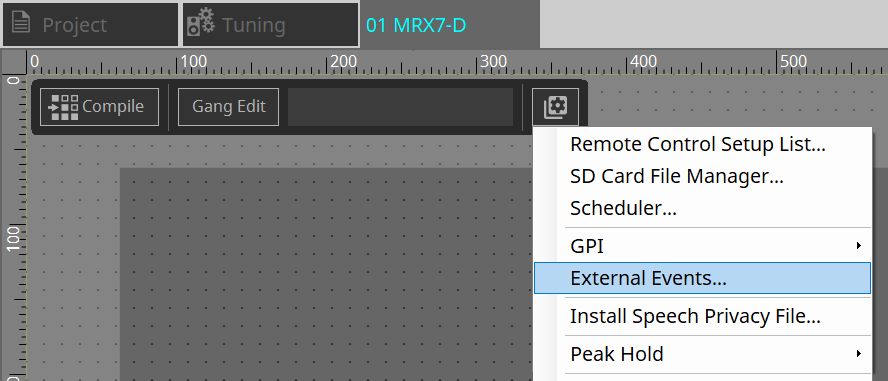
Reportez-vous à la section Boîte de dialogue External Events (Événements externes) du MTX5-D/MTX3.
14.16.8. Boîte de dialogue Install Speech Privacy File
Pour ouvrir cette boîte de dialogue, cliquez sur le bouton [Tools] dans la feuille d’appareil, puis sur [Install Speech Privacy File].
Cette boîte de dialogue installe les fichiers liés au composant Speech Privacy sur le MRX7-D.
Une fois l’installation terminée, le MRX7-D redémarre.
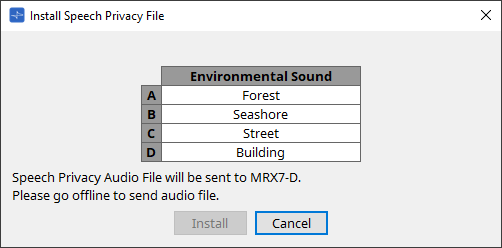
-
Bouton [Install] (Installer)
Démarre l’installation des fichiers sur le MRX7-D. -
Bouton [Cancel] (Annuler)
Ferme la boîte de dialogue sans installer de fichiers.
14.17. Éditeur de composants
Faites glisser des paramètres et déposez-les dans l’éditeur de composants tout en maintenant la touche < Ctrl > du clavier enfoncée pour les affecter à la page ProVisioniare Control.
Une description détaillée des composants non répertoriés ci-dessous figure dans le "ProVisionaire Design Component Guide."
14.17.1. Éditeur de composants Acoustic Echo Canceller
La fonction Acoustic Echo Canceller (AEC) élimine les échos provoqués par les réflexions des haut-parleurs et des murs (échos acoustiques), ainsi que le bruit constant des climatiseurs, etc., qui posent problème lors de téléconférences. La fourniture d’un son clair qui élimine les échos et le bruit permet d’avoir des conversations fluides pendant la téléconférence.
Veuillez noter que pour éliminer l’écho acoustique généré du côté de l’autre interlocuteur, un système avec fonction de compensateur d’écho acoustique doit également être installé de son côté.
Chaque MRX7-D peut être équipé d’AEC pour un maximum de 8 canaux.
Le retard suivant est ajouté au chemin du signal sur lequel le composant AEC est placé.
Lorsque l’horloge de mots est de 44,1 kHz
: 26.17msec
Lorsque l’horloge de mots est de 48 kHz
: 24.02msec
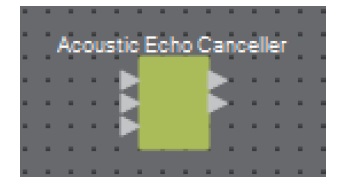
Les entrées AEC sont les suivantes, de haut en bas.
-
MicIn 1 : entrée depuis le microphone
-
MicIn 2 : entrée depuis le microphone
-
Référence : entrée d’un signal que vous ne souhaitez pas envoyer à un emplacement distant (signal devant être considéré comme un écho et supprimé) (par exemple, Codec In)
| MicIn 1 et MicIn 2 doivent être des entrées provenant de microphones situés dans la même salle de conférence. |
■ Éditeur d’AEC
Cet éditeur configure les paramètres liés à l’AEC. Le côté gauche de l’écran est réservé aux paramètres liés au microphone connecté à MicIn 1, et le côté droit aux paramètres du microphone connecté à MicIn 2.
①
Bouton AEC [ON]
Active ou désactive la fonction AEC.
②
Bouton [NR]
Active/désactive la fonction de réduction du bruit, pour éliminer le bruit constant des projecteurs, des climatiseurs, etc. situés à proximité. En général, il est recommandé d’activer cette fonction.
③
Bouton [Threshold] (Seuil)
Lorsque vous utilisez la réduction de bruit, le bruit qui dépasse le niveau de seuil est atténué jusqu’au niveau spécifié par Threshold.
④
Indicateur de niveau
Affiche les informations relatives aux entrées/sorties et à l’écho acoustique.
-
Indicateur de niveau [IN]
Affiche le niveau d’entrée du microphone. -
Indicateur de niveau [REF]
Affiche le niveau d’entrée en provenance de Reference. -
Indicateur de niveau [OUT]
Affiche le niveau de sortie de l’AEC. -
Indicateur de niveau [ERL]
Affiche le rapport entre l’entrée de référence et la quantité d’écho incluse dans l’entrée du microphone telle qu’estimée par l’AEC.
Un environnement d’installation adéquat est un environnement dans lequel l’affaiblissement de l’écho ou ERL (Echo Return Loss) est compris entre 0 dB et –16 dB. S’il est supérieur à 0 dB, il est possible que le niveau d’entrée du microphone soit trop élevé ou que le microphone et le haut-parleur soient trop proches. S’il est inférieur à –16 dB, le niveau d’entrée du microphone est peut-être trop faible. -
Indicateur de niveau [ERLE]
Affiche la quantité (en dB) d’écho acoustique que l’AEC a supprimé de l’entrée du microphone à la suite de l’apprentissage. Si l’écho est supprimé correctement, une valeur négative est affichée. -
Indicateur de niveau [TER]
Affiche la quantité (en dB) d’écho acoustique finalement supprimée.
⑤
Bouton [RESET]
Lorsque vous cliquez sur ce bouton, les informations apprises par l’AEC sont renvoyées.
⑥
Zone de texte du port
Affiche le nom du port. Vous pouvez modifier le nom en cliquant deux fois dessus.
14.17.2. Éditeur de composants [Effect]
①
Bouton EFFECT [ON]
Active ou désactive la fonction d’effet.
②
Zone de liste des types d’effet
Sélectionne le type d’effet. Vous avez le choix entre quatre types d’effet :
-
Reverb Hall
Cette réverbération simule un grand espace, tel qu’une salle de concert. -
Reverb Stage
Cette réverbération simule une grande scène. -
Karaoke Echo
Il s’agit d’un écho de microphone destiné à être utilisé en karaoké. -
Vocal Echo
Il s’agit d’un écho spécialement conçu pour le chant et destiné à être utilisé sur scène.
③
Bouton des paramètres d’effet
Règle un paramètre d’effet. Si le type d’effet est Reverb, il s’agira de [REVERB TIME] (Temps de réverbération). Dans le cas d’Echo, il s’agira de [DELAY TIME] (Temps de retard).
14.17.3. Éditeur de composants Analog In (Entrée analogique)
Affiche les réglages liés au préampli micro pour la borne [INPUT] et le niveau du signal audio en entrée.
①
Index des canaux
Affiche les numéros des bornes d’entrée analogique.
②
Indicateur de niveau
Affiche le niveau de l’entrée analogique.
③
Bouton [GAIN]
Règle le gain analogique du préampli micro.
④
Bouton [+48V]
Permet d’activer ou de désactiver l’alimentation fantôme du HA (+48 V).
NOTE
Si l’alimentation fantôme n’est pas requise, désactivez ce bouton.
Si l’alimentation fantôme est activée, veuillez garder à l’esprit les points suivants afin d’éviter tout bruit ou endommagement de l’appareil principal ou des appareils externes.
• En cas de connexion d’un appareil non compatible avec l’alimentation fantôme à une borne [INPUT], désactivez le bouton.
• Ne déconnectez pas les câbles de la borne [INPUT] tant que le bouton d’alimentation est activé.
• Réglez le niveau de sortie sur son niveau le plus bas lors de l’activation ou de la désactivation de l’alimentation fantôme.
Il n’y a pas de commutateur +48 V Active. Utilisez des réglages qui correspondent à l’équipement connecté pour éviter d’endommager l’appareil.
14.17.4. Éditeur de composants Slot In (Entrée de logement)
Permet d’afficher le niveau du signal audio transmis en entrée depuis la carte Mini-YGDAI.
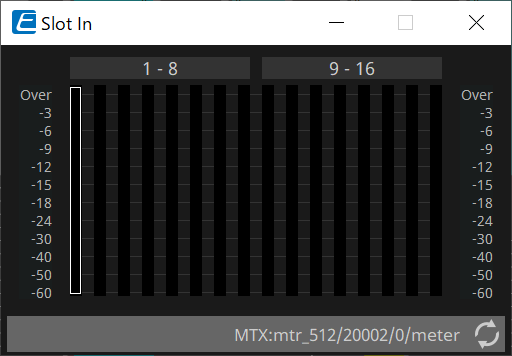
14.17.5. Éditeur de composants Analog Out (Sortie analogique)
Permet d’afficher les réglages liés à la sortie de la borne [OUTPUT] et au niveau du signal audio transmis en sortie.
①
Index des canaux
Affiche les numéros des bornes de sortie analogique.
②
Indicateur de niveau
Affiche le niveau de la sortie analogique.
③
Bouton [GAIN]
Permet d’ajuster le gain de sortie.
④
Bouton [INV]
Permet d’alterner la polarité du signal de sortie.
14.17.6. Éditeur de composants Slot Out (Sortie de logement)
Permet d’afficher les réglages liés à la sortie de la carte Mini-YGDAI et au niveau du signal audio transmis en sortie.
①
Index des canaux
Affiche les numéros des bornes de sortie.
②
Indicateur de niveau
Affiche le niveau de sortie.
③
Bouton [GAIN]
Permet d’ajuster le gain de sortie.
④
Bouton [INV]
Permet d’alterner la polarité du signal de sortie.
14.17.7. Éditeur de composants Speech Privacy
Cette fonction mélange les sons ambiants et les sons perturbateurs pour empêcher les personnes situées à proximité d’entendre les conversations dans un endroit déterminé.
Vous ne pouvez installer qu’un seul de ces éditeurs sur chaque MRX7-D.
Deux signaux mixés sont émis pour chaque système, un sans décalage et un avec décalage qui décale le point de reproduction. En alternant les haut-parleurs qui émettent chacun de ces signaux, l’inconfort causé par le déphasage dans les endroits où le son se chevauche est réduit.
Avant de mettre le MRX7-D en ligne, utilisez la
boîte de dialogue Install Speech Privacy File (Installer le fichier Speech Privacy)
qui s’affiche lorsque vous sélectionnez [Install Speech Privacy File] (Installer le fichier Speech Privacy) depuis le bouton [Tools] (Outils) pour installer les fichiers sur le MRX7-D.
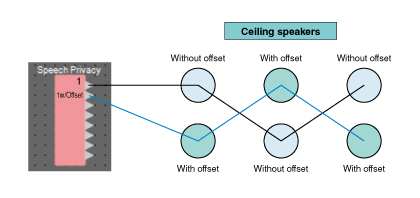
Configurez les réglages liés aux sons ambiants et aux sons perturbateurs dans l’éditeur de composants Speech Privacy.
①
Index des systèmes
Affiche les numéros du système à configurer.
②
Zone de liste [Environmental Sound] (Sons ambiants)
Définit le son ambiant à utiliser. Sélectionnez un son qui correspond à l’environnement de sortie.
-
Forest (Forêt) : sons de la forêt
-
Seashore (Bord de mer) : bruit des vagues
-
Street (Rue) : bruits de la rue
-
Building (Bâtiment) : bruits d’air conditionné
③
Bouton [Speech Sound Masker] (Masquage des paroles)
Définit le pourcentage de bruit parasite à inclure dans le son en sortie. L’unité est le %.
④
Bouton [LEVEL]
Définit le niveau du signal pour le mixage de sons ambiants et de sons perturbateurs.
⑤
Bouton [ON]
Assourdit ou désassourdit les signaux mixés de chaque système.
14.18. Liste des alertes
Reportez-vous à la section Liste des alertes du MTX5-D/MTX3.
14.19. Flux de configuration de la radiomessagerie
Pour le MRX7-D, pour utiliser PGM1, placez d’abord le composant Paging (Radiomessagerie) de la zone Components sur la feuille d’appareil.
Pour en savoir plus sur la méthode de configuration, reportez-vous à la section
Flux de configuration de la radiomessagerie
du MTX5-D.