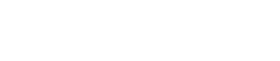Menus contextuels
11. Menus contextuels
Dans certaines zones, un menu contextuel apparaît lorsque vous cliquez sur le bouton droit.
Aucun menu contextuel n’apparaît dans la zone « Devices » (Appareils), la zone « Network » (Réseau) ou la vue « Bird’s Eye ».
11.1. Onglets de feuille
Le menu contextuel suivant apparaît lorsque vous cliquez avec le bouton droit de la souris sur un onglet de feuille.
| Menu | Description |
|---|---|
|
[Close] (Fermer) |
Ferme la feuille. |
11.2. Feuille « Project »
Le menu contextuel suivant apparaît lorsque vous cliquez sur le bouton droit sur la feuille « Project ».
| Menu | Description |
|---|---|
|
[Paste] (Coller) |
Colle l’objet copié dans la feuille. |
|
[Select All] (Tout sélectionner) |
[All] (Tous)
|
|
[All Devices] (Tous les appareils)
|
|
|
[All Wires] (Tous les câbles)
|
|
|
[All Graphics] (Tous les graphiques)
|
|
|
[Close All Editor Windows] (Fermer toutes les fenêtres des éditeurs) |
Ferme tous les éditeurs. |
|
[Snap To Grid] (Aligner sur la grille) |
Si cette option est cochée, les objets sont alignés sur la grille de la feuille. |
11.2.1. Appareil dans la feuille « Project »
Le menu contextuel suivant apparaît lorsque vous cliquez avec le bouton droit sur un appareil dans la feuille « Project ».
| Menu | Description |
|---|---|
|
[Open Device] (Ouvrir l’appareil) |
Si cet élément est coché, les prises de sortie de l’appareil sont affichées. Cela revient à utiliser le bouton [+] en haut à gauche de l’appareil. Ce menu s’applique uniquement aux amplificateurs de puissance. |
|
[Open Device Sheet] (Ouvrir la feuille d’appareil) |
Ouvre la feuille de l’appareil. Cela revient à double-cliquer sur l’appareil. |
|
[Identify] (Identifier) |
Provoque le clignotement des voyants de l’appareil pendant plusieurs secondes. |
|
[Alert Information] (Information d’alerte) |
En cas d’exécution sur un appareil affiché par un texte de couleur rouge, affiche la boîte de dialogue « Alert » (Alerte). |
|
[Cut] (Couper) |
Déplace l’appareil vers le tampon de copie. |
|
[Copy] (Copier) |
Copie l’amplificateur, y compris ses paramètres. |
|
[Paste] (Coller) |
Duplique l’appareil dans le tampon de copie, y compris ses paramètres. |
|
[Paste Parameters] (Coller les paramètres) |
Si vous sélectionnez un appareil existant et que vous exécutez cette opération, les paramètres de l’appareil copiés sont appliqués. |
|
[Duplicate] |
Duplique l’appareil, y compris ses paramètres. |
|
[Delete] (Supprimer) |
Supprime l’appareil. |
|
[Add to Link Group] (Ajouter au groupe de liaisons) |
Enregistre les canaux de l’appareil dans un groupe de liaisons. |
|
[Create Device Group] (Créer un groupe d’appareils) |
Enregistre les objets sélectionnés dans un groupe d’appareils. |
|
[Bring to Front] (Mettre au premier plan) |
Affiche l’appareil au premier plan. |
|
[Send to Back] (Mettre à l’arrière-plan) |
Affiche l’appareil à l’arrière-plan. |
|
[Device Mute] (Assourdissement de l’appareil) |
Coupe le son de l’appareil. |
11.2.2. Haut-parleur dans la feuille « Project »
Lorsque vous cliquez avec le bouton droit sur un haut-parleur dans la feuille « Project », le menu contextuel suivant apparaît, même si des éléments de menu peuvent être présents ou absents selon l’appareil connecté.
| Menu | Description |
|---|---|
|
[Open Speaker] (Ouvrir le haut-parleur) |
Si cet élément est coché, les prises d’entrée du haut-parleur sont affichées. Cela revient à utiliser le bouton [+] en haut à gauche du haut-parleur. |
|
[Open Speaker Editor] (Ouvrir l’éditeur de haut-parleurs) |
Ouvre l' « éditeur de haut-parleurs » . Cela revient à cliquer deux fois sur le haut-parleur. |
|
[Open Multiple Speaker Editor] (Ouvrir l’éditeur de haut-parleurs multiples) |
Si plusieurs haut-parleurs sont sélectionnés, cette option permet d’ouvrir l' « éditeur de haut-parleurs multiples » . Si un seul haut-parleur est sélectionné, l'« Speaker Editor » (éditeur de haut-parleurs) s’ouvre. |
|
[Recall Speaker Preset(s)] (Rappeler la ou les présélections des haut-parleurs) |
Ouvre la boîte de dialogue « Recall Speaker Preset(s) » (Rappeler la ou les présélections des haut-parleurs) . |
|
[Cut] (Couper) |
Déplace le haut-parleur sélectionné vers le tampon de copie. |
|
[Copy] (Copier) |
Copie le haut-parleur dans le tampon de copie. |
|
[Paste] (Coller) |
Duplique le haut-parleur dans le tampon de copie, y compris ses paramètres. |
|
[Duplicate] |
Duplique le haut-parleur. |
|
[Delete] (Supprimer) |
Supprime le haut-parleur. |
|
[Add to Link Group] (Ajouter au groupe de liaisons) |
Si le haut-parleur est raccordé à un amplificateur, cette option enregistre également le canal de l’ampli raccordé. |
|
[Create Device Group] (Créer un groupe d’appareils) |
Enregistre les objets sélectionnés dans un groupe d’appareils. |
|
[Bring to Front] (Mettre au premier plan) |
Affiche le haut-parleur au premier plan. |
|
[Send to Back] (Mettre à l’arrière-plan) |
Affiche le haut-parleur à l’arrière-plan. |
11.2.3. Groupe d’appareils dans la feuille « Project »
Le menu contextuel suivant apparaît lorsque vous cliquez avec le bouton droit sur un groupe d’appareils dans la feuille « Project ».
| Menu | Description |
|---|---|
|
[Open Group Editor] (Ouvrir l’éditeur de groupes) |
Ouvre l' « éditeur de groupes » . |
|
[Cut] (Couper) |
Déplace le groupe d’appareils vers le tampon de copie. |
|
[Copy] (Copier) |
Copie le groupe d’appareils dans le tampon de copie. |
|
[Paste] (Coller) |
Duplique le groupe d’appareils dans le tampon de copie. |
|
[Paste to Device Group] (Coller dans le groupe d’appareils) |
Duplique le groupe d’appareils dans le tampon de copie au sein du groupe d’appareils |
|
[Delete] (Supprimer) |
Supprime le groupe d’appareils. |
|
[Select All] (Tout sélectionner) |
[All] (Tous)
|
|
[All Devices] (Tous les appareils)
|
|
|
[All Wires] (Tous les câbles)
|
|
|
[All Graphics] (Tous les graphiques)
|
|
|
[Linked Presets Manager for Group] (Gestionnaire des présélections liées pour le groupe) |
Ouvre la fenêtre « Linked Presets Manager for Group » (Gestionnaire des présélections liées pour le groupe) avec les appareils du groupe d’appareils en tant que cible. Pour plus de détails, reportez-vous à la boîte de dialogue « Linked Presets Manager » (Gestionnaire des présélections liées) . |
|
[Unpack Device Group] (Dissocier le groupe d’appareils) |
Annule le groupe d’appareils. |
|
[Bring to Front] (Mettre au premier plan) |
Déplace le groupe d’appareils à l’avant-plan. |
|
[Send to Back] (Mettre à l’arrière-plan) |
Déplace le groupe d’appareils à l’arrière-plan. |
11.2.4. Texte, ligne ou polygone dans la feuille « Project »
Le menu contextuel suivant apparaît lorsque vous cliquez avec le bouton droit sur un graphique de type texte, ligne ou polygone dans la feuille « Project ».
| Menu | Description |
|---|---|
|
[Cut] (Couper) |
Déplace le graphique vers le tampon de copie. |
|
[Copy] (Copier) |
Copie le graphique dans le tampon de copie. |
|
[Paste] (Coller) |
Duplique le graphique dans le tampon de copie. |
|
[Duplicate] |
Duplique le graphique. |
|
[Delete] (Supprimer) |
Supprime le graphique. |
|
[Create Device Group] (Créer un groupe d’appareils) |
Enregistre les graphiques sélectionnés dans un groupe d’appareils. |
|
[Bring to Front] (Mettre au premier plan) |
Affiche le graphique au premier plan. |
|
[Send to Back] (Mettre à l’arrière-plan) |
Affiche le graphique à l’arrière-plan. |
11.2.5. Câble dans la feuille « Project »
Le menu contextuel suivant apparaît lorsque vous cliquez avec le bouton droit sur un câble dans la feuille « Project » ou la feuille d’un appareil, même si certains éléments de menu peuvent être présents ou absents.
| Menu | Description |
|---|---|
|
[Delete] (Supprimer) |
Supprime le câblage. |
|
[Bring to Front] (Mettre au premier plan) |
Déplace le câblage sélectionné au premier plan. |
|
[Send to Back] (Mettre à l’arrière-plan) |
Déplace le câblage sélectionné à l’arrière-plan. |
|
[Insert Node] (Insérer un nœud) |
Insère un nœud dans le câble. |
|
[Remove Segment] (Supprimer le segment) |
Supprime le segment de câble entre les nœuds. |
11.2.6. Zone « Network » (Réseau)
Le menu contextuel suivant apparaît lorsque vous cliquez avec le bouton droit de la souris sur un appareil.
| Menu | Description |
|---|---|
|
[Alert Information] (Information d’alerte) |
En cas d’exécution sur un appareil affiché par un texte de couleur rouge, affiche la boîte de dialogue « Alert » (Alerte). |
|
[Identify] (Identifier) |
Provoque le clignotement des voyants de l’appareil pendant plusieurs secondes. |
|
[Sign Up] (S’inscrire) (série RM uniquement) |
Ouvre la boîte de dialogue « RM Series Settings > Sign up » (Paramètres de la série RM > S’inscrire). |
|
[Login] (Se connecter) (série RM uniquement) |
Ouvre la boîte de dialogue « RM Series Settings > Log In » (Paramètres de la série RM > Se connecter). |
11.3. Feuille d’appareil
11.3.1. Composants et éditeurs de composants dans la feuille d’appareil
Lorsque vous cliquez avec le bouton droit sur un élément autre que le contrôleur d’un composant, le menu contextuel suivant apparaît (les éléments ne sont pas tous présents pour l’ensemble des composants).
| Menu | Description |
|---|---|
|
[Open Component Editor] (Ouvrir l’éditeur de composants) |
Ouvre l’éditeur de composants. |
|
[Copy] (Copier) |
Copie les paramètres de l’éditeur de composants. |
|
[Paste Parameters] (Coller les paramètres) |
Applique les paramètres copiés de l’éditeur de composants. |