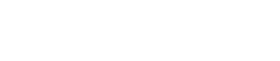Boîtes de dialogue
10. Boîtes de dialogue
Ce chapitre décrit les boîtes de dialogue et les fenêtres que vous pouvez ouvrir depuis la barre de menus ou la barre d’outils.
10.1. Boîte de dialogue de démarrage
Apparaît lorsque ProVisionaire Design démarre.
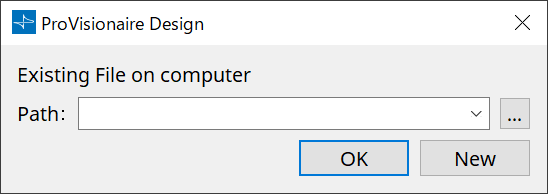
-
Menu déroulant [Path] (Chemin d’accès)
Permet d’afficher et de sélectionner un fichier de projet récemment enregistré. -
Bouton […]
Permet d’afficher la boîte de dialogue « Select File » (Sélectionner un fichier). Sélectionnez le fichier de projet à charger. -
Bouton [OK]
Charge le fichier de projet affiché dans le menu déroulant [Path]. -
Bouton [New] (Nouveau)
Crée un nouveau projet.
10.2. Boîte de dialogue « Go Online– From Devices »
Pour ouvrir cette boîte de dialogue, cliquez sur [Go Online - From Devices] dans le menu [File] (Fichier) de la barre de menus.
Pour plus d’informations sur la boîte de dialogue « Go Online – From Devices » (Passer en ligne – Depuis les appareils), reportez-vous au chapitre « État en ligne et synchronisation ».
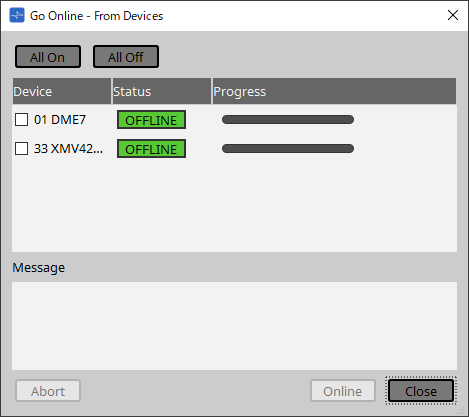
10.3. Boîte de dialogue « Protect File » (Protéger le fichier)
Pour ouvrir cette boîte de dialogue, cliquez sur [Protect File] dans le menu [File] de la barre de menus.
Dans ProVisionaire Design, vous pouvez choisir un code PIN (code secret) afin de protéger un fichier de projet.
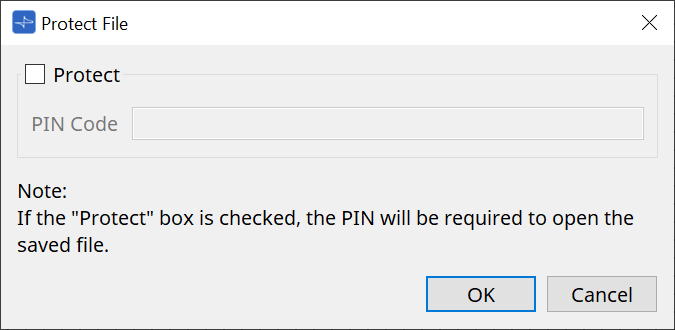
-
Case à cocher [Protect] (Protéger)
Si cette case est cochée, la boîte de dialogue « Security » (Sécurité) apparaît au démarrage du fichier de projet.
Lorsque cette case est décochée, tous les utilisateurs peuvent ouvrir le fichier de projet. -
[PIN Code] (Code PIN)
Si la case [Protect] est cochée, entrez le code PIN (code secret). (Le code doit être composé de six caractères alphanumériques choisis parmi les chiffres 0 à 9 et les lettres a, b, c, d, e et f. Il n’est pas sensible à la casse.)
| Si vous oubliez le code PIN, vous ne pourrez pas ouvrir le fichier de projet correspondant. |
-
Bouton [OK]
Met à jour les réglages et ferme la boîte de dialogue. -
Bouton [Cancel] (Annuler)
Ferme la boîte de dialogue sans mettre à jour les réglages.
10.4. Boîte de dialogue « Project Information » (Informations du projet)
Pour ouvrir cette boîte de dialogue, cliquez sur [Project Information] dans le menu [File] de la barre de menus.
Permet d’inclure un mémo dans le fichier de projet afin de consigner des informations sur la propriété du fichier ou des coordonnées de contact.
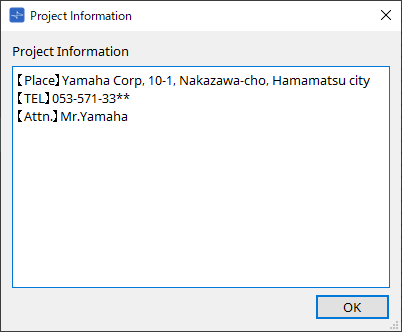
10.5. Boîte de dialogue « Print » (Imprimer)
Pour ouvrir cette boîte de dialogue, cliquez sur [Print] dans le menu [File] de la barre de menus.
Cette boîte de dialogue vous permet d’effectuer des réglages liés à l’impression, de spécifier le format de la feuille de papier et d’afficher un aperçu de l’impression.
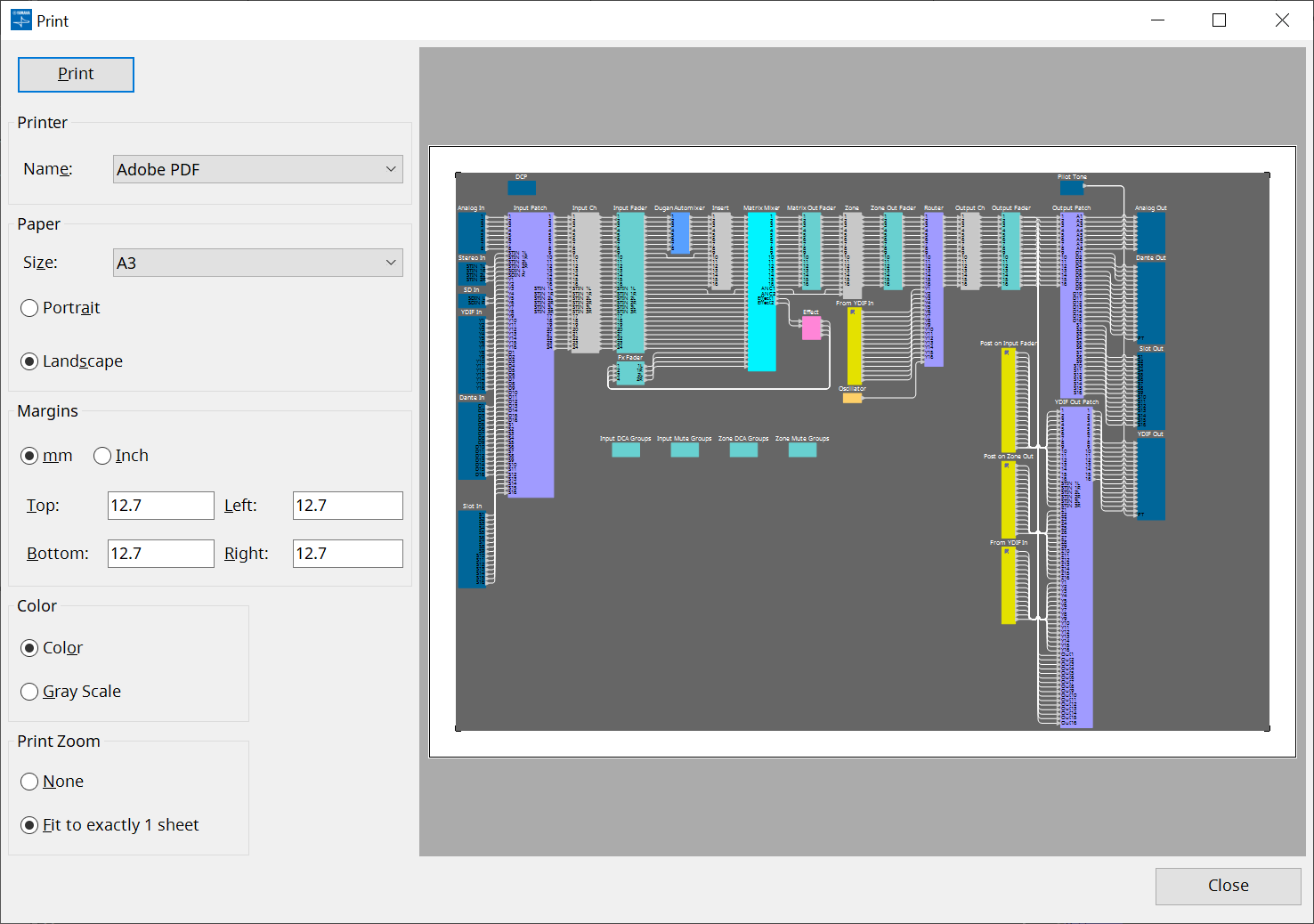
-
Bouton [Print]
Cliquez sur ce bouton pour ouvrir la boîte de dialogue « Print ». -
Printer (Imprimante)
-
Liste déroulante [Name] (Nom)
Permet de choisir l’imprimante à utiliser.
-
-
Paper (Papier)
-
Liste déroulante [Size] (Format)
Permet de choisir la taille du papier. Si l’élément [Print Area] (Zone d’impression) est coché dans le menu [View] (Affichage), ce réglage correspond au format de papier affiché sur la feuille de conception. -
Cases d’option [Portrait]/[Landscape] (Paysage)
Permet de choisir l’orientation du papier. L’orientation affichée sur la feuille de conception correspond à ce réglage.
-
-
Margins (Marges)
-
Cases d’option [mm]/[Inch] (Pouce)
Permettent de choisir l’unité de mesure utilisée pour les marges supérieure, inférieure, gauche et droite. -
Zones de texte [Top] (Haut)/[Bottom] (Bas)/[Left] (Gauche)/[Right] (Droite)
Permettent de définir la taille des marges supérieure, inférieure, gauche et droite.
-
-
Color (Couleur)
-
Cases d’option [Color]/[Gray Scale] (Niveaux de gris)
Permettent de choisir si l’impression est effectuée en couleurs ou en niveaux de gris.
-
-
Print Zoom (Zoom d’impression)
-
Cases d’option [None] (Aucun)/[Fit on one page] (Ajuster sur une page)
Permettent de choisir si le contenu à imprimer doit correspondre à la zone affichée sur la feuille de conception ou si la taille de la feuille tout entière doit être réduite pour tenir sur une seule page.
-
-
Zone d’aperçu
Affiche un aperçu avant impression.
10.6. Boîte de dialogue « File Storage » (Stockage des fichiers)
Pour ouvrir cette boîte de dialogue, cliquez sur [File Storage] dans le menu [File] de la barre de menus. Vous pouvez enregistrer le fichier de projet dans l’unité DME7 depuis ProVisionaire Design.
Vous ne pouvez enregistrer qu’un seul fichier de projet sur chaque unité DME7.
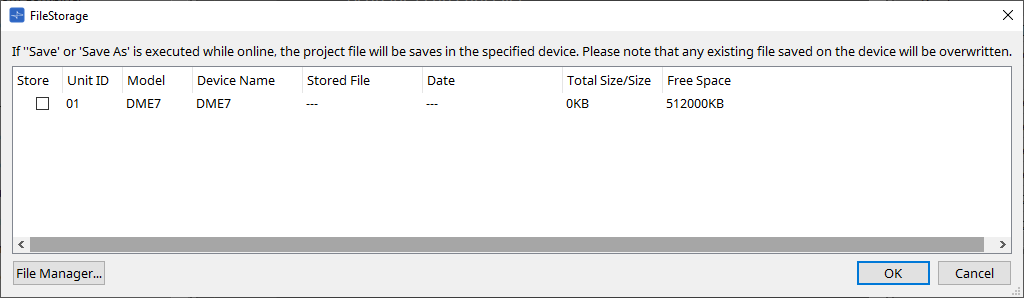
Toutes les unités DME7 détectées par ProVisionaire Design sont répertoriées.
-
Case à cocher [Store] (Stocker)
Permet de sélectionner une unité DME7 sur laquelle vous souhaitez enregistrer le fichier de projet. Vous pouvez choisir plusieurs unités DME7.
Si vous exécutez la commande « Save » (Enregistrer), « Save As » (Enregistrer sous) ou « Save with Style » (Enregistrer avec le style) alors que ProVisionaire Design et les appareils sont en ligne, le fichier de projet sera automatiquement transféré et enregistré non seulement dans l’ordinateur, mais aussi dans les unités DME7 actuellement sélectionnées.
| Veuillez noter que les fichiers actuellement stockés sur ces appareils seront écrasés. |
-
Unit ID / Model / Device Name
Ces colonnes indiquent l’ID de l’unité, le nom du modèle et le nom de l’appareil.
Pour modifier le nom de l’appareil, utilisez le champ [Device Name] dans la zone « Properties » de la feuille « Project ». -
Stored File (Fichier stocké)
Si un fichier est stocké sur cet appareil, ce champ indique le nom du fichier.
Si aucun fichier n’est stocké sur l’appareil, ce champ est vide. Si aucun appareil n’est détecté, ce champ affiche « ----- ». -
Date
Si un fichier est déjà stocké sur l’appareil, ce champ indique la date et l’heure de la dernière mise à jour du fichier.
Si aucun fichier n’est stocké sur l’appareil, ce champ est vide. Si aucun appareil n’est détecté, ce champ affiche « ----- ». -
Total Size/Size (Taille totale/Taille)
Dans le cas d’un appareil, ce champ indique la taille de la destination de l’enregistrement. Dans le cas d’un fichier, ce champ indique la taille du fichier.
Si aucun appareil n’est détecté, ce champ affiche « ----- ». -
Free Space (Espace libre)
Ce champ s’applique uniquement à l’appareil. Il indique l’espace disponible au niveau de la destination de l’enregistrement.
Si aucun appareil n’est détecté, ce champ affiche « ----- ». -
Bouton [File Manager] (Gestionnaire de fichiers)
Cliquez sur ce bouton pour ouvrir la boîte de dialogue [File Manager].
10.6.1. Boîte de dialogue [File Manager]
Pour ouvrir cette boîte de dialogue, cliquez sur le bouton [File Manager] dans la boîte de dialogue [File Storage]. Vous pouvez enregistrer n’importe quel fichier de projet sur le DME7.
Vous pouvez choisir n’importe quelle unité DME7 détectée par ProVisionaire Design sur le réseau comme emplacement de sauvegarde du fichier.
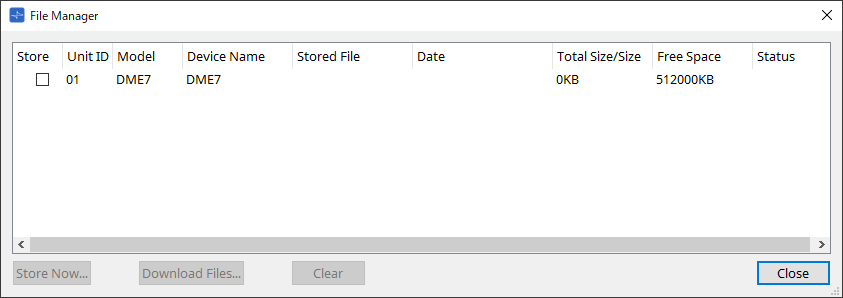
-
Case à cocher [Store]
Permet de sélectionner les emplacements de sauvegarde lors de l’exécution de la commande « Store Now ». Vous pouvez sélectionner plusieurs emplacements. -
Status (Statut)
Indique l’état d’avancement de la sauvegarde lors de l’exécution de la commande « Store Now ». -
Bouton [Store Now] (Stocker maintenant)
Permet de transférer le fichier de projet vers les appareils cochés. -
Bouton [Download Files] (Télécharger les fichiers)
Permet de télécharger le fichier depuis l’appareil coché. -
Bouton [Clear] (Supprimer)
Permet de supprimer un fichier stocké sur l’appareil coché.
10.7. Boîte de dialogue « Network Setup » (Configuration réseau)
Pour ouvrir cette boîte de dialogue, cliquez sur [Network Setup] dans le menu [System] de la barre de menus.
Vous pouvez y sélectionner la carte d’interface réseau (ci-après appelée « carte réseau ») de l’ordinateur utilisée pour communiquer avec les appareils.
Vous pouvez également modifier l’adresse IP de la carte réseau.
|
Si vous n’utilisez pas de serveur DHCP, corrigez l’adresse IP de la carte réseau de votre ordinateur. Nous vous recommandons les réglages suivants :
IP address (Adresse IP) : 192.168.0.253 Subnet mask (Masque de sous-réseau) : 255.255.255.0 |
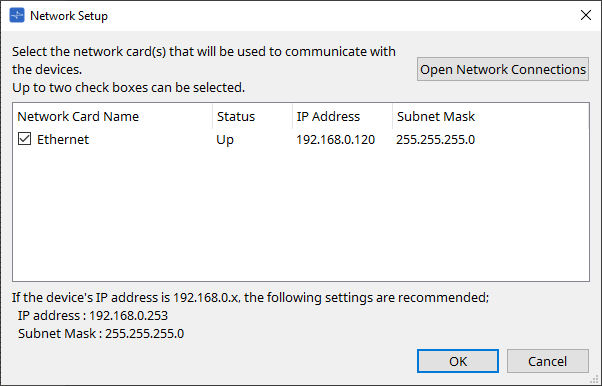
Si l’ordinateur n’est pas connecté au réseau, cliquez sur le bouton [Cancel] pour fermer la boîte de dialogue.
-
Network Card Name (Nom de la carte réseau)
Affiche le nom de la carte réseau. -
Status (Statut)
Affiche l’état de la carte réseau : Up (Active) ou Down (Inactive) -
IP Address (Adresse IP) et Subnet Mask (Masque de sous-réseau)
Affiche l’adresse IP et le masque de sous-réseau affectés à la carte réseau.
Sélectionnez une carte réseau du même sous-réseau que les appareils. -
Bouton [Open Network Connections] (Ouvrir les connexions réseau)
Permet d’ouvrir le panneau de commande « Network Connections » (Connexions réseau). Utilisez ce panneau pour modifier l’adresse IP de la carte réseau. -
Bouton [OK]
Met à jour les réglages et ferme la boîte de dialogue. -
Bouton [Cancel] (Annuler)
Ferme la boîte de dialogue sans mettre à jour les réglages.
10.8. Boîte de dialogue « IP Settings » (Réglages IP)
Pour ouvrir cette boîte de dialogue, cliquez sur [IP Settings] dans le menu [System] de la barre de menus.
Cette boîte de dialogue répertorie les appareils présents sur le réseau, ce qui vous permet de modifier leur adresse IP.
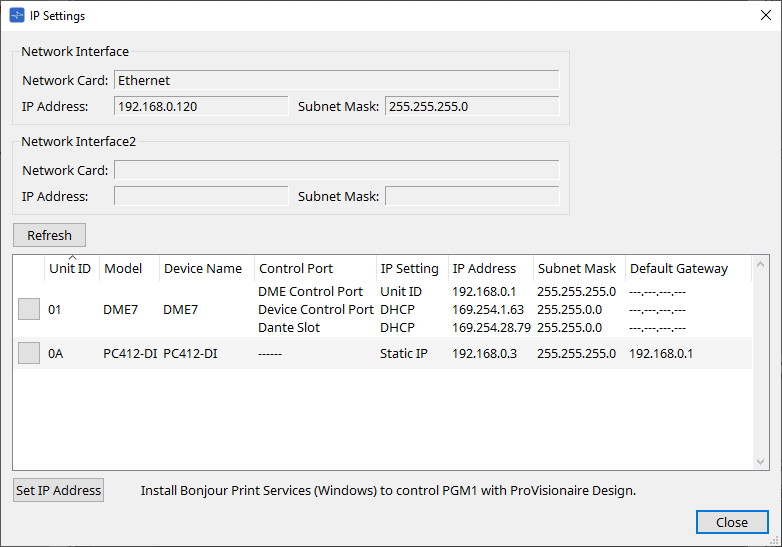
-
Network Interface (Interface réseau)
Affiche le nom/l’adresse IP/le masque de sous-réseau de la carte réseau actuellement sélectionnée dans la boîte de dialogue « Network Setup ». -
Bouton [Refresh]
Effectue une nouvelle recherche des appareils présents sur le réseau. -
Liste des appareils
-
Bouton Identify
Lorsque vous appuyez sur ce bouton situé à gauche de la colonne Unit ID, les voyants de l’appareil correspondant clignotent pendant plusieurs secondes. -
Unit ID / Model / Device Name
Ces colonnes indiquent l’ID de l’unité, le nom du modèle et le nom de l’appareil. En cas de conflit au niveau de l’option UNIT ID (ID D’UNITÉ), une indication est affichée.
est affichée.
Pour modifier le nom de l’appareil, utilisez le champ [Device Name] dans la zone « Properties » de la feuille « Project ». -
Control Port (Port de contrôle)
Indique le nom du port s’il y a plusieurs ports de contrôle. -
IP Settings
Indique le type de réglage de l’IP. -
IP Address/MAC Address (Adresse MAC)/Subnet Mask/Default Gateway (Passerelle par défaut)
Indique l’adresse IP, l’adresse MAC, le masque de sous-réseau et la passerelle par défaut de l’appareil.
-
-
Bouton [Set IP Address] (Configurer l’adresse IP)
Permet d’ouvrir la boîte de dialogue « IP Address » . -
Bouton [Close]
Ferme la boîte de dialogue.
10.9. Boîte de dialogue « IP Address » (Adresse IP)
Pour ouvrir cette boîte de dialogue, cliquez sur le bouton [Set IP Address] (Configurer l’adresse IP) dans la boîte de dialogue [IP Settings].
Vous pouvez configurer ici l’adresse IP de l’appareil. Définissez-la de sorte qu’il n’y ait pas de conflit entre les appareils.
| Ces changements ne sont pas possibles si l’appareil est en ligne. |
Pour pouvoir utiliser ProVisionaire Design pour contrôler des appareils de sous-réseau différents, il est nécessaire d’utiliser ces derniers à l’aide d’adresses IP fixes. Pour plus de détails, reportez-vous à la section « Réglages pour la commande d’appareils sur plusieurs sous-réseaux » .
■ Pour le DME7
Spécifiez les paramètres dans les trois onglets : DME Control Port, Device Control Port et Dante Slot.
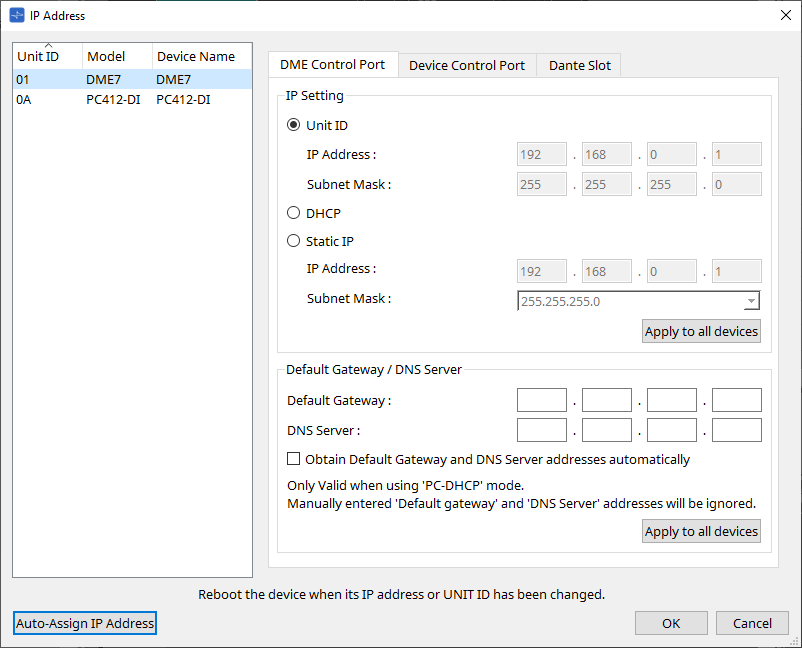
● Onglets DME Control Port et Device Control Port
-
Case d’option [Unit ID] (onglet DME Control Port uniquement)
Attribue automatiquement l’adresse IP en fonction de l’ID d’unité de l’appareil.
Cette option définit l’adresse IP sur 192.168.0 et le masque de sous-réseau sur 255.255.255.0. -
Case d’option [DHCP]
Cliquez sur ce bouton pour configurer automatiquement l’adresse IP, le masque de sous-réseau, la passerelle par défaut et le serveur DNS à partir du serveur DHCP.
S’il n’y a pas de serveur DHCP, les paramètres du « DME Control Port » (Port de contrôle DME) ne sont pas définis. Dans le cas du « Device Control Port », l’adresse de lien local est automatiquement définie. -
Case d’option [Static IP] (Adresse IP statique)
Attribue une adresse IP fixe à l’appareil.
-
Zone de texte [Default Gateway]
Attribue l’adresse IP de la passerelle par défaut. -
DNS Server (Serveur DNS)
Saisissez l’adresse du serveur DNS.-
Case à cocher [Obtain Default Gateway and DNS Server address automatically] (Obtenir l’adresse de la passerelle par défaut et du serveur DNS automatiquement)
Si cette case est cochée, l’adresse IP de la passerelle par défaut sera automatiquement affectée. Le réglage de l’adresse IP pour la passerelle par défaut effectué ci-dessus est ignoré. -
Bouton [Apply to all the devices] (Appliquer à tous les appareils)
La configuration de la passerelle par défaut et du serveur DNS est appliquée aux unités DME7.
-
| Lors des réglages, gardez à l’esprit que le réseau du port de contrôle DME et le réseau du port de contrôle des appareils ne doivent pas se chevaucher (conflit). |
● Onglet Dante Slot (Emplacement Dante)
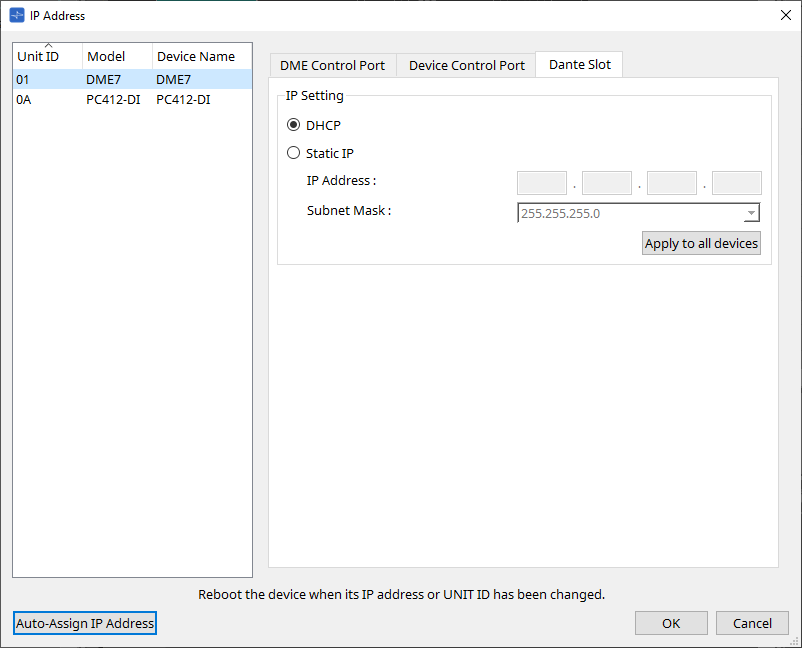
|
Utilisez Dante Controller pour définir l’adresse IP du port Dante.
Lorsque vous configurez cette adresse IP, si vous sélectionnez « Manually Set IP Address » (Configurer l’adresse IP manuellement), assurez-vous que l’emplacement Dante est situé sur le même réseau. |
■ Pour le Rio3224-D2 / Rio1608-D2
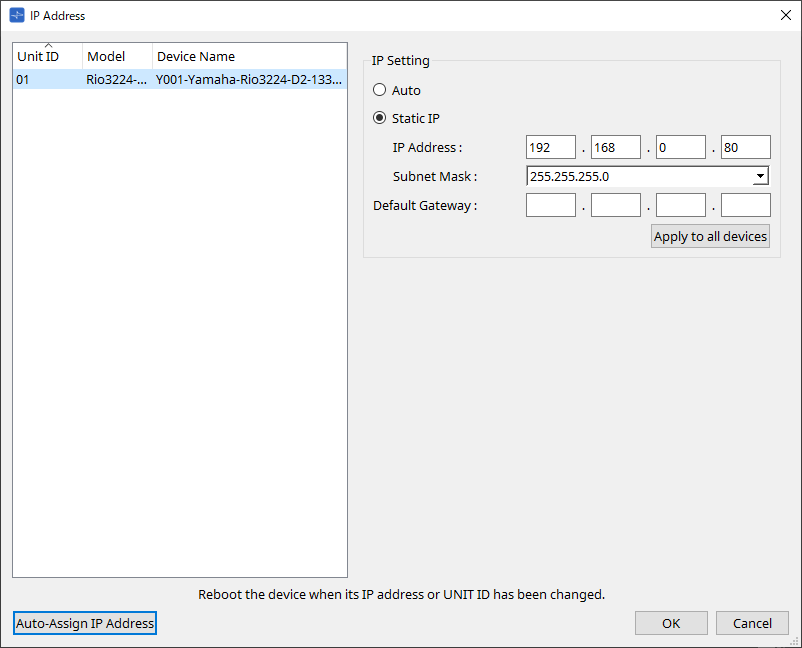
■ Pour le Tio1608-D / Tio1608-D2
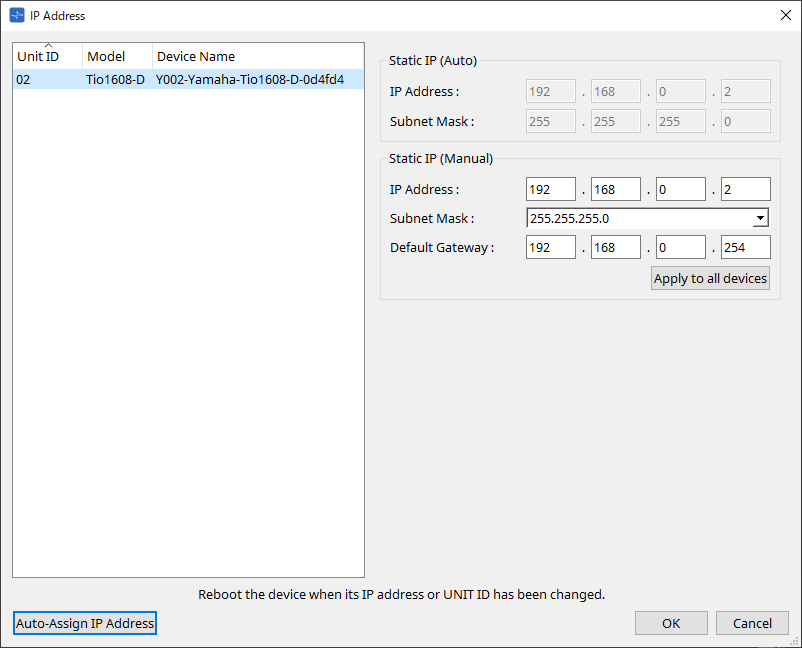
■ Pour le RSio64-D
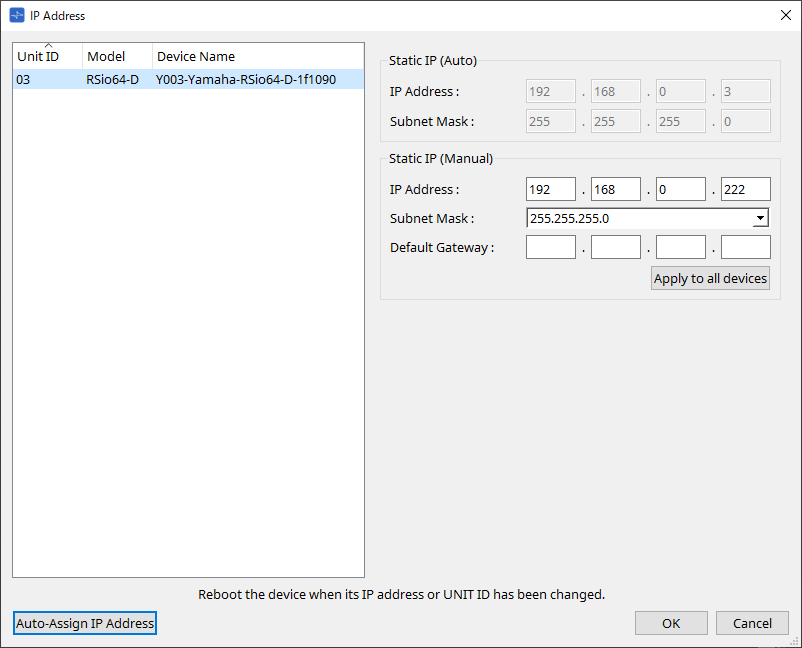
■ Pour la série PC
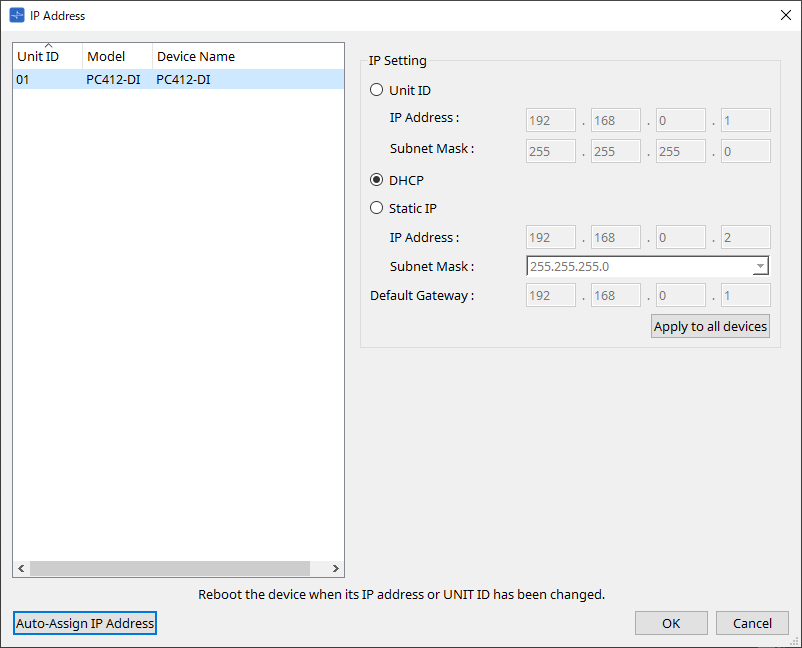
■ Pour la série XMV
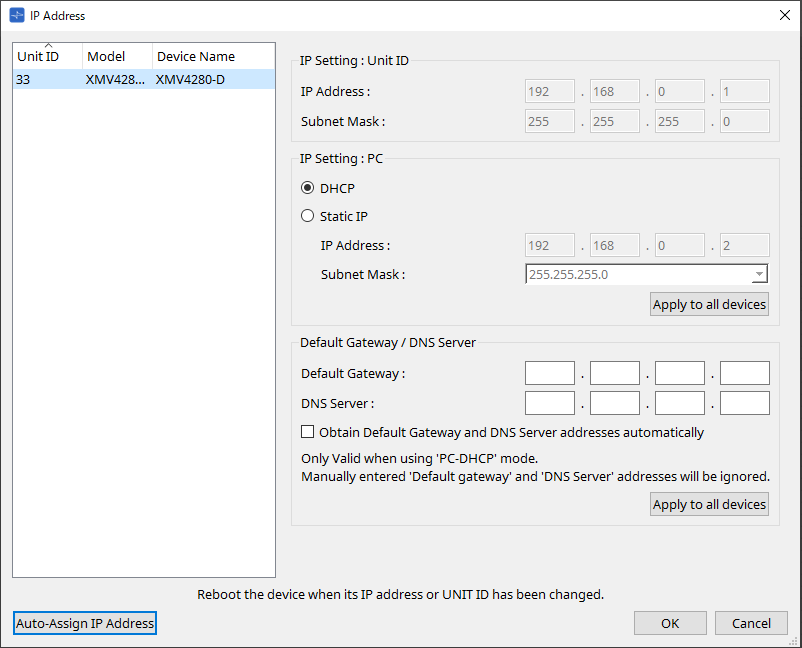
| Si vous ne connaissez pas l’adresse réseau de l’unité, nous vous recommandons d’utiliser le commutateur DIP pour configurer l’adresse IP sur [UNIT ID]. |
■ Pour la série MTX/PGM1/EXi8/EXo8
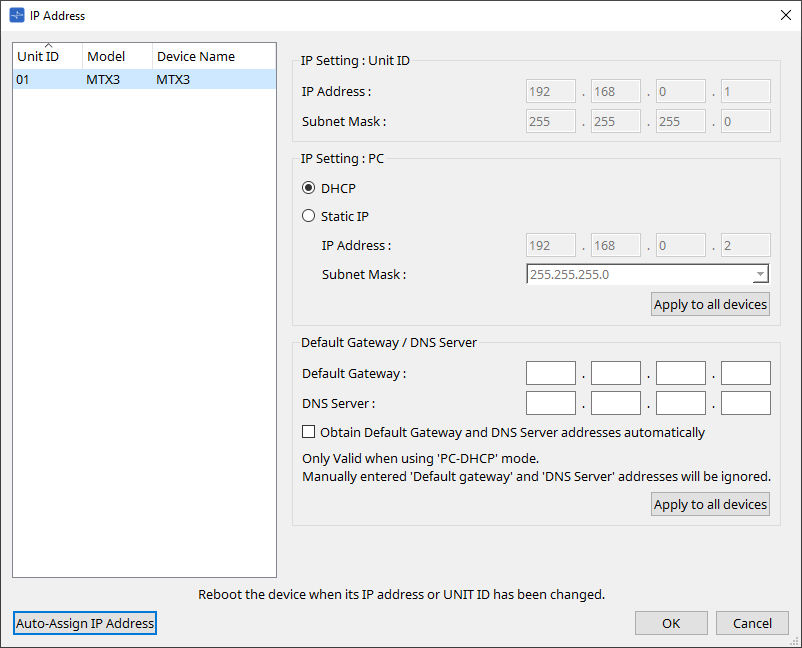
| Si vous ne connaissez pas l’adresse réseau de l’unité, nous vous recommandons d’utiliser le commutateur DIP pour configurer l’adresse IP sur [UNIT ID]. |
■ Pour le RM-CG/RM-TT
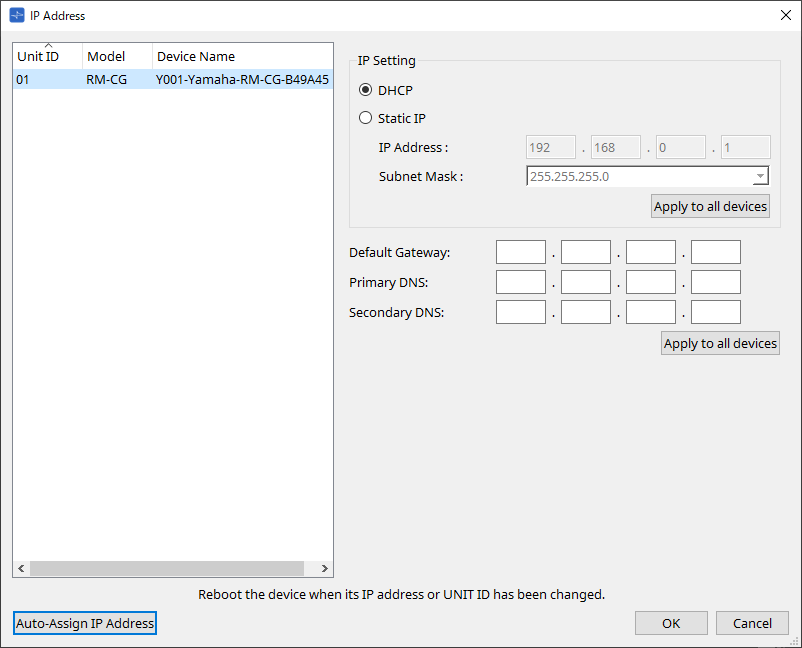
■ Pour la série DZR/DXS-XLF
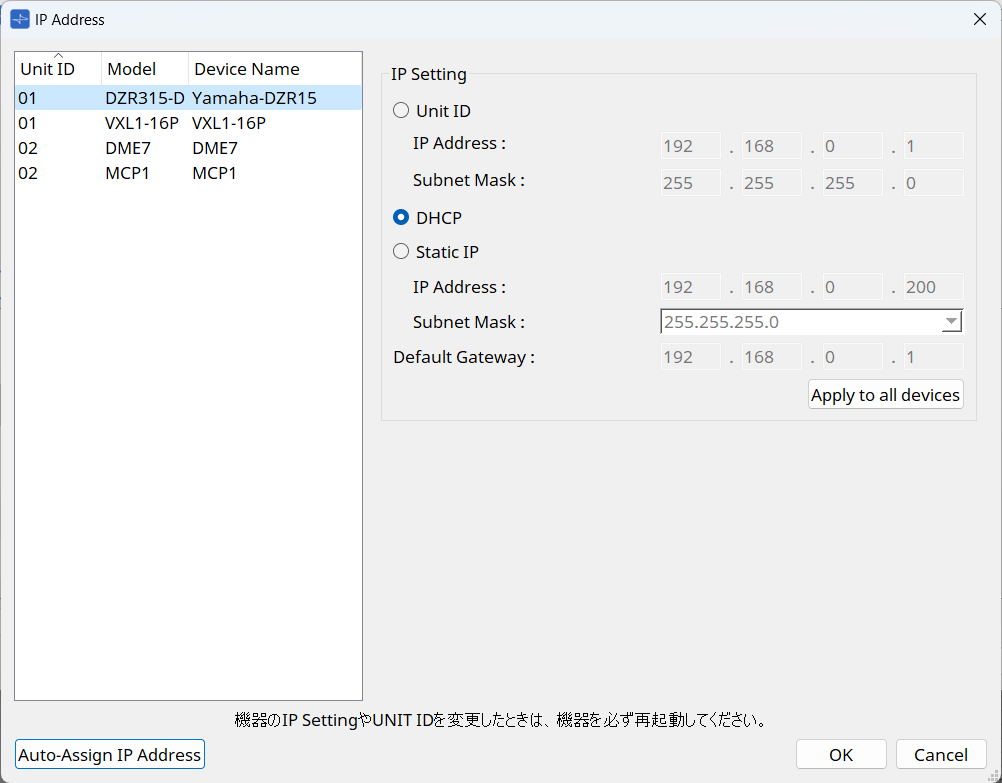
■ Pour le VXL1-16P
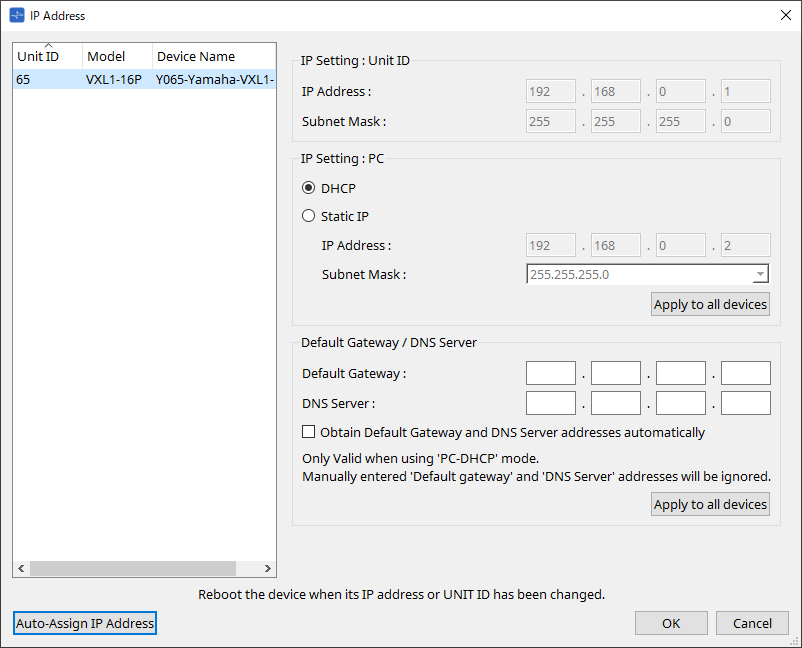
■ Pour le VXC2P
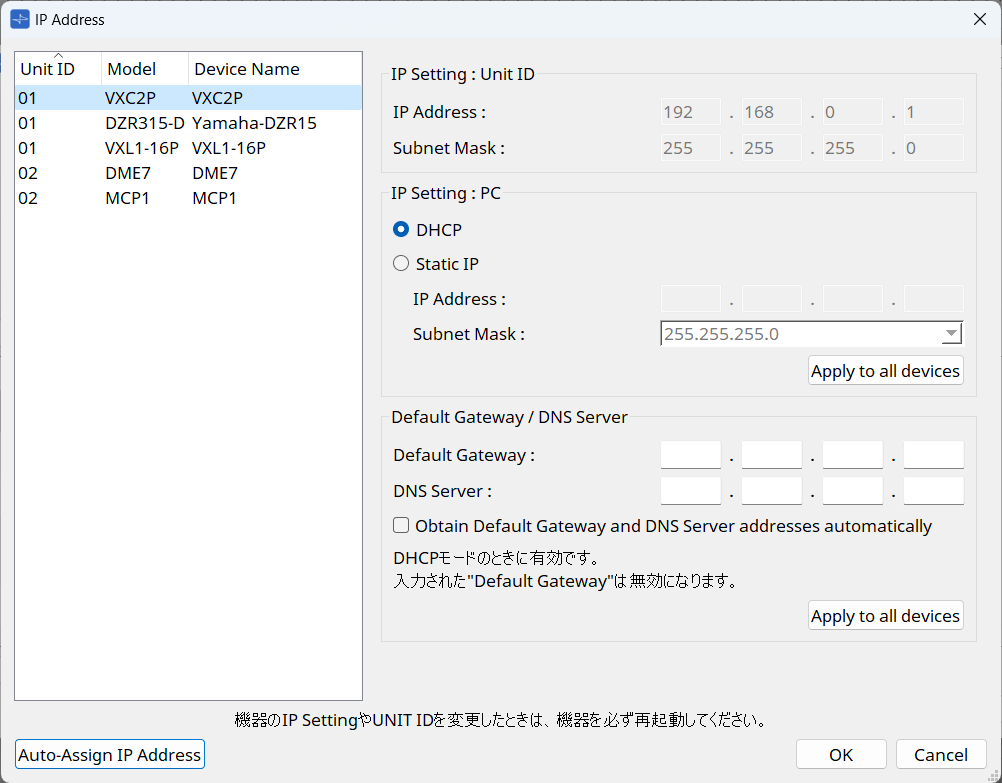
10.10. Boîte de dialogue « Auto-Assign IP Addresses » (Affecter automatiquement les adresses IP)
Pour ouvrir cette boîte de dialogue, cliquez sur le bouton [Auto-Assign IP Addresses] (Affecter automatiquement les adresses IP) dans la boîte de dialogue [IP Address] (Adresse IP).
Les paramètres, tels que l’adresse IP attribuée aux appareils virtuels dans la boîte de dialogue « Match Devices by IP Address » (Faire correspondre les appareils par adresse IP), sont appliqués à la boîte de dialogue « IP Settings » en une seule opération.
Pour plus de détails, reportez-vous à la section
« Réglages pour la commande d’appareils sur plusieurs sous-réseaux »
.
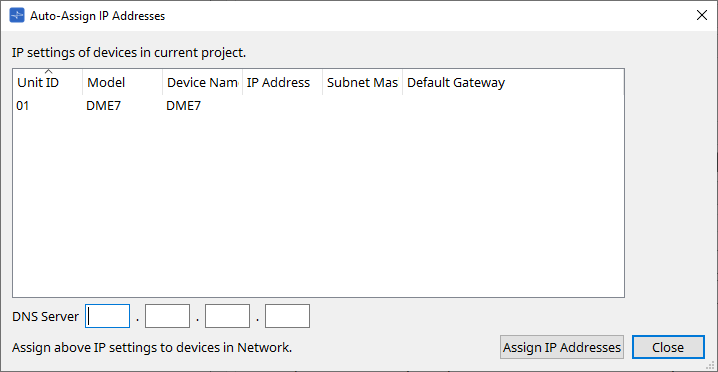
-
Liste des appareils
Affiche les appareils et les réglages IP à affecter. -
DNS Server (PGM1 uniquement)
Par défaut, ce champ est vide. Saisissez l’adresse du serveur DNS. -
Bouton [Assign IP Addresses] (Affecter les adresses IP)
Permet d’appliquer les informations affichées dans la liste des appareils à la boîte de dialogue « IP Address ». Même si la case d’option [DHCP] est sélectionnée dans la boîte de dialogue « IP Address », la case d’option [Static IP] (IP statique) est activée. -
Bouton [Close]
Ferme la boîte de dialogue.
10.11. Boîte de dialogue « Match Devices by IP Address »
Lorsque vous affectez une adresse IP à un appareil virtuel dans cette boîte de dialogue, ProVisionaire Design recherche des appareils sur le réseau par adresse IP.
Si vous souhaitez contrôler un système qui se trouve sur un sous-réseau différent de ProVisionaire Design, effectuez vos réglages dans cette boîte de dialogue.
Pour réaliser cette procédure, reportez-vous à la section
« Réglages pour la commande d’appareils sur plusieurs sous-réseaux »
.
La communication audio Dante n’est pas possible entre des appareils qui sont sur différents sous-réseaux.
Définissez les adresses IP de manière à ce qu’elles soient uniques pour l’ensemble du chemin de communication. Si des appareils portant la même adresse IP existent sur le chemin de communication, il est possible qu’ils ne puissent pas être distingués.
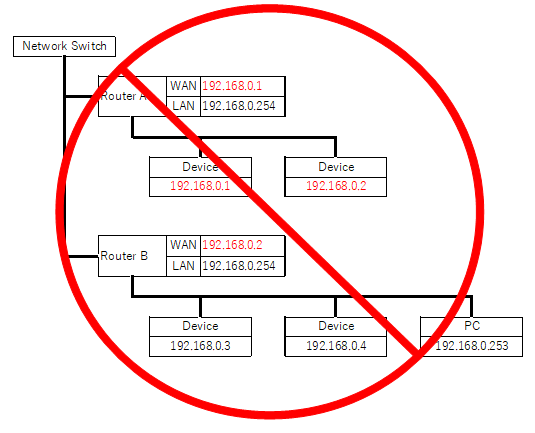
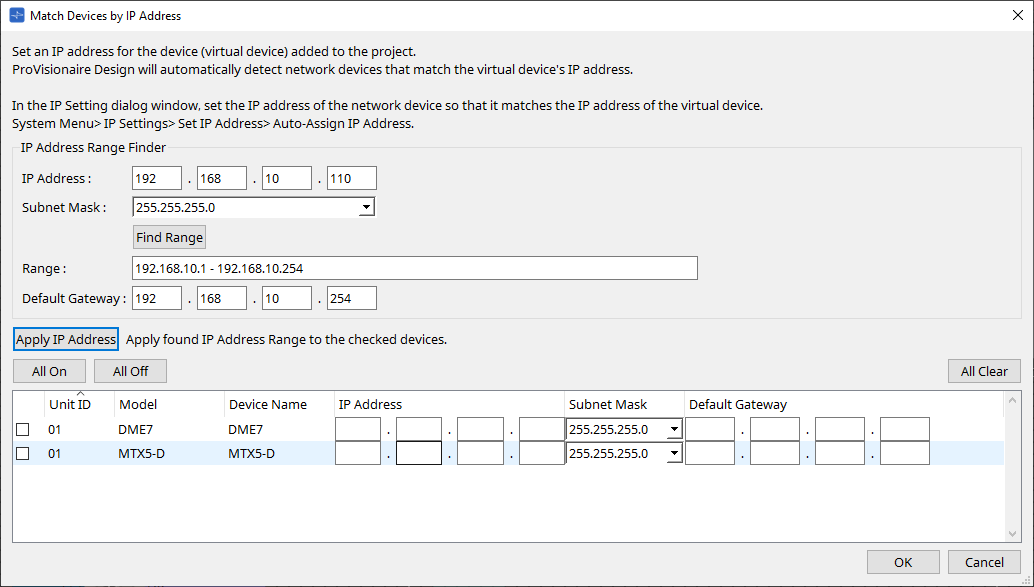
-
IP Address Range Finder (Localisateur de plage d’adresses IP)
Cette section vous permet de calculer la plage des adresses IP pouvant être affectées.-
[IP Address]
Entrez l’adresse IP que vous souhaitez utiliser. -
[Subnet Mask]
Sélectionnez le masque de sous-réseau. -
Bouton [Find Range] (Rechercher la plage)
Lorsque vous cliquez sur ce bouton, la plage qui peut être configurée est calculée à partir de l’adresse IP et du masque de sous-réseau que vous avez saisis. -
[Range]
Affiche la plage d’adresses IP calculée. -
[Default Gateway]
Affiche la passerelle par défaut calculée.
-
-
Bouton [Apply IP Address] (Appliquer l’adresse IP)
Lorsque vous cliquez sur ce bouton, l’adresse IP calculée dans « IP Address Range Finder » et la passerelle par défaut s’appliquent aux appareils répertoriés dans la liste des appareils. -
Bouton [All On] (Tous activés)
Sélectionne tous les appareils de la liste auxquels appliquer l’adresse IP via le bouton [Apply IP Address]. -
Bouton [All Off] (Tous désactivés)
Permet de désélectionner tous les appareils de la liste pour qu’ils ne soient pas affectés par le bouton [Apply IP Address]. -
Bouton [All Clear] (Tout supprimer)
Supprime les informations d’adresse IP des appareils. -
Liste des appareils
Cette liste vous permet d’afficher et de modifier les réglages des appareils présents dans la liste.-
Case à cocher
Lorsque cette case est cochée, la fonction [Apply IP Address] s’appliquera à cet appareil.
-
-
[IP Address]/[Subnet Mask]/[Default Gateway]
Ces options vous permettent d’afficher et de modifier l’adresse IP, le masque de sous-réseau et la passerelle par défaut de l’appareil.-
Bouton [OK]
Applique les réglages et ferme la boîte de dialogue. -
Bouton [Cancel] (Annuler)
Annule les réglages et ferme la boîte de dialogue.
-
10.12. Boîte de dialogue « Device Information » (Informations sur l’appareil)
Pour ouvrir cette boîte de dialogue, cliquez sur [Device Information] dans le menu [System] de la barre de menus.
Cette fenêtre répertorie les informations relatives aux appareils présents sur le réseau, ce qui vous permet de mettre à jour leurs microprogrammes ou de les redémarrer.
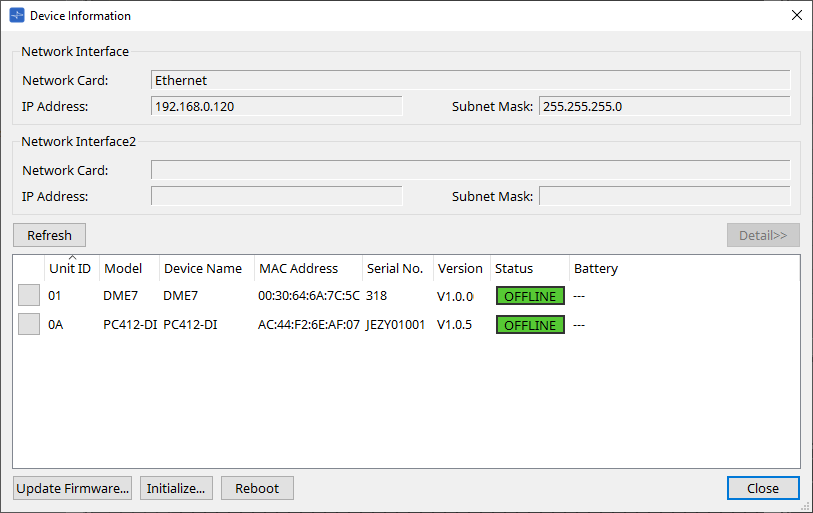
-
Network Interface
Affiche le nom/l’adresse IP/le masque de sous-réseau de la carte réseau actuellement sélectionnée dans la boîte de dialogue « Network Setup ». -
Bouton [Refresh]
Effectue une nouvelle recherche des appareils présents sur le réseau.
Vous ne pouvez pas cliquer sur ce bouton tandis qu’une mise à jour est en cours. -
Bouton [Detail>>]
Cliquez sur ce bouton pour afficher à droite les informations détaillées de l’appareil sélectionné dans la liste des appareils. -
Liste des appareils
-
Bouton Identify
Lorsque vous appuyez sur ce bouton situé à gauche de la colonne « Unit ID », les voyants de l’appareil correspondant clignotent pendant plusieurs secondes. -
Unit ID / Model / Device Name
Ces colonnes indiquent l’ID de l’unité, le nom du modèle et le nom de l’appareil. En cas de conflit au niveau de l’option UNIT ID (ID D’UNITÉ), une indication est affichée.
est affichée.
Pour modifier le nom de l’appareil, utilisez le champ [Device Name] dans la zone « Properties » de la feuille « Project ».Si différents types d’appareils sont utilisés, ils peuvent porter le même ID d’unité
Cependant, si l’unité de la série MTX est paramétrée en mode Unit ID, l’adresse IP sera automatiquement définie sur 192.168.0..
Dans ce cas, vous devez définir des ID d’unité uniques afin qu’il n’y ait pas de conflit d’adresse entre tous les appareils. -
MAC Address
Affiche l’adresse MAC de l’appareil. -
Serial No. (N° de série)
Affiche le numéro de série de l’appareil. -
Version
Affiche la version du microprogramme. -
Status (Statut)
Affiche l’état en ligne ou hors ligne.
Lors de la mise à jour d’un appareil, l’état d’avancement est affiché. -
Battery (Batterie) (unités des séries MTX et XMV uniquement)
Indique la capacité restante de la batterie de l’appareil.
-
|
EMPTY (Vide) |
L’autonomie restante est comprise entre 0 et 0,5 V. Cessez immédiatement d’utiliser l’appareil et contactez un centre technique Yamaha. |
|
LOW (Faible) |
L’autonomie restante est comprise entre 0,5 et 2,5 V. Contactez au plus vite un centre technique Yamaha. |
|
OK |
L’autonomie restante est comprise entre 2,5 et 3,5 V. Il n’y a pas de problème. |
|
N/A |
Il n’y a pas de batterie interne. |
-
Bouton [Update Firmware] (Mettre à jour le microprogramme)
Met à jour le microprogramme. Veuillez noter que vous ne pouvez le faire que pour les appareils en ligne.
Cliquez sur ce bouton pour ouvrir la boîte de dialogue « Update Firmware » . -
Bouton [Initialize] (Initialiser)
Initialise l’appareil.
Cliquez sur ce bouton pour ouvrir la boîte de dialogue « Initialize » (Initialiser) . -
Bouton [Reboot] (Redémarrer)
Redémarre l’appareil. -
Bouton [Close]
Ferme la boîte de dialogue.
Vous ne pouvez pas cliquer sur ce bouton tandis qu’une mise à jour est en cours.
10.12.1. Zone « Detail>> »
Cette zone affiche des informations spécifiques à l’appareil cible.
■ Pour le DME7
Cette zone affiche les informations relatives aux appareils pour chaque licence d’appareil activée.
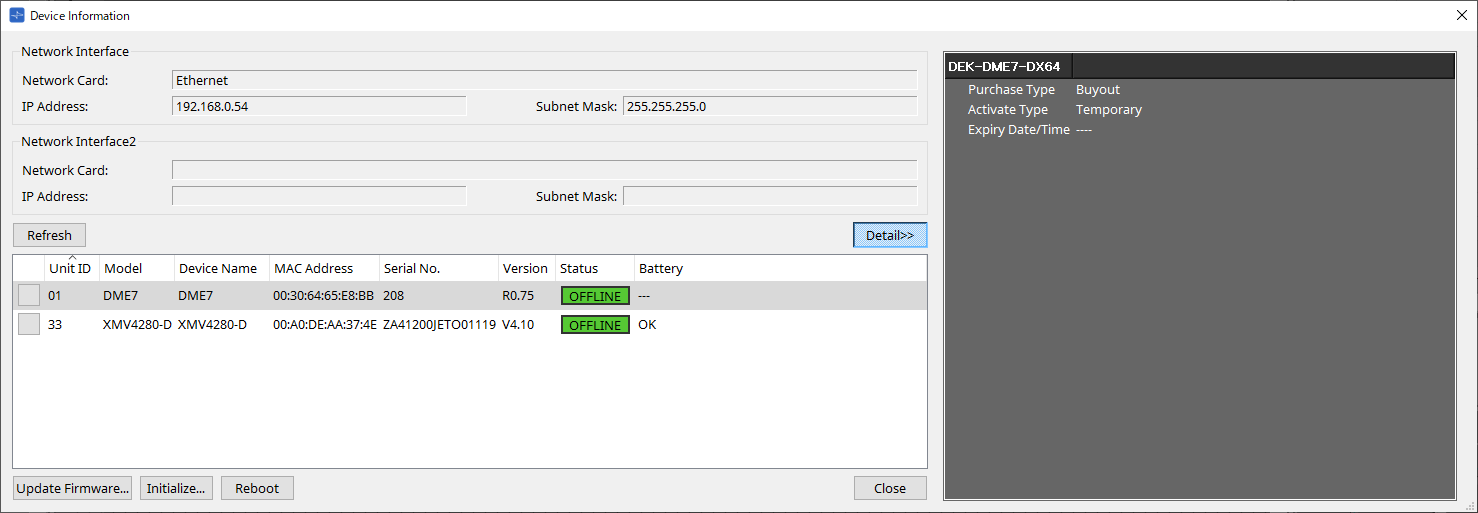
-
Title (Titre)
Indique le nom de la licence. -
Purchase Type (Type d’achat)
Indique si la licence est « Buyout » (Achetée) ou « Trial » (À l’essai). -
Activate Type (Type d’activation)
Ces informations apparaissent uniquement si le type d’achat est « Buyout ».-
Temporary (Temporaire)
Ce type vous permet d’activer et de désactiver la licence. -
Permanent
Ce type vous empêche de désactiver la licence. -
Timed (Limité dans le temps)
Ce type indique que la licence dispose d’une date d’expiration. -
Activate Date/Time (Date/heure d’activation)
Indique la date et l’heure à laquelle vous avez activé la licence.
-
-
Expiry Date/Time (Date/heure d’expiration)
Si le type d’achat est « Trial » ou si le type d’activation est « Timed », ce champ indique la date et l’heure d’expiration de la licence.
Sinon, il affiche « --- ».
Pour plus d’informations au sujet de la gestion des licences, consultez le document « Device License Activation Guide » (Guide d’activation des licences des appareils).
10.13. Boîte de dialogue « Update Firmware » (Mettre à jour le microprogramme)
Pour ouvrir cette boîte de dialogue, cliquez sur le bouton [Update Firmware] dans la boîte de dialogue [Device Information].
Cette boîte de dialogue permet de mettre à jour le microprogramme d’une unité prise en charge.
Pour plus de détails sur la mise à jour du microprogramme Dante, reportez-vous au « Guide de mise à jour du microprogramme Dante ».
| Le DME7 met à jour le microprogramme Dante en même temps que le microprogramme de l’unité. |
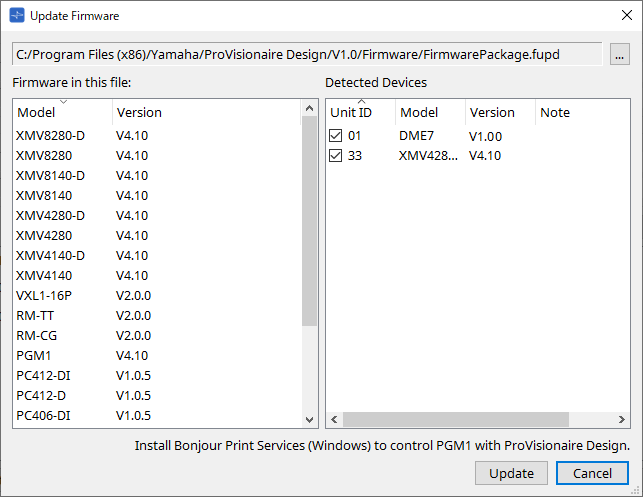
-
Fichiers
Affiche le fichier de mise à jour (.fupd) actuellement sélectionné. -
Bouton […]
Cliquez sur ce bouton pour sélectionner un fichier de mise à jour. Cliquez sur ce bouton pour ouvrir la boîte de dialogue « Select Folder » (Sélectionner un dossier), puis sélectionnez un fichier .fupd.
| Lors de l’installation de ProVisionaire Design, le fichier .fupd inclus dans le fichier compressé est également copié dans le dossier Program Files (x86). Ce fichier est automatiquement sélectionné à l’ouverture de la boîte de dialogue. |
-
Firmware in this file (Microprogramme contenu dans ce fichier)
Affiche le contenu du fichier de mise à jour. -
Detected Devices (Appareils détectés)
Affiche les appareils détectés.-
Cases à cocher
Permettent de sélectionner un appareil à mettre à jour. -
Unit ID
Indique l’ID d’unité de l’appareil. -
Type (Type)
Indique le nom du modèle de l’appareil. -
Version
Affiche la version du microprogramme de l’appareil.
-
| Pour contrôler le PGM1 depuis ProVisionaire Design, vous devez d’abord installer Bonjour Print Services (Windows). |
-
Bouton [Update]
Exécute la mise à jour.
Si aucun fichier n’est sélectionné, ce bouton n’est pas disponible et il est impossible de cliquer dessus. -
Bouton [Cancel] (Annuler)
Ferme la boîte de dialogue sans faire de mise à jour.
|
Un message d’alerte apparaît en cas de détection d’un appareil incompatible avec ProVisionaire Design.
Pour plus d’informations sur la compatibilité entre ProVisionaire Design et différents appareils, consultez le site Web de Yamaha Pro Audio. |
|
Vous devez être connecté pour mettre à jour la série RM.
Reportez-vous au chapitre consacré à RM-CG/RM-TT. |
|
La série DZR/DXS-XLF ne peut pas être mise à jour à l’aide de ProVisionaire Design.
Mettez-la à jour à l’aide de l’outil de mise à jour du microprogramme DZR-D/DXS XLF-D ou d’une clé USB. Pour plus d’informations, consultez le site Web de Yamaha Pro Audio. |
10.14. Boîte de dialogue « Initialize » (Initialiser)
Pour ouvrir cette boîte de dialogue, cliquez sur le bouton [Initialize] dans la boîte de dialogue [Device Information]. Cette boîte de dialogue vous permet d’initialiser les réglages de l’appareil.
Les produits concernés sont les séries PC, DME7, RM-CG, RM-TT, DZR et DXS-XLF.
Sélectionnez l’onglet du produit que vous souhaitez initialiser.
■ Pour la série PC
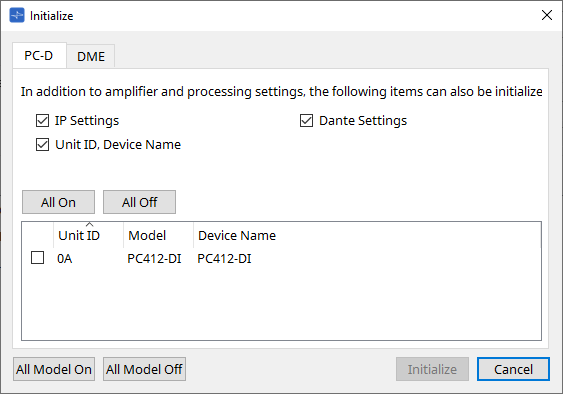
-
Cases à cocher
Cochez les éléments que vous souhaitez initialiser.-
IP Settings
Si cet élément est coché, les réglages IP de l’appareil seront également initialisés. -
Unit ID, Device Name
Si cet élément est coché, l’ID d’unité et le nom de l’appareil seront également initialisés. -
Dante Settings
Si cet élément est coché, les paramètres de l’appareil liés à Dante seront également initialisés.
-
-
Bouton [All On]
Permet de cocher tous les appareils. -
Bouton [All Off]
Permet de décocher tous les appareils. -
Case à cocher
Cochez l’appareil que vous souhaitez initialiser.-
Unit ID / Model / Device Name
Ces colonnes indiquent l’ID de l’unité, le nom du modèle et le nom de l’appareil.
Pour modifier le nom de l’appareil, utilisez le champ [Device Name] dans la zone « Properties » de la feuille « Project ».
-
-
Bouton [All Model On] (Tous les modèles activés)
Permet de cocher tous les appareils dans tous les onglets. -
Bouton [All Model Off] (Tous les modèles désactivés)
Permet de décocher tous les appareils dans tous les onglets.
-
Bouton [Initialize]
Permet de lancer l’initialisation.
| Les réglages Unit ID et Device Name de l’appareil Dante ne seront pas initialisés si le réglage « Dante Device Lock » (Verrouillage de l’appareil Dante) est sélectionné. |
-
Bouton [Cancel] (Annuler)
Ferme la boîte de dialogue sans faire de mise à jour.
■ Pour le DME7
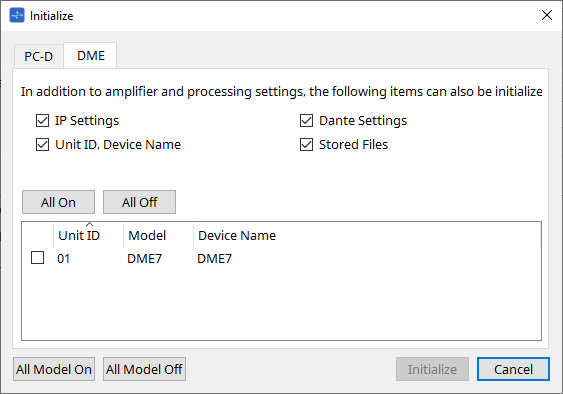
-
Cases à cocher
Cochez les éléments que vous souhaitez initialiser.-
IP Settings
Si cet élément est coché, les réglages IP de l’appareil seront également initialisés. -
Unit ID, Device Name
Si cet élément est coché, l’ID d’unité et le nom de l’appareil seront également initialisés. -
Dante Settings
Si cet élément est coché, les paramètres de l’appareil liés à Dante seront également initialisés. -
Stored Files
Si cet élément est coché, les fichiers enregistrés sur l’unité à l’aide de la fonction « File Storage » sont également initialisés.
-
| L’initialisation de l’appareil n’affecte pas les licences activées. |
■ Pour RM-CG et RM-TT
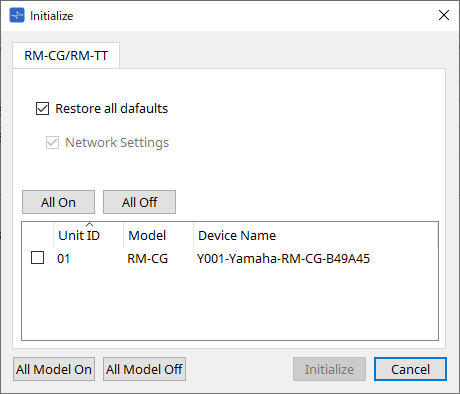
-
Cases à cocher
Cochez les éléments que vous souhaitez initialiser.-
Restore all defaults (Restaurer toutes les valeurs par défaut)
Si vous cochez cette case, tous les éléments seront réinitialisés. Les éléments « Network Settings » (Réglages réseau) sont également initialisés automatiquement. -
Network Settings
Si cet élément est coché, les paramètres réseau de l’appareil sont également initialisés.
-
|
Vous devez être connecté pour initialiser la série RM.
Reportez-vous au chapitre consacré à RM-CG/RM-TT. |
■ Pour la série DZR/série DXS-XLF
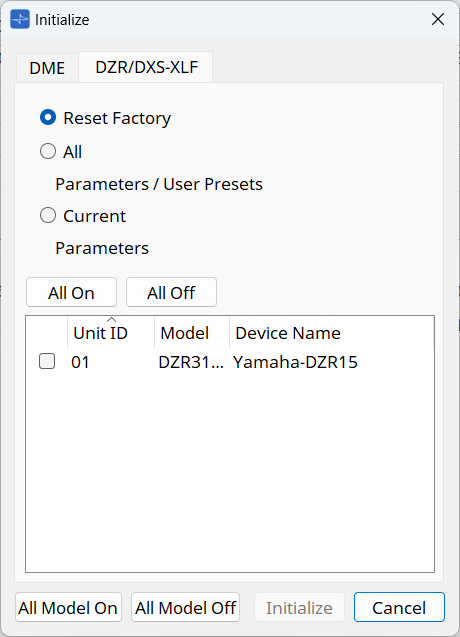
-
Cases d’option
Choisissez parmi 3 types.-
Reset Factory
Réinitialise les paramètres d’usine. -
All
Initialise les paramètres et les préréglages utilisateur tout en conservant les paramètres réseau. -
Current
Initialise uniquement les paramètres tout en conservant les paramètres réseau et les préréglages utilisateur.
-
10.15. Boîte de dialogue « Word Clock » (Horloge de mots)
Pour ouvrir cette boîte de dialogue, cliquez sur [Word Clock] dans le menu [System] de la barre de menus. Cette boîte de dialogue vous permet de modifier les réglages de l’horloge de mots de l’appareil.
Les modèles concernés sont ceux des séries MTX, XMV (à l’exception des modèles Dante) et DME7 qui ont été ajoutés au projet.
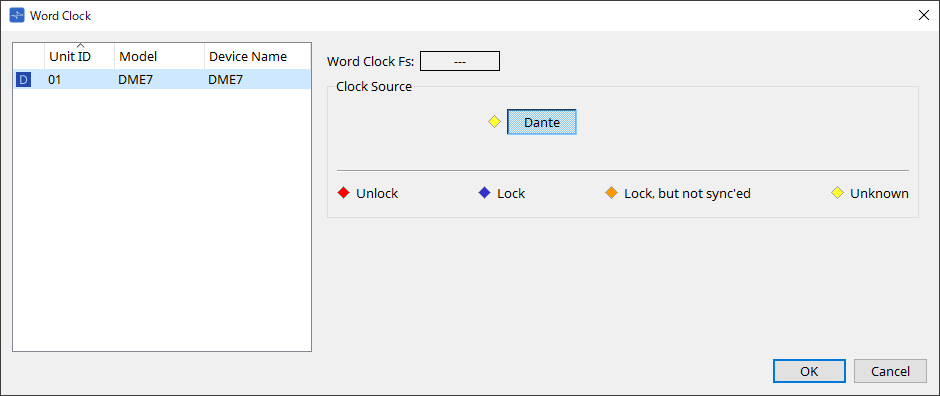
-
Liste des appareils
Cette liste répertorie les appareils dont l’horloge de mots peut être modifiée. Cliquez sur l’appareil dont vous souhaitez modifier les réglages détaillés de l’horloge de mots ; l’écran de modification apparaît. L’icône à gauche de UNIT ID indique la source de l’horloge de mots.
| Icône | Source de l’horloge |
|---|---|
|
|
Dante |
|
|
Interne |
|
|
Carte Mini-YGDAI |
|
Aucune |
YDIF |
-
Word Clock Fs (Fréquence d’échantillonnage de l’horloge de mots)
Indique l’horloge de mots de l’appareil. Dans l’état en ligne, indique la valeur de l’horloge de mots de l’appareil. Lorsque l’appareil est hors ligne, ce champ affiche « ---. » -
Clock Source (Source de l’horloge)
Utilisez ces boutons pour sélectionner la source de l’horloge de mots. Un voyant indiquant l’état s’affiche à gauche des boutons de sélection. L’état ne peut pas être détecté en étant hors ligne ; tous les voyants sont donc jaunes.-
Pour le MTX3, XMV
Vous pouvez sélectionner une des horloges internes (44,1 kHz, 48 kHz) ou le YDIF. -
Pour le MRX7-D/MTX5-D
Vous pouvez sélectionner une carte Dante, YDIF ou Mini-YGDAI. -
Pour le DME7
Vous pouvez uniquement sélectionner Dante.
-
| Voyant | Status (Statut) |
|---|---|
|
|
Déverrouillé. |
|
|
Verrouillé. |
|
|
Verrouillé, mais non synchronisé. |
|
|
Le statut de l’horloge ne peut pas être détecté, car un appareil externe n’est pas connecté ou parce qu’il n’y a pas d’entrée d’horloge valide. |
10.16. Boîte de dialogue « Protect Devices » (Protéger les appareils)
Pour ouvrir cette boîte de dialogue, cliquez sur [Protect Devices] dans le menu [System] de la barre de menus.
Vous pouvez spécifier un code PIN administrateur pour l’appareil afin d’empêcher toute personne autre que l’administrateur de modifier les réglages de l’appareil. Si vous définissez un code PIN administrateur, vous devrez le saisir lorsque vous souhaiterez établir une connexion en ligne entre l’appareil et ProVisionaire Design ou configurer divers réglages de l’appareil. Veuillez noter que si vous oubliez le code PIN administrateur, vous ne pourrez pas modifier les réglages de l’appareil.
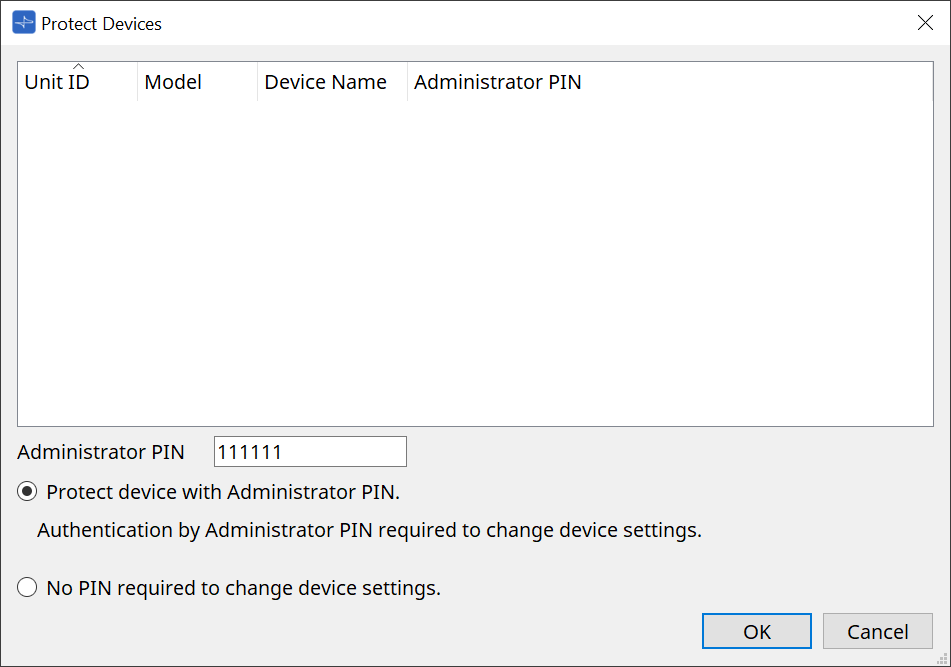
-
Liste des appareils
Cette zone répertorie les appareils pour lesquels la protection via le code PIN administrateur a été annulée ou pour lesquels aucun code PIN administrateur n’a encore été défini.-
Unit ID / Model / Device Name
Ces colonnes indiquent l’ID de l’unité, le nom du modèle et le nom de l’appareil.
Pour modifier le nom de l’appareil, utilisez le champ [Device Name] dans la zone « Properties » de la feuille « Project ». -
Administrator PIN (Code PIN de l’administrateur)
Ce champ indique le code PIN administrateur pour les appareils déjà déverrouillés par code PIN.
-
-
Zone de texte [Administrator PIN]
Dans ce champ, saisissez le code PIN administrateur de l’appareil. (Le code doit être composé de six caractères alphanumériques choisis parmi les chiffres 0 à 9 et les lettres a, b, c, d, e et f. Il n’est pas sensible à la casse. Il est impossible d’entrer un code PIN vide.) -
Case d’option [Protect device with Administrator PIN.] (Protéger l’appareil avec un code PIN administrateur)
Si vous tentez de modifier les réglages de l’appareil, vous devrez saisir le code PIN. -
Case d’option [No PIN required to change device settings.] (Pas de code PIN requis pour modifier les réglages de l’appareil)
Permet d’annuler la protection de l’appareil par code PIN administrateur. -
Bouton [OK]
Permet d’appliquer les réglages de protection de l’appareil. -
Bouton [Cancel] (Annuler)
Annule les réglages et ferme la boîte de dialogue.
10.17. Boîte de dialogue « Clock » (Horloge)
Pour ouvrir cette boîte de dialogue, cliquez sur [Clock] dans le menu [System] de la barre de menus.
À chaque mise en ligne des appareils, les horloges internes de chaque appareil connecté sont automatiquement mises à jour en fonction de la date et de l’heure de l’ordinateur.
Si vous transmettez la date et l’heure de l’ordinateur à partir de cette boîte de dialogue, la date et l’heure seront mises à jour sur toute unité connectée au même réseau, qu’elle soit en ligne ou hors ligne.
10.17.1. Série RM
Cette section concerne les réglages des unités de la série RM.
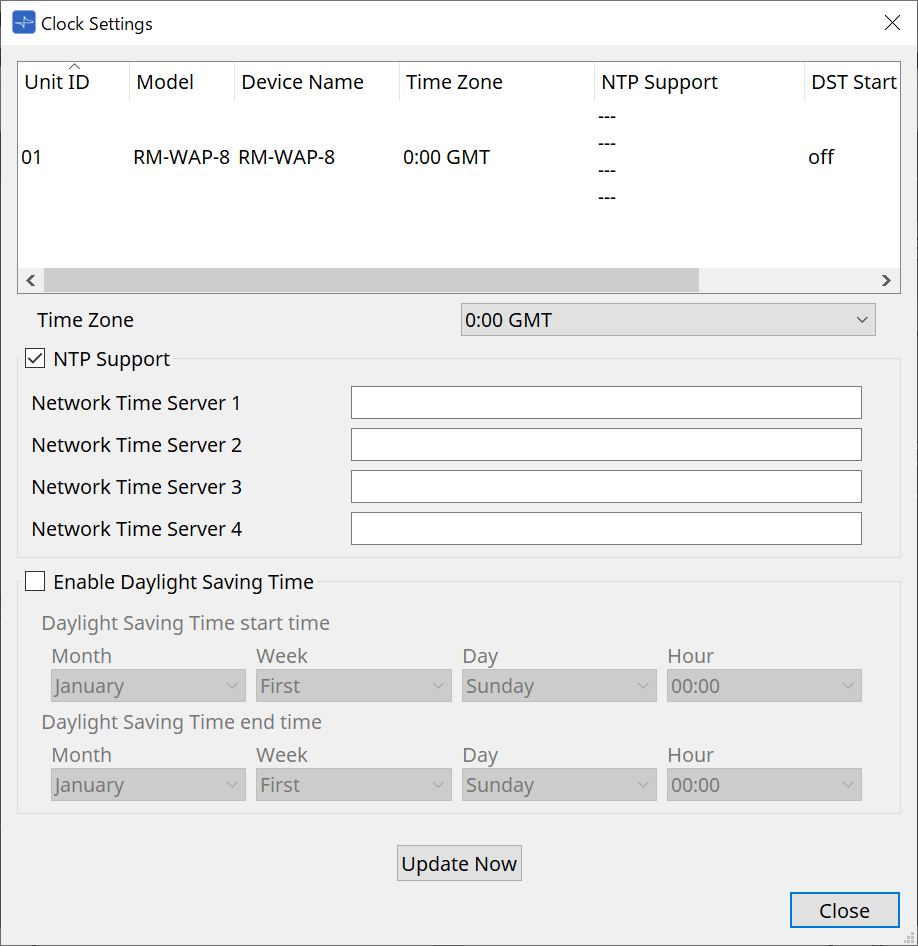
-
Liste des appareils
Affiche les réglages actuels des appareils. -
[Time Zone] (Fuseau horaire)
Indique le fuseau horaire. -
Case à cocher [NTP Support] (Prise en charge du NTP)
Si cette case est cochée, le serveur NTP est utilisé. -
Case à cocher [Enable Daylight Saving Time] (Activer l’heure d’été)
Si cette case est cochée, l’heure d’été sera indiquée.
10.17.2. Séries autres que RM
Cette section concerne les réglages des unités qui ne font pas partie de la série RM.
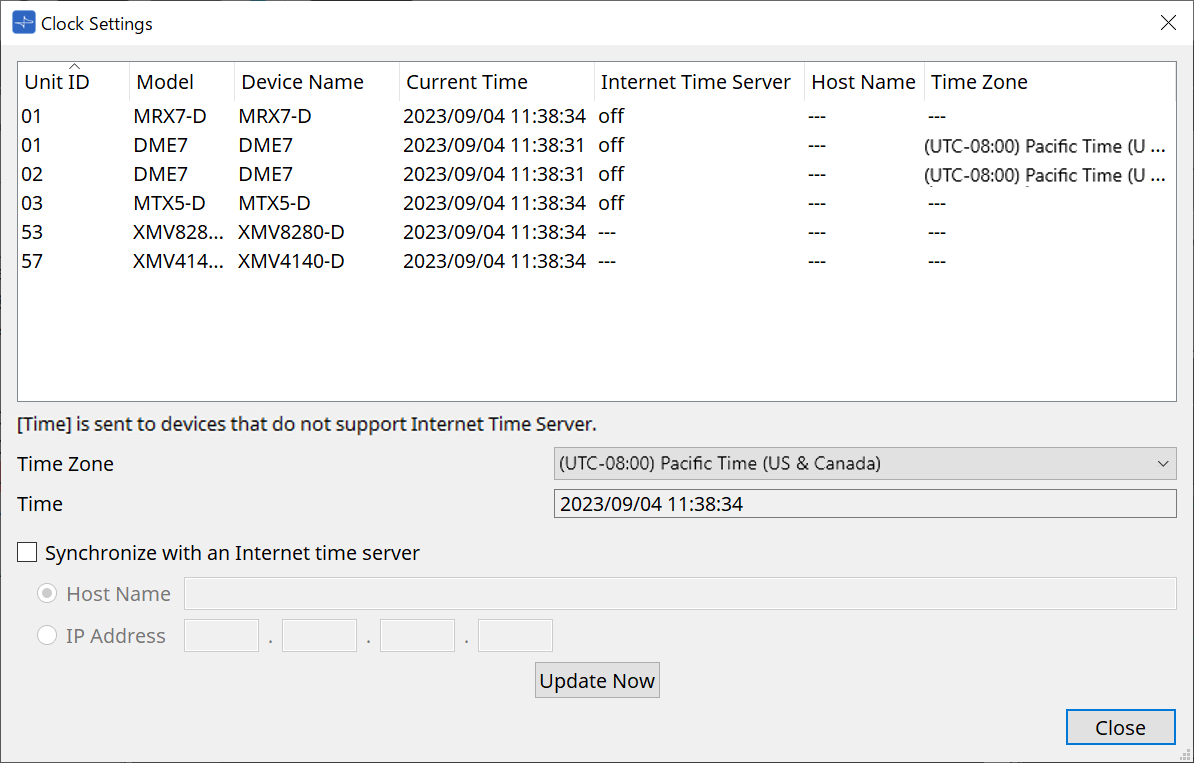
-
Liste des appareils
Affiche les réglages actuels des appareils.Les réglages sont envoyés lors de la mise en ligne de ProVisionaire Design et de l’appareil.
-
[Time zone]
Définit le fuseau horaire. Le fuseau horaire de l’ordinateur est défini par défaut. -
[Time] (Heure)
Affiche la date et l’heure en fonction du fuseau horaire. -
Case à cocher [Synchronize with an Internet time server] (Synchroniser avec un serveur temporel Internet)
Obtient les informations relatives à l’heure auprès du serveur temporel spécifié et met à jour l’horloge interne de l’appareil.
[Time] est envoyé aux appareils qui ne prennent pas en charge de serveur temporel.-
[Host name] (Nom d’hôte)
Définit le nom d’hôte du serveur temporel. -
[IP Address]
Définit l’adresse IP du serveur temporel.
-
Remarque
-
Si vous envisagez de définir un serveur temporel externe, configurez une connexion Internet et indiquez des valeurs adaptées à l’environnement de connexion dans les champs [DNS server address] (Adresse du serveur DNS) et [Default gateway] de la boîte de dialogue IP Address.
Si vous entrez un serveur externe, assurez-vous que ce serveur soit fiable. Si le serveur indiqué n’est pas fiable, votre appareil sera exposé à certains risques, tels qu’une infection par un virus informatique. -
Lors de l’utilisation de ProVisionaire Edge, nous vous recommandons de désactiver l’option « Synchronize with an Internet time server ». Si elle est activée, l’heure correcte risque de ne pas s’afficher.
-
Bouton [Update Now]
Cliquez pour mettre à jour les réglages de l’appareil simultanément. -
Bouton [Close]
Ferme la boîte de dialogue.
10.18. Boîte de dialogue « Daylight Saving Time » (Heure d’été)
Pour ouvrir cette boîte de dialogue, cliquez sur [Daylight Saving Time] dans le menu [System] de la barre de menus.
Cette boîte de dialogue permet de configurer l’heure d’été pour tous les appareils connectés au même réseau, quel que soit leur état (en ligne ou hors ligne).
L’appareil cible est la série DME7/MTX.
| Pour les unités de la série RM, utilisez la boîte de dialogue « Clock » pour effectuer les réglages. |
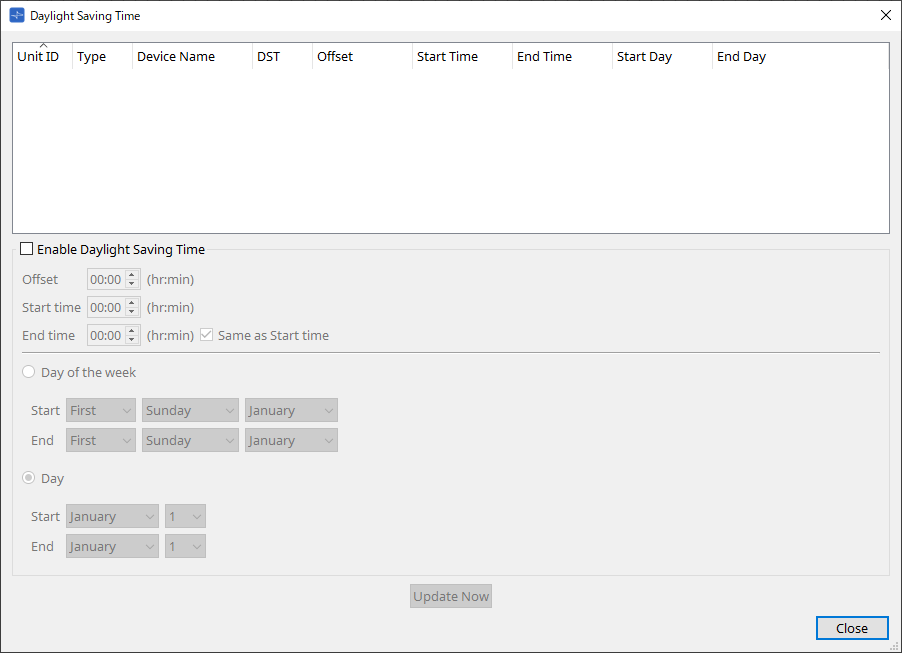
-
Liste des appareils
Affiche l’état actuel des appareils. -
Case à cocher [Enable Daylight Saving Time]
Si cette case est cochée, l’heure d’été sera activée.Si la case « Automatically adjust daylight saving time » (Régler automatiquement l’heure d’été) est cochée dans les paramètres « Date and Time » de l’ordinateur, vous devez également cocher [Enable Daylight Saving Time] dans la boîte de dialogue « Daylight Saving Time ». -
Offset (Décalage)
Indique le décalage horaire entre l’heure d’été et l’heure d’hiver. -
Start time (Heure de début)
Permet d’indiquer l’heure du passage à l’heure d’été.
Par exemple, si vous réglez « Offset » sur « 01:00 » et « Start time » sur « 12:00 », l’horloge indiquera 13 h 00 à partir de 12 h 00 le jour du passage à l’heure d’été.
-
-
End time (Heure de fin)
Permet d’indiquer l’heure du retour à l’heure d’hiver. Si l’heure de fin est identique à l’heure de début, cochez l’option [Same as Start Time] (Identique à l’heure de début).
Par exemple, si vous réglez « Offset » sur « 01:00 » et « End time » sur « 12:00 », l’horloge indiquera 11 h 00 à partir de 12 h 00 le jour du retour à l’heure d’hiver. Si la case [Same as Start time] est cochée, l’heure reviendra automatiquement à l’heure d’hiver le dernier jour de l’heure d’été à l’heure indiquée dans [Start Time].-
Day of the week (Jour de la semaine)
Si cette fonction est activée, le jour du passage à l’heure d’été sera indiqué en tant que jour de la semaine. Utilisez « Start » (Début) et « End » (Fin) pour indiquer quel jour de quelle semaine commence et termine la période de l’heure d’été. Par exemple, pour indiquer le premier dimanche d’avril, sélectionnez « First » (Premier), « Sunday » (Dimanche) et « April » (avril) ; pour indiquer le dernier dimanche d’octobre, sélectionnez « Last » (Dernier), « Sunday » et « October » (Octobre). -
Day (Jour)
Si cette fonction est activée, le jour du passage à l’heure d’été sera indiqué en tant que jour dans le mois. Utilisez « Start » et « End » pour indiquer la date à laquelle commence et termine la période de l’heure d’été. -
Bouton [Update Now]
Lorsque vous cliquez sur ce bouton, l’horloge interne de l’appareil est mise à jour en fonction des réglages. -
Bouton [Close]
Ferme la boîte de dialogue.
-
| Les événements planifiés dans les deux heures précédant ou suivant le début ou la fin de l’heure d’été via la boîte de dialogue « Scheduler » ne s’exécuteront pas correctement. |
10.19. Boîte de dialogue « GPI Calibration » (Calibrage du GPI)
Pour ouvrir cette boîte de dialogue, cliquez sur [GPI Calibration] dans le menu [System] (Système) de la barre de menus.
Cette boîte de dialogue permet de calibrer la plage de détection de la tension d’entrée pour le connecteur [GPI] de l’appareil. Disponible uniquement lorsque vous êtes en ligne. Ces réglages permettent d’ajuster la plage de détection afin de stabiliser la tension d’entrée du connecteur [GPI].
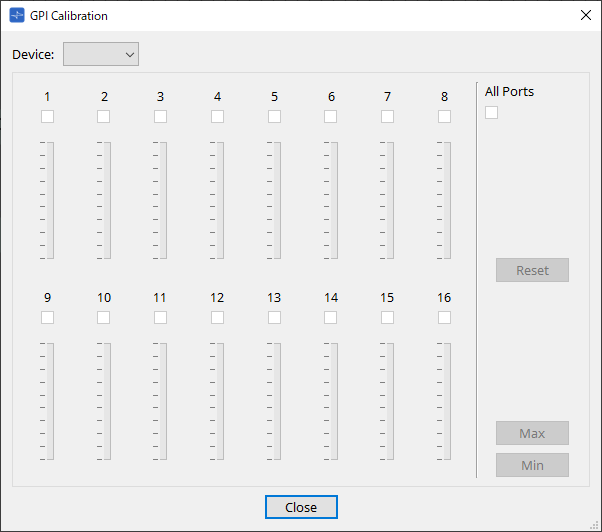
-
[Device:]
Permet de sélectionner un appareil à calibrer. -
Case à cocher [All Ports] (Tous les ports)
Permet de cocher tous les canaux. -
Cases à cocher [Ch]
Le calibrage s’applique aux canaux cochés. -
Calibration data (Données de calibrage)
La tension d’entrée s’affiche en temps réel sous forme de graphique.
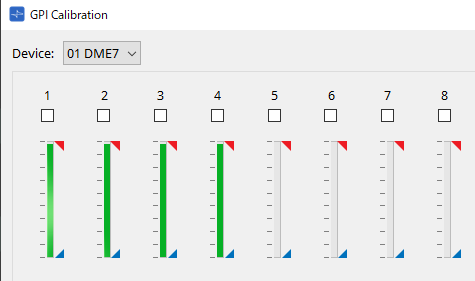
-
Bouton [Reset]
Le calibrage est réinitialisé pour les canaux cochés. -
Bouton [Max]
Permet de calibrer la tension d’entrée actuelle des canaux sélectionnés sur la valeur maximale.
La valeur maximale configurée est indiquée par l’icône .
.
-
Bouton [Min]
Permet de calibrer la tension d’entrée actuelle des canaux sélectionnés sur la valeur minimale.
La valeur minimale configurée est indiquée par l’icône .
.
Procédure de calibrage
-
Connectez votre appareil externe au connecteur [GPI] du DME7/MTX.
-
Cochez les numéros des canaux pour lesquels vous souhaitez effectuer le calibrage.
Si vous voulez sélectionner tous les canaux, cochez [All Ports] (Tous les ports). -
Pour configurer la plage de détection, augmentez le niveau d’entrée de l’appareil externe au maximum et cliquez sur le bouton [Max]. Diminuez ensuite le niveau d’entrée au minimum et cliquez sur le bouton [Min].
Cela vous permet de spécifier la plage de détection optimale en cas de chute de tension due au câblage ou aux caractéristiques techniques de vos appareils.
|
• Le seuil pour l’activation et la désactivation correspond à la valeur centrale entre les valeurs de tension d’entrée maximale et minimale (soit la somme de la valeur maximale et de la valeur minimale, divisée par 2). Pour éviter tout dysfonctionnement, vous devez laisser une large plage pour la détection.
• Si la tension chute en raison de la longueur du câble ou du bruit, ajustez les valeurs maximale et minimale de tension d’entrée. Étant donné que la tension risque de devenir instable, configurez et installez votre circuit externe de manière à garantir une grande amplitude entre les valeurs maximale et minimale. |
10.20. Boîte de dialogue « Get Log from Devices » (Obtenir le journal des appareils)
Pour ouvrir cette boîte de dialogue, cliquez sur [Get Log from Devices] dans le menu [System] (Système) de la barre de menus.
Un enregistrement des opérations du système de la série MTX/XMV est stocké sous forme de journal dans la mémoire interne de la série MTX/XMV. Dans cette boîte de dialogue, vous pouvez extraire les journaux de toutes les unités de la série MTX/XMV existantes sur le sous-réseau auquel votre ordinateur est connecté et les enregistrer sous la forme d’un fichier. Le fichier journal est au format .csv.
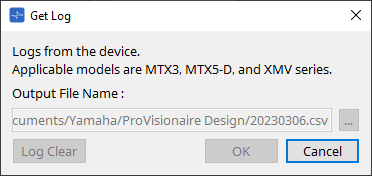
-
Zone de texte [Output File Name:] (Nom du fichier de sortie :)
Indique l’emplacement (chemin absolu) dans lequel le fichier journal est enregistré. Vous pouvez également le saisir directement. -
Bouton […]
Permet d’ouvrir l’explorateur de fichiers et de sélectionner le fichier qui sera utilisé en tant que journal. -
Bouton [Log Clear] (Effacer le journal)
Permet de supprimer le fichier journal de tous les appareils existants sur le sous-réseau. -
Bouton [OK]
Permet de créer le fichier journal et de fermer la boîte de dialogue. -
Bouton [Cancel] (Annuler)
Permet d’annuler la création du fichier journal et de fermer la boîte de dialogue.
10.21. Boîte de dialogue « RM Series Settings » > « Sign up » (Réglages de la série RM > Inscription)
Pour ouvrir cette boîte de dialogue, cliquez sur [RM Series Settings] dans le menu [System] de la barre de menus, puis cliquez sur [Sign up…].
Cette boîte de dialogue vous permet de définir le mot de passe initial d’une unité de série RM.
Pour contrôler l’appareil depuis ProVisionaire Design, vous devez définir un mot de passe initial.
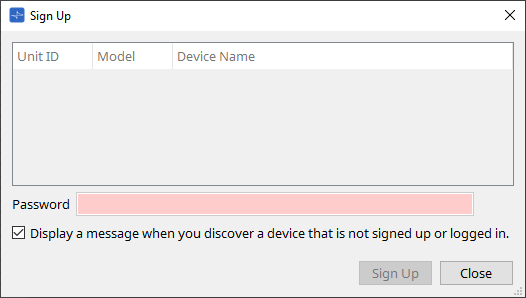
-
Liste des appareils
Permet d’afficher les unités de série RM sur le réseau pour lesquelles un mot de passe initial n’a pas été configuré.-
Unit ID / Model / Device Name
Ces colonnes indiquent l’ID de l’unité, le nom du modèle et le nom de l’appareil.
Pour modifier le nom de l’appareil, utilisez le champ [Device Name] dans la zone « Properties » de la feuille « Project ».
-
-
Zone de texte [Password] (Mot de passe)
Saisissez ici un mot de passe (4 à 16 caractères alphanumériques). -
Case à cocher [Display a message when you discover a device that is not signed up or logged in.] (Afficher un message lorsqu’un appareil non inscrit ou non connecté est découvert)
Si cette option est cochée et que ProVisionaire Design détecte des appareils pour lesquels aucun mot de passe initial n’a été configuré ou des appareils qui n’ont pas été inscrits, la boîte de dialogue « Sign up » ou « Login » s’affiche automatiquement.
10.22. Boîte de dialogue « RM Series Settings » > « Login »
Pour ouvrir cette boîte de dialogue, cliquez sur [RM Series Settings] dans le menu [System] de la barre de menus, puis cliquez sur [Login…].
Vous devez vous identifier pour pouvoir contrôler les appareils via ProVisionaire Design.
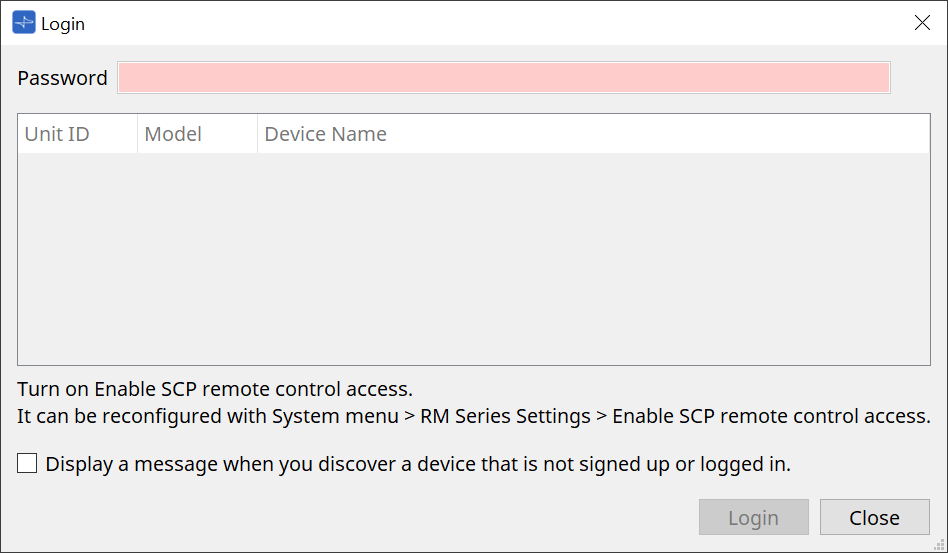
-
Zone de texte [Password]
Saisissez ici un mot de passe (4 à 16 caractères alphanumériques). -
Liste des appareils
-
Unit ID / Model / Device Name
Ces colonnes indiquent l’ID de l’unité, le nom du modèle et le nom de l’appareil.
Pour modifier le nom de l’appareil, utilisez le champ [Device Name] dans la zone « Properties » de la feuille « Project ».
-
-
Case à cocher [Display a message when you discover a device that is not signed up or logged in.]
Si cette option est cochée et que ProVisionaire Design détecte des appareils pour lesquels aucun mot de passe initial n’a été configuré ou des appareils qui n’ont pas été inscrits, la boîte de dialogue « Sign up » ou « Login » s’affiche automatiquement. -
Bouton [Login] (Connexion)
Établit la connexion et ferme la boîte de dialogue. -
Bouton [Close]
Annule la connexion et ferme la boîte de dialogue.
|
Si le réglage « Enable SCP remote control access » d’un appareil a été désactivé, il est automatiquement activé au moment de la connexion.
Pour désactiver ce réglage, accédez au menu [System] > RM Series Settings > Enable SCP remote control access. |
10.23. Boîte de dialogue « RM Series Settings » > « Password Settings » (Réglages du mot de passe)
Pour ouvrir cette boîte de dialogue, cliquez sur [RM Series Settings] dans le menu [System] de la barre de menus, puis cliquez sur [Password Settings].
Cette boîte de dialogue vous permet de modifier le mot de passe des appareils.
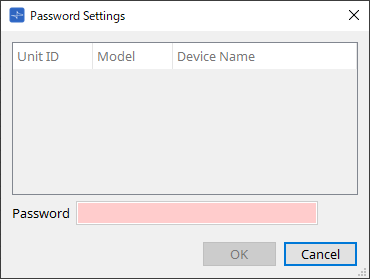
-
Liste des appareils
Affiche les appareils connectés dans la liste.-
Unit ID / Model / Device Name
Ces colonnes indiquent l’ID de l’unité, le nom du modèle et le nom de l’appareil.
Pour modifier le nom de l’appareil, utilisez le champ [Device Name] dans la zone « Properties » de la feuille « Project ».
-
-
Zone de texte [Password]
Saisissez ici un mot de passe (4 à 16 caractères alphanumériques).
Permet de remplacer le mot de passe existant de tous les appareils par un nouveau mot de passe. -
Bouton [OK]
Permet de définir le mot de passe et de fermer la boîte de dialogue. -
Bouton [Cancel] (Annuler)
Permet d’annuler le changement de mot de passe et de fermer la boîte de dialogue.
10.24. Boîte de dialogue « RM Series Settings » > « Enable SCP remote control access »
Pour ouvrir cette boîte de dialogue, cliquez sur [RM Series Settings] dans le menu [System] de la barre de menus, puis cliquez sur [Enable SCP remote control access].
Pour pouvoir modifier les réglages via un contrôleur (tel que ProVisionaire Design), vous devez activer le réglage « Enable SCP remote control access ».
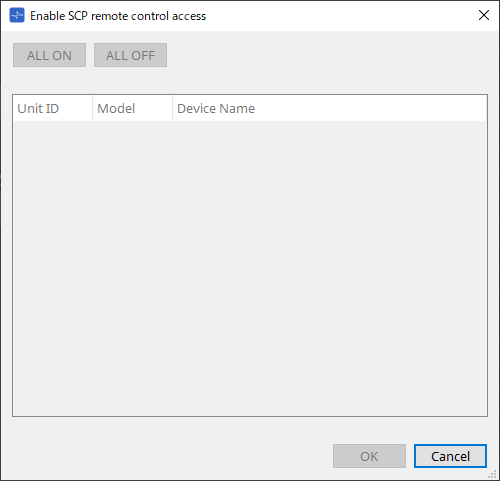
-
Liste des appareils
-
Unit ID / Model / Device Name
Ces colonnes indiquent l’ID de l’unité, le nom du modèle et le nom de l’appareil.
Pour modifier le nom de l’appareil, utilisez le champ [Device Name] dans la zone « Properties » de la feuille « Project ».
-
-
Bouton [ALL ON] (Assignation d’entrée)
Sélectionne tous les appareils. -
Bouton [ALL OFF] (Assignation d’entrée)
Désélectionne tous les appareils. -
Case à cocher
Lorsque vous cochez cette case et que vous cliquez sur le bouton [OK], le réglage « Enable SCP remote control access » est activé. -
Bouton [OK]
Permet d’appliquer les réglages et de fermer la boîte de dialogue. -
Bouton [Cancel] (Annuler)
Permet d’annuler les réglages et de fermer la boîte de dialogue.
10.25. Boîte de dialogue « Linked Presets Manager » (Gestionnaire des présélections liées)
Pour ouvrir cette fenêtre, cliquez sur l’icône
 dans la barre d’outils.
dans la barre d’outils.
Vous pouvez stocker ou rappeler collectivement des présélections et des instantanés pour chaque appareil.
Un groupe de présélections pour un appareil est appelé une « présélection liée ».
Cette boîte de dialogue vous permet d’affecter les présélections de appareils à une présélection liée.
| Les séries DZR et DXS-XLF ne peuvent pas être stockées ni rappelées lorsqu’elles sont hors ligne. |
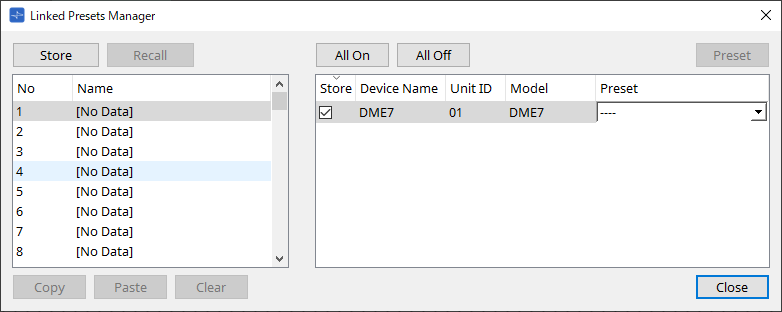
L’utilisation de base est la suivante.
-
Dans la liste de gauche, sélectionnez la présélection liée de destination du stockage.
-
Dans la liste de droite, cochez les appareils que vous souhaitez stocker.
-
Cliquez sur le bouton [Store].
Pour chaque appareil sélectionné à l’étape 2, la présélection est stockée sous le numéro choisi à l’étape 1.
Pour supprimer un appareil du champ d’action de présélections liées, sélectionnez [----] dans la colonne [Preset] (Présélection) de la liste de droite.
Pour le DME7, stockez d’abord une présélection liée, puis sélectionnez un instantané enregistré dans la colonne « Preset ».
Si vous avez préalablement sélectionné des présélections sur chaque appareil, suivez la procédure suivante.
-
Dans la liste de gauche, sélectionnez la présélection liée de destination du stockage.
-
Dans la liste de droite, décochez les appareils pour lesquels une présélection a été spécifiée.
-
Dans la liste de droite, sélectionnez la présélection ([Preset]) de l’appareil dans laquelle il a déjà été stocké.
-
Cliquez sur le bouton [Store].
-
Bouton [Store]
Stocke la présélection liée. Lorsque vous effectuez un enregistrement dans une présélection liée vide, la boîte de dialogue « Store Linked Preset » (Stocker les présélections liées) apparaît. -
Bouton [Recall]
Rappelle la présélection liée. -
Champ des présélections liées
Sélectionne la présélection liée à stocker ou à rappeler. -
Bouton [Copy]
Copie la présélection liée. -
Bouton [Paste]
Colle la présélection liée copiée dans la présélection liée sélectionnée. -
Bouton [Clear]
Efface la présélection liée sélectionnée. -
Bouton [All On]
Coche la case [Store] de tous les appareils de la liste. -
Bouton [All Off]
Décoche la case [Store] de tous les appareils de la liste. -
Bouton [Preset]
Affiche la feuille de l’appareil actuellement sélectionné. -
Liste des appareils
Affiche une liste des appareils ayant une fonctionnalité présélectionnée et qui sont enregistrés dans le projet.-
Case à cocher [Store]
Lorsque cette case est cochée, la présélection sélectionnée dans la liste [Preset] est enregistrée par écrasement sur les appareils de la liste dont la case [Store] est cochée.
Si la liste [Preset] affiche [----], elle sera sauvegardée par-dessus la présélection qui a le même numéro que la présélection liée.
Si des réglages sont déjà stockés sous ce numéro de présélection de l’appareil et que ce numéro de présélection est coché dans la liste [Preset], décochez-le. -
Device Name / Unit ID / Model
Ces colonnes indiquent le nom de l’appareil, son ID d’unité et le nom de son modèle.
Pour modifier le nom de l’appareil, utilisez le champ [Device Name] dans la zone « Properties » de la feuille « Project ». -
Liste déroulante [Preset]
Sélectionnez la présélection de l’appareil que vous souhaitez lier à la présélection liée.
Vous pouvez modifier le numéro de la présélection après le stockage. Si vous souhaitez l’exclure du rappel des présélections liées, sélectionnez [----].
-
-
Bouton [Close]
Ferme la boîte de dialogue.
10.26. Boîte de dialogue « Store Linked » (Stocker la présélection liée)
Dans la fenêtre « Linked Presets Manager » (Gestionnaire des présélections liées), cliquez sur le bouton [Store] pour accéder à cette boîte de dialogue.
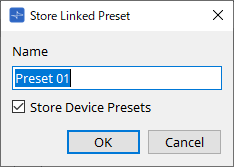
-
Zone de texte [Name]
Saisissez un nom pour la présélection liée. Par défaut, elle s’intitule « Preset + numéro de la présélection ». Vous ne pouvez pas l’enregistrer si le champ du nom de la présélection liée est vide. -
Case à cocher [Store Device Presets] (Stocker les présélections d’appareils)
Si cette case est décochée, la case à cocher de la liste à droite de la fenêtre « Linked Presets Manager » l’est aussi et la présélection de l’appareil ne sera pas stockée par écrasement.
Si vous avez précédemment stocké des réglages sous le numéro de présélection de l’appareil, décochez cette case pour éviter d’écraser les données. Les réglages sont stockés si la case [Store] est décochée. -
Bouton [OK]
Définit la présélection liée et ferme la boîte de dialogue. -
Bouton [Cancel] (Annuler)
Ferme la boîte de dialogue sans définir la présélection liée.
10.27. Boîte de dialogue Port Label (Étiquette de port)
Après avoir sélectionné le port, cliquez sur la valeur « Label » dans la zone Properties pour l’afficher.
Tous les noms de port des composants, y compris le port sélectionné, peuvent être modifiés simultanément.
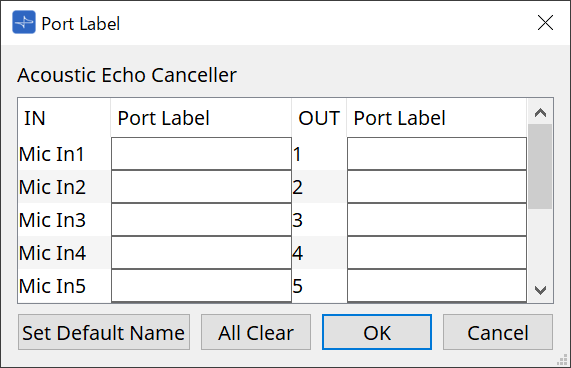
-
Nom du composant
Le nom du composant contenant le port sélectionné s’affiche en haut de la liste. -
Champ [IN]/[OUT]
Affiche le nom par défaut du port. -
Champ [Port Label]
Affiche/modifie le nom du port. Appuyez sur < Entrée > pour confirmer la saisie et déplacer le focus sur le port suivant. La mise en surbrillance peut également être déplacée à l’aide des touches du curseur. -
Bouton [Set Default Name] (Définir le nom par défaut)
Définit le nom par défaut (le nom affiché dans le champ [IN]/[OUT]) dans le champ [Port Label]. -
Bouton [All Clear]
Efface tous les noms des ports. -
Bouton [OK]
Enregistre les réglages et ferme la boîte de dialogue. -
Bouton [Cancel] (Annuler)
Ferme la boîte de dialogue sans modifier les réglages.