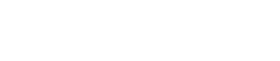Feuille « Project »
7. Feuille « Project »
Lorsque vous ouvrez la feuille « Project », la zone « Devices », la zone « Network », la feuille « Project », la zone « Properties » et la vue « Bird’s Eye » s’affichent.
La vue « Bird’s Eye » montre l’intégralité de la feuille « Project ».
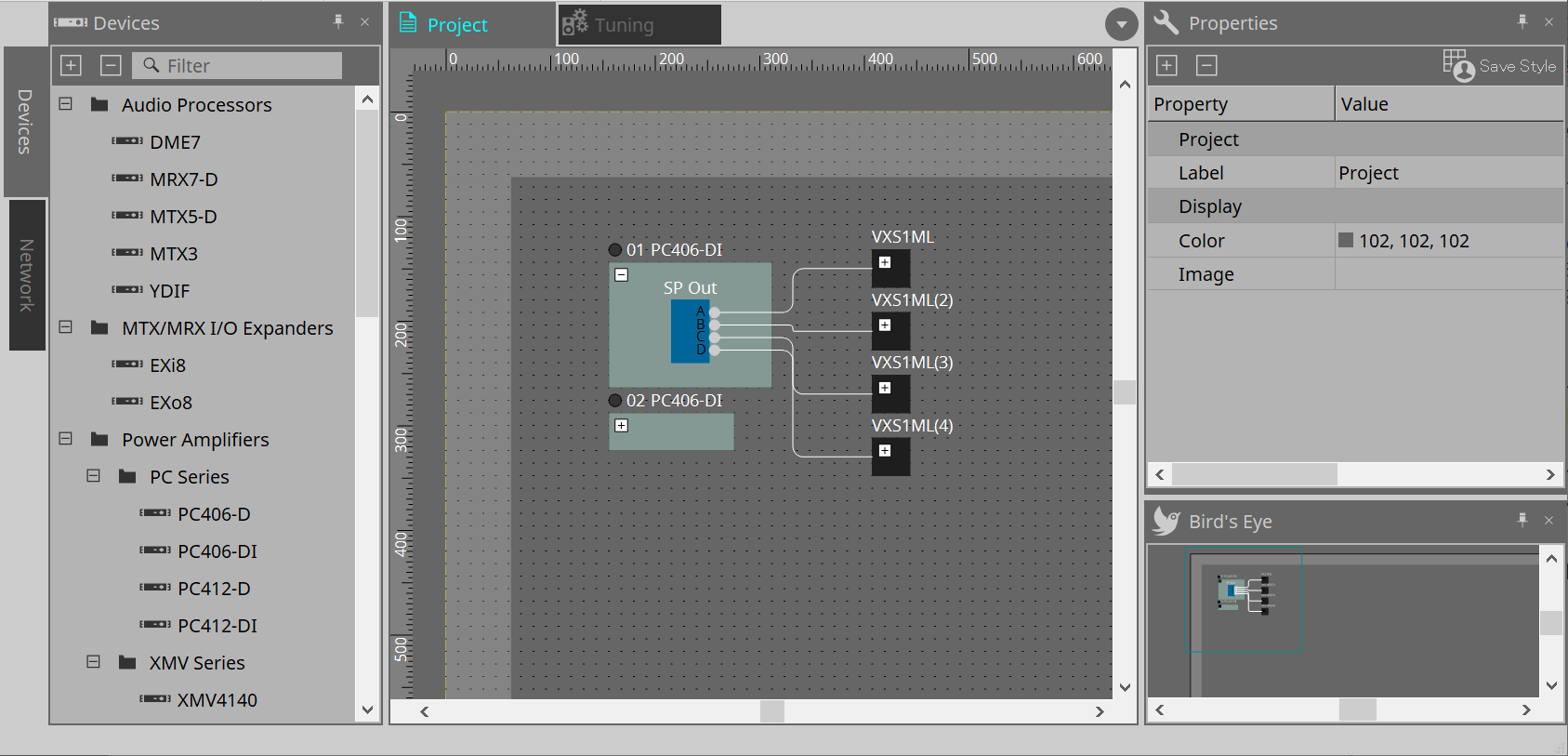
7.1. Feuille « Project »
Vous pouvez placer des appareils dans cette feuille. Les appareils placés ici sont enregistrés dans le projet.
Les réglages de base d’un appareil enregistré se font dans la zone « Properties ».
7.2. Zone « Devices » (Appareils)
Pour placer un appareil dans la feuille « Project » en tant qu’appareil virtuel, faites-le glisser et déposer depuis cette zone.
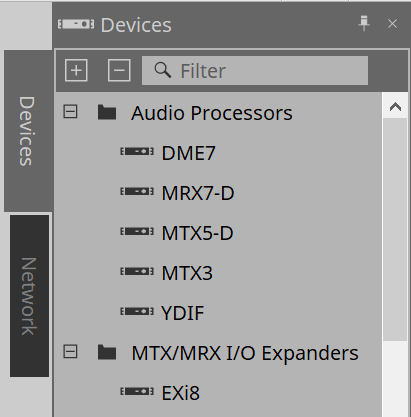
| Pour plus de détails sur YDIF, reportez-vous à la section « YDIF » . |
7.3. Zone « Network » (Réseau)
Les appareils connectés au même réseau que l’ordinateur sont détectés et affichés ici.
Pour enregistrer un appareil affiché ici dans le projet, faites-le glisser dans la feuille « Project ».
Lorsque vous cliquez sur le bouton [Unit ID] (ID d’unité), la boîte de dialogue « Change Unit ID » (Modifier l’ID d’unité) s’affiche.
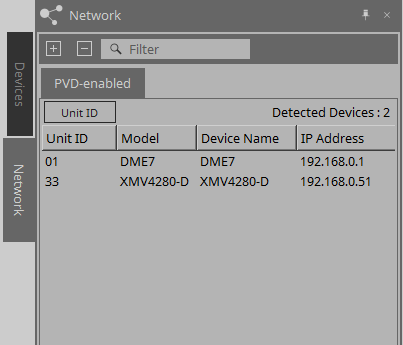
RM-CG/RM-TT
Pour contrôler ces appareils, vous devez vous identifier sur ProVisionaire Design.
Si le mot de passe initial n’a pas été défini, l’icône
![]() apparaît. Si le mot de passe initial a été défini mais que vous ne vous êtes pas encore connecté, l’icône
apparaît. Si le mot de passe initial a été défini mais que vous ne vous êtes pas encore connecté, l’icône
![]() apparaît.
apparaît.
Vous pouvez contrôler ces appareils via l’option « RM Settings » (Réglages RM), accessible depuis le menu contextuel ou [System] (Système).
7.3.1. Boîte de dialogue « Change Unit ID » (Modifier l’ID d’unité)
Dans cette boîte de dialogue, vous pouvez modifier l’ID d’unité de l’appareil. Lorsque vous modifiez l’ID d’unité, l’appareil redémarre, de sorte qu’il disparaît temporairement de la zone « Network ».
Vous ne pouvez pas modifier l’ID d’unité d’un appareil qui est en ligne.
Appareils concernés : séries DME7, PC, RM-CG, RM-TT, VXL1-16P, DZR/DXS-XLF (modèles Dante uniquement)
| Cette opération ne s’applique pas aux unités des séries MTX et XMV. Utilisez les commutateurs DIP situés sur le panneau arrière pour régler l’ID d’unité. |
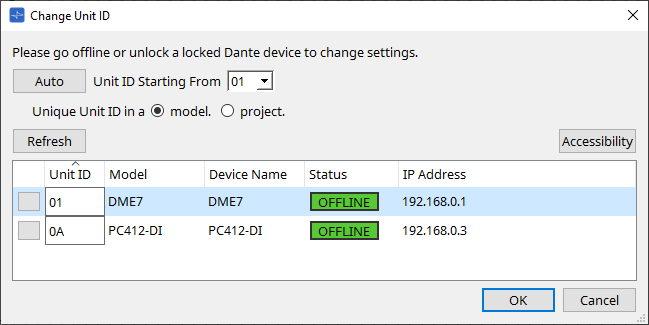
-
Bouton [Auto]
Attribue automatiquement un ID d’unité à chaque appareil, en commençant par le numéro sélectionné dans la zone de liste [Unit ID Starting From] (ID d’unité à partir de). -
Cases d’option [Unique Unit ID in a model/project] (ID d’unité unique dans un modèle/projet)
Indique si les affectations d’ID d’unité effectuées lorsque vous appuyez sur le bouton [Auto] sont uniques pour chaque modèle ou pour chaque projet. -
Bouton [Refresh] (Actualiser)
Met à jour la liste des appareils située sous le bouton. -
Bouton [Accessibility] (Accessibilité)
Ouvre une fenêtre « Unit ID » supplémentaire qui vous permet de modifier l’ID d’unité de l’appareil actuellement sélectionné. La fenêtre « Unit ID » s’ouvre également lorsque vous cliquez avec le bouton droit sur un endroit autre que le bouton Identify ou la zone de texte [Unit ID] dans la liste des appareils ci-dessous. -
Liste des appareils
Les appareils connectés au même réseau que l’ordinateur sont détectés et affichés ici.-
Bouton Identify (Identifier)
Lorsque vous appuyez sur ce bouton situé à gauche de la colonne Unit ID, les voyants de l’appareil correspondant clignotent pendant plusieurs secondes. -
Zone de texte [Unit ID]
Affiche l’ID d’unité de l’appareil correspondant. -
[Model] (Modèle)/[Device Name] (Nom de l’appareil)/[Status] (État)/[IP Address] (Adresse IP)
Affiche des informations sur l’appareil. Vous pouvez cliquer pour trier la liste.
-
■ Boîte de dialogue « Unit ID »)
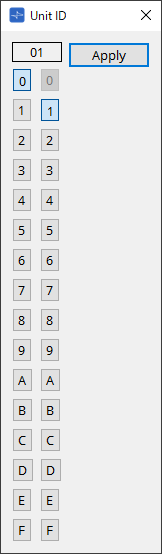
Cliquez sur les boutons pour afficher l’ID d’unité en haut.
Vous pouvez modifier l’ID d’unité d’un ou plusieurs appareils.
| Si vous sélectionnez « 0 » pour le deuxième chiffre alors que le premier chiffre est réglé sur « 0 », le deuxième chiffre sera automatiquement défini sur « 1 ». |
-
Bouton [Apply] (Appliquer)
Applique l’ID d’unité à l’appareil sélectionné.
7.4. Zone « Properties »
Cette zone vous permet d’afficher et de modifier les informations relatives à la feuille ou à l’objet.
Pour plus de détails sur les éléments liés aux réglages d’un appareil ou sur les éléments qui apparaissent dans la boîte de dialogue lorsque vous cliquez, reportez-vous à la section consacrée à chaque appareil.
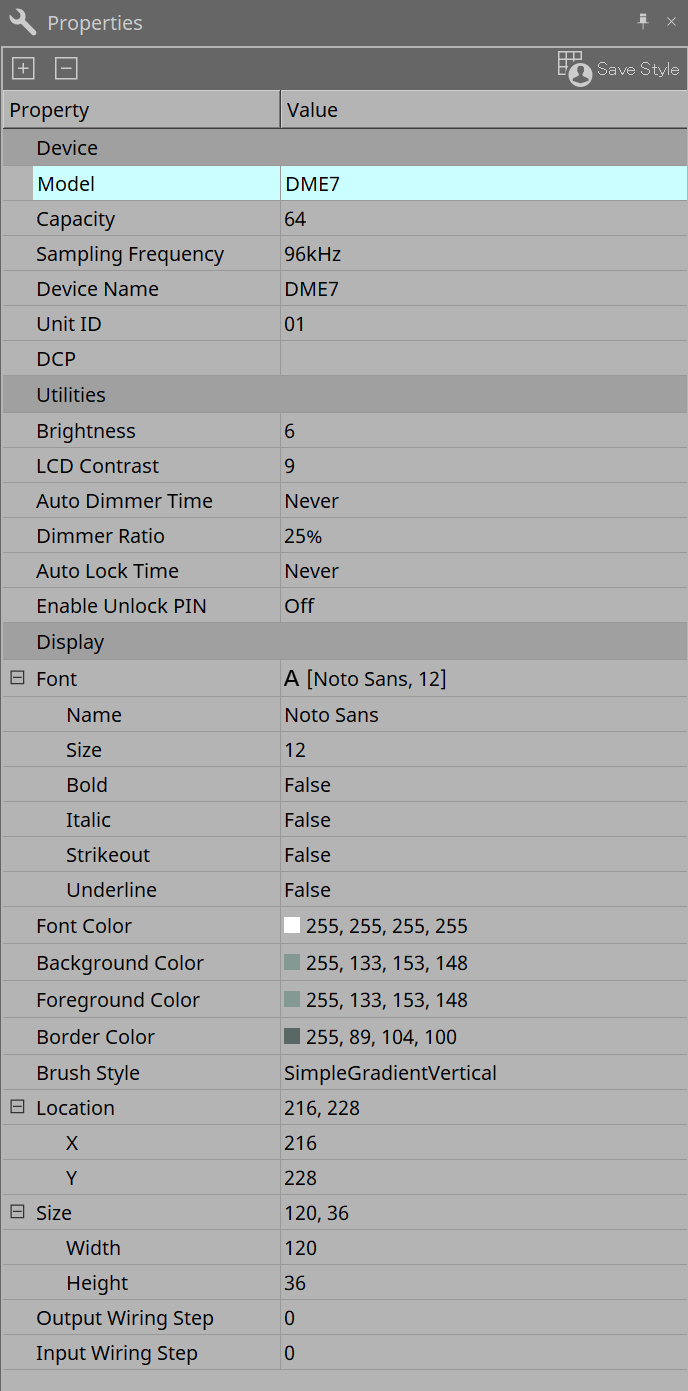
-
Bouton [Save Style] (Enregistrer le style)
Cliquez sur le bouton [Save Style] pour enregistrer sur l’ordinateur les informations affichées dans la zone « Properties » en tant que valeurs par défaut. Ces valeurs s’appliquent aux autres projets nouvellement créés.
Les composants, les ports, les câblages ainsi que la feuille de conception peuvent ainsi être enregistrés.
Les éléments spécifiés dans la zone «Properties» peuvent être enregistrés en tant que style utilisateur, de sorte que la prochaine fois que vous placez un nouveau composant ou connectez des câbles, ils auront la même apparence qu’ils avaient lors de leur enregistrement en tant que style.
Si vous souhaitez utiliser le même style utilisateur sur un autre ordinateur, suivez l’une des procédures suivantes.-
Accédez au menu [File] (Fichier) → [Export Style] (Exporter le style) pour enregistrer le style utilisateur sous forme de fichier, puis utilisez le menu [File] (Fichier) → [Import Style] (Importer le style) sur l’autre ordinateur pour charger le fichier.
-
Accédez au menu [File] (Fichier) → [Save with Style] (Enregistrer avec le style) pour créer un fichier de projet incluant le style utilisateur. Après avoir chargé le fichier sur l’autre ordinateur, accédez au menu [File] (Fichier) → [Import Style from Project File] (Importer le style depuis le fichier de projet) pour le charger.
-
-
Device
-
Model
Indique le nom du modèle. -
Device Name
Indique le nom défini par l’utilisateur pour l’appareil cible. Double-cliquez sur ce champ pour le modifier. -
Unit ID
Indique l’ID d’unité de l’appareil. Vous ne pouvez pas modifier ce champ lorsque l’appareil est en ligne.
-
-
Display (Écran)
-
Output Wiring Step (Étape de câblage de sortie)
Définit la longueur de l’étape de câblage côté sortie. Si vous souhaitez des intervalles égaux, veuillez définir la commande « Wire Routing » (Acheminement du câblage) sur Automatic (Automatique) et régler « Auto Block Avoidance » (Évitement automatique du bloc) sur False (Faux). -
Input Wiring Step (Étape de câblage d’entrée)
Définit la longueur de l’étape de câblage côté entrée. Si vous souhaitez des intervalles égaux, veuillez définir la commande « Wire Routing » (Acheminement du câblage) sur Automatic (Automatique) et régler « Auto Block Avoidance » (Évitement automatique du bloc) sur False (Faux).
-
-
Object (Objet)
Lorsque le port d’un appareil ou d’un composant présent sur la feuille est sélectionné, cliquez sur l’icône qui apparaît lorsque vous cliquez sur Label (Étiquette) pour ouvrir la
boîte de dialogue Port Label (Étiquette de port)
.
qui apparaît lorsque vous cliquez sur Label (Étiquette) pour ouvrir la
boîte de dialogue Port Label (Étiquette de port)
.
7.5. Placement des appareils
Cette section vous explique comment placer des appareils sur la feuille « Project ».
|
-
Glissez-déposez un appareil depuis la zone « Devices » vers la feuille « Project ».
Vous pouvez sélectionner le nombre d’appareils et l’ID d’unité. L’ID d’unité peut être modifié dans la zone « Properties ».
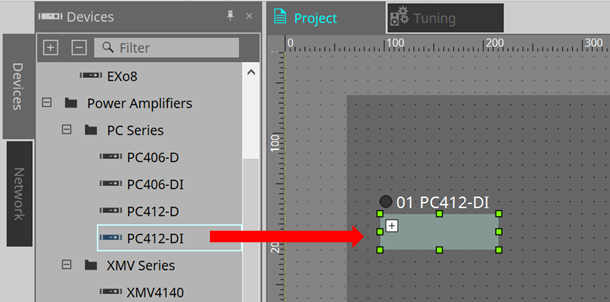
-
Connectez l’ordinateur au réseau d’appareils, puis déposez un appareil sur la feuille « Project » en le faisant glisser depuis la zone « Network ».
Si un appareil que vous pensez connecté n’apparaît pas dans la zone « Network », vérifiez qu’il est effectivement connecté au réseau et sous tension.
Les haut-parleurs ne s’affichent pas dans la zone « Network ».
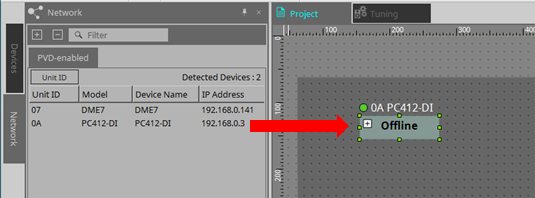
|
7.6. Sélection de plusieurs objets
Cette section vous explique comment sélectionner plusieurs objets placés dans la feuille « Project » (Projet).
-
Utilisez le curseur de la souris pour entourer complètement des objets
En déplaçant le curseur, vous pouvez sélectionner les objets entièrement présents dans la zone rectangulaire de la feuille. -
Maintenez la touche < Ctrl > enfoncée et utilisez le curseur de la souris pour entourer des objets en tout ou en partie
En déplaçant le curseur tout en maintenant la touche < Ctrl > enfoncée, vous pouvez sélectionner les objets qui sont entièrement ou partiellement contenus dans la zone rectangulaire de la feuille.
Pour sélectionner des objets à l’intérieur d’un appareil, commencez votre sélection à l’intérieur de celui-ci. Seuls les objets contenus dans cet appareil peuvent être sélectionnés.
| Si la sélection contient un groupe d’appareils et que le point à partir duquel vous démarrez l’opération de glisser-déposer se trouve sur la feuille, tous les objets situés sur cette feuille sont sélectionnés. Si le point à partir duquel vous démarrez l’opération de glisser se trouve dans un groupe d’appareils, tous les objets situés dans ce groupe sont sélectionnés. |
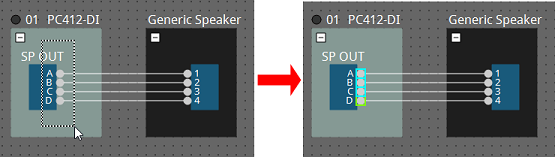
-
Maintenez la touche < Ctrl > enfoncée et cliquez sur des objets
Pour sélectionner plusieurs objets, maintenez la touche < Ctrl > enfoncée et cliquez sur chaque cible que vous voulez sélectionner.
Si vous cliquez sur un objet déjà sélectionné alors que la touche < Ctrl > est enfoncée, la sélection est annulée.
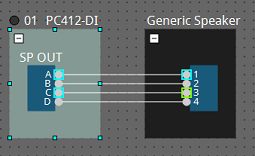
7.7. Connexion de ports
Cette section vous explique comment établir des connexions entre les ports des appareils en créant un câblage entre ces ports.
-
Établissement d’une seule connexion à la fois
Faites glisser un port de sortie vers le port d’entrée de l’appareil de destination.
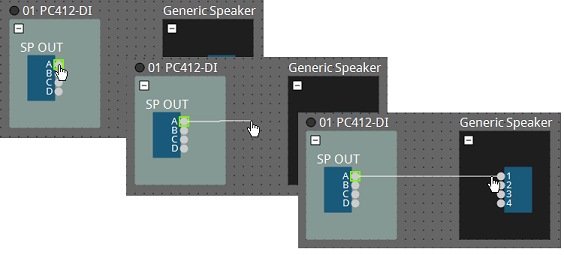
-
Établir plusieurs connexions à la fois
Sélectionnez plusieurs ports de sortie et faites glisser un de ces ports vers un port d’entrée de l’appareil de destination.
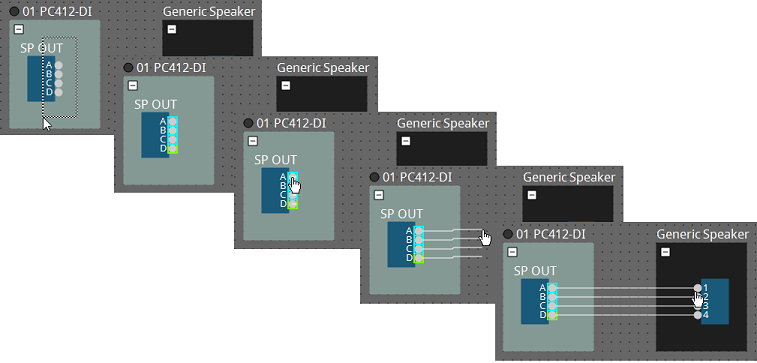
7.8. Duplication d’appareils
Cette section vous explique comment dupliquer des appareils ainsi que leurs paramètres.
-
Cliquez avec le bouton droit de la souris sur un objet et sélectionnez [Duplicate] (Dupliquer)
Un objet dupliqué chevauchant l’objet original est créé. Si plusieurs objets sont sélectionnés avec leur câblage lorsque vous choisissez [Duplicate], les câblages sont également dupliqués.
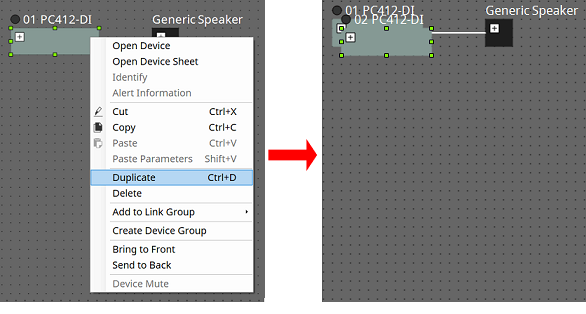
-
Glissez-déposez un objet tout en maintenant la touche < Ctrl > enfoncée
Un objet dupliqué est créé à l’endroit où vous déposez l’objet.

-
Glissez-déposez plusieurs objets avec leur câblage tout en maintenant la touche < Ctrl > enfoncée
Des doubles des composants et de leur câblage sont créés lorsque vous déposez les composants.

7.9. « Group Editor » (Éditeur de groupes)
Les appareils d’un groupe peuvent être activés/désactivés ou assourdis en une seule étape.
Lorsque vous double-cliquez sur un groupe d’appareils ou cliquez avec le bouton droit, puis sélectionnez [Open Group Editor] (Ouvrir l’éditeur de groupes) dans le menu contextuel, la fenêtre « Group Editor » s’ouvre.
Cette fonction est uniquement disponible en ligne.
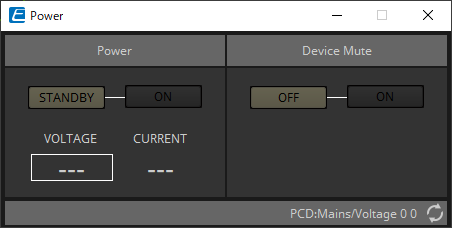
-
Zone « Power » (Alimentation)
Permet de basculer l’ensemble des appareils du groupe en mode Veille ou Marche. -
Zone « Device Mute » (Assourdissement des appareils)
Permet d’activer/de désactiver le réglage de sourdine pour l’ensemble des appareils du groupe.