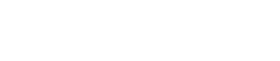Barres de menus et barre d’outils
4. Barres de menus et barre d’outils
La barre de menu contient les commandes pouvant être exécutées par ProVisionaire Design, regroupées par catégorie.
Cliquez ici pour affiche la liste des commandes.
Les commandes fréquemment utilisées dans ProVisionaire Design, telles que « Print » (Imprimer) et « Align Left Side » (Aligner le côté gauche), sont fournies sous forme de boutons dans la barre d’outils.
4.1. Menu [File] (Fichier)
| Commande | Bouton de la barre d’outils | Description | Boîte de dialogue qui apparaît |
|---|---|---|---|
|
[New] (Nouveau) |
|
Crée un nouveau fichier de projet.
|
--- |
|
[Open] (Ouvrir) |
|
Ouvre un fichier de projet enregistré.
|
--- |
|
[Go Online - From Devices] (Passer en ligne – Depuis les appareils) |
--- |
Applique les données des appareils présents sur le réseau au fichier de projet. |
Boîte de dialogue « Go Online – From Devices » (Passer en ligne – Depuis les appareils) |
|
[Save] (Enregistrer) |
|
Enregistre le fichier de projet (en écrasant la version précédente du fichier). |
--- |
|
[Save As] (Enregistrer sous) |
--- |
Enregistre le fichier de projet sous un nom de fichier différent. |
Boîte de dialogue « Save File » (Enregistrer le fichier) |
|
[Save with Style] (Enregistrer avec le style) |
--- |
Enregistre le fichier de projet, y compris le style utilisateur.
|
Boîte de dialogue « Save File » (Enregistrer le fichier) |
|
[Export Style] (Exporter le style) |
--- |
Permet d’exporter un style utilisateur enregistré sur l’ordinateur sous la forme d’un fichier (extension de nom de fichier .pvds). |
Boîte de dialogue « Export Style » (Exporter le style) |
|
[Import Style] (Importer le style) |
--- |
Importe de nouveau dans l’ordinateur un style utilisateur exporté. |
Boîte de dialogue « Import Style » (Importer le style) |
|
[Import Style from Project File] (Importer le style à partir du fichier de projet) |
--- |
Importe le style utilisateur dans l’ordinateur à partir d’un fichier de projet contenant le style utilisateur. |
--- |
|
[Reset Style to Default] (Réinitialiser le style par défaut) |
--- |
Réinitialise le style utilisateur en le rebasculant à l’état dans lequel il était immédiatement après l’installation. |
--- |
|
[Protect File] (Protéger le fichier) |
--- |
Protège le fichier de projet en lui attribuant un code PIN.
|
|
|
[Project Information] (Informations sur le projet) |
--- |
Permet d’inclure un mémo dans le fichier de projet afin de consigner des informations sur l’inventaire ou des coordonnées. |
Boîte de dialogue « Project Information » (Informations sur le projet) |
|
[Print] (Imprimer) |
|
Imprime une scène et effectue les réglages liés à l’impression. |
|
|
[File Storage] (Stockage du fichier) |
--- |
Permet de spécifier le stockage DME7 sur lequel le fichier de projet sera automatiquement enregistré. |
|
|
[Recentry Open File] (Fichier récemment ouvert) |
--- |
Répertorie jusqu’à cinq fichiers de projet récemment utilisés, ce qui vous permet de les ouvrir.
|
--- |
|
[Exit] (Quitter) |
--- |
Quitte ProVisionaire Design.
|
--- |
4.2. Menu [Edit] (Édition)
| Commande | Bouton de la barre d’outils | Description | Boîte de dialogue qui apparaît |
|---|---|---|---|
|
[Undo] (Annuler) |
|
Annule l’opération précédente. *1 |
--- |
|
[Redo] (Rétablir) |
|
Exécute de nouveau l’opération annulée au moyen de l’option [Undo] (Annuler). *1 |
--- |
|
[Cut] (Couper) |
|
Déplace l’élément sélectionné vers le tampon de copie. |
--- |
|
[Copy] (Copier) |
|
Copie l’élément sélectionné dans le tampon de copie. |
--- |
|
[Paste] (Coller) |
|
Colle l’élément situé dans le tampon de copie à l’emplacement sélectionné. |
--- |
|
[Paste Parameters] (Coller les paramètres) |
--- |
Écrase (copie) les paramètres du composant présent dans le tampon de copie vers le composant sélectionné. Vous pouvez également copier et coller des paramètres entre les différentes appareils. |
--- |
|
[Paste to Device Group] (Coller dans le groupe d’appareils) |
--- |
Copie l’appareil présent dans le tampon de copie vers un groupe d’appareils. |
--- |
|
[Delete] (Supprimer) |
--- |
Supprime l’objet sélectionné. |
--- |
|
[Duplicate] |
--- |
Duplique l’objet sélectionné. |
--- |
|
[Select All] (Tout sélectionner) |
--- |
[All] (Tous)
|
--- |
|
--- |
[All Components] (Tous les composants)
|
--- |
|
|
--- |
[All Devices] (Tous les appareils)
|
--- |
|
|
--- |
[All Wires] (Tous les câbles)
|
--- |
|
|
--- |
[All Graphics] (Tous les graphiques)
|
--- |
|
|
--- |
[All Link Groups] (Tous les groupes de liaisons)
|
--- |
|
|
[Create Device Group] (Créer un groupe d’appareils) |
--- |
Regroupe les objets sélectionnés de la feuille « Project » en tant que groupe d’appareils. |
--- |
|
[Unpack Device Group] (Dissocier le groupe d’appareils) |
--- |
Dissocie les objets du groupe d’appareils sélectionné sur la feuille « Project ». |
--- |
|
[Unbundle Wires] |
--- |
Affiche les câblages connectés au composant sélectionné ou au bloc défini par l’utilisateur séparés par des intervalles égaux. |
Pour plus d’informations, reportez-vous à la section relative au DME7. |
|
[Bundle Wires] |
--- |
Affiche les câblages connectés au composant sélectionné ou au bloc défini par l’utilisateur superposés. |
Pour plus d’informations, reportez-vous à la section relative au DME7. |
*1. Dans la zone [Properties] (Propriétés), vous pouvez spécifier l’opération que la commande [Undo]/[Redo] (Annuler/Rétablir) affectera : soit le placement, le déplacement ou la suppression d’un objet, soit la création ou la suppression d’un câblage entre des appareils.
4.3. Menu [View] (Affichage)
| Commande | Bouton de la barre d’outils | Description | Boîte de dialogue qui apparaît |
|---|---|---|---|
|
Case à cocher permettant de modifier la zone affichée |
--- |
Cochez une case pour afficher la zone correspondante. Le contenu de la zone affichée varie en fonction de la feuille et de l’appareil. |
--- |
|
[Zoom In] (Zoom avant) |
|
Agrandit l’affichage au sein de la feuille. |
--- |
|
[Zoom Out] (Zoom arrière) |
|
Réduit l’affichage au sein de la feuille. |
--- |
|
[Zoom to 100%] (Zoom à 100%) |
|
Définit le zoom d’affichage au sein de la feuille sur 100 %. |
--- |
|
[Zoom to Fit] (Zoom pour ajuster) |
|
Ajuste le zoom afin que tous les objets placés soient visibles dans la feuille. |
--- |
|
[Editor Magnification] (Zoom de l’éditeur) |
|
Ajuste le rapport de zoom pour l’Éditeur de composants. |
--- |
|
[Print Area] (Zone d’impression) |
--- |
Sur la feuille, affiche le format de papier spécifié dans la boîte de dialogue « Print » (Imprimer). La partie (x,y) = (0,0) de la feuille correspond au coin supérieur gauche du papier. |
--- |
4.4. Menu [System]
| Commande | Bouton de la barre d’outils | Description | Boîte de dialogue qui apparaît |
|---|---|---|---|
|
[Network Setup] (Configuration réseau) |
--- |
Sélectionne l’adaptateur réseau de l’ordinateur qui sera utilisé pour communiquer avec les appareils.
|
|
|
[IP Settings] (Paramètres IP) |
--- |
Répertorie les appareils présents sur le réseau, ce qui vous permet de modifier leur adresse IP. |
|
|
[Match Device by IP Address] (Faire correspondre l’appareil par adresse IP) |
--- |
Définit les paramètres pour que ProVisionaire Design recherche les appareils sur la base de leur adresse IP.
|
Boîte de dialogue « Match Devices by IP Address » (Rechercher les appareils par adresse IP) |
|
[Device Information] (Informations sur l’appareil) |
--- |
Répertorie les appareils présents sur le réseau, ce qui vous permet de mettre à jour leurs microprogramme ou de les redémarrer. |
Boîte de dialogue « Device Information » (Informations sur l’appareil) |
|
[Word Clock] (Horloge de mots) |
--- |
Indique l’horloge de mots de l’appareil. |
|
|
[Protect Devices] (Protéger les appareils) |
--- |
Spécifie le code PIN administrateur de l’appareil pour empêcher les modifications involontaires. |
Boîte de dialogue « Protect Devices » (Protéger les appareils) |
|
[Clock] (Horloge) |
--- |
Quel que soit l’état en ligne/hors ligne, l’heure et la date seront mises à jour pour tous les appareils connectés au même réseau. |
|
|
[Daylight Saving Time] (Heure d’été) |
--- |
Quel que soit l’état en ligne/hors ligne, le paramètre d’heure d’été est spécifié pour tous les appareils connectés au même réseau. |
|
|
[GPI Calibration] (Calibrage GPI) |
--- |
Permet de calibrer la plage de détection de la tension d’entrée pour le connecteur [GPI] des appareils. (Disponible uniquement en ligne). |
|
|
[Get Log from Devices] (Obtenir le journal des appareils) |
--- |
Permet de récupérer le journal des unités des séries MTX ou XMV. |
Boîte de dialogue « Get Log from Devices » (Obtenir le journal des appareils) |
|
[Show Alert Popup] (Afficher la fenêtre contextuelle d’alerte) |
--- |
Spécifie si la fenêtre contextuelle doit ou non apparaître dans ProVisionaire Design lorsqu’une alerte apparaît sur l’appareil. |
--- |
|
[RM Series Settings] (Paramètres de la série RM) |
--- |
[Sign up] (Inscription)
|
Boîte de dialogue « Sign up » (Inscription)
|
4.5. Menu [Tools] (Outils)
| Commande | Bouton de la barre d’outils | Description | Boîte de dialogue qui apparaît |
|---|---|---|---|
|
[Trace Signal Path] (Afficher le chemin du signal) |
|
Si vous sélectionnez un port ou un câblage alors que cette commande activée (cochée), le chemin du signal sera affiché du point sélectionné jusqu’à l’entrée et la sortie. |
--- |
|
[Duplicate Port Label] (Dupliquer le libellé du port) |
--- |
Si vous créez une connexion câblée entre les ports alors que cette commande est activée (cochée), le nom du port d’origine sera copié sur le port de destination. |
--- |
4.6. Menu [Arrange] (Organiser)
| Commande | Bouton de la barre d’outils | Description | Boîte de dialogue qui apparaît |
|---|---|---|---|
|
[Align Left Sides] (Aligner les côtés gauches) |
|
Aligne le bord gauche sur l’objet le plus à gauche parmi les différents objets sélectionnés. |
--- |
|
[Align Right Sides] (Aligner les côtés droits) |
|
Aligne le bord droit sur l’objet le plus à droite parmi les différents objets sélectionnés. |
--- |
|
[Align Tops] (Aligner les parties supérieures) |
|
Aligne le bord supérieur sur l’objet le plus haut parmi les différents objets sélectionnés. |
--- |
|
[Align Bottoms] (Aligner les parties inférieures) |
|
Aligne le bord inférieur sur l’objet le plus bas parmi les différents objets sélectionnés. |
--- |
|
[Align Horizontal Centers] (Aligner les centres horizontaux) |
|
Aligne le centre de l’objet sur le point médian horizontal des différents objets sélectionnés. |
--- |
|
[Align Vertical Centers] (Aligner les centres verticaux) |
|
Aligne le centre de l’objet sur le point médian vertical des différents objets sélectionnés. |
--- |
|
[Distribute Horizontally] (Distribuer horizontalement) |
|
Espace les objets sélectionnés uniformément dans la direction horizontale. |
--- |
|
[Distribute Vertically] (Distribuer verticalement) |
|
Espace les objets sélectionnés uniformément dans la direction verticale. |
--- |
|
[Same Horizontally] (Hauteurs identiques) |
|
Aligne la hauteur des objets sélectionnés. |
--- |
|
[Same Widths] (Largeurs identiques) |
|
Aligne la largeur des objets sélectionnés. |
--- |
|
[Bring to Front] (Mettre au premier plan) |
--- |
Déplace l’objet sélectionné à l’avant-plan. |
--- |
|
[Send to Back] (Mettre à l’arrière-plan) |
--- |
Déplace l’objet sélectionné vers l’arrière-plan le plus éloigné. |
--- |
4.7. Menu [Window] (Fenêtre)
| Commande | Bouton de la barre d’outils | Description | Boîte de dialogue qui apparaît |
|---|---|---|---|
|
[Close All Editor Windows] (Fermer toutes les fenêtres des éditeurs) |
--- |
Ferme toutes les fenêtres de l’éditeur de composants et de réglage des paramètres. |
--- |
|
[Show All Editor Windows] (Afficher toutes les fenêtres de l’éditeur) |
--- |
Affiche toutes les fenêtres de l’éditeur de composants et de réglage des paramètres au premier plan. |
--- |
|
[Hide All Editor Windows] (Masquer toutes les fenêtres de l’éditeur) |
--- |
Masque toutes les fenêtres de l’éditeur de composants et de réglage des paramètres. |
--- |
4.8. Menu [Help] (Aide)
| Commande | Bouton de la barre d’outils | Description | Boîte de dialogue qui apparaît |
|---|---|---|---|
|
[Shortcut Keys] (Touches de raccourci) |
--- |
Affiche une liste des touches de raccourci. |
Fenêtre « Shortcut Keys » (Touches de raccourci) |
4.9. Boutons uniquement sur la barre d’outils
Les boutons suivants n’ont pas de commandes de menu correspondantes.
| Bouton | Description | ||
|---|---|---|---|
|
|
Indique le niveau de zoom actuel au sein de la feuille. Cliquez sur ▼ pour modifier le niveau de zoom. Vous pouvez cliquer sur l’indication numérique et saisir directement une valeur. Réduit l’affichage au sein de la feuille. |
||
|
|
Place le curseur de la souris dans un mode de sélection ou de modification d’un objet. |
||
|
|
Place le curseur de la souris dans un mode de dessin de lignes dans la feuille « Project ». |
||
|
|
Place le curseur de la souris dans un mode de dessin de polygones dans la feuille « Project ».
|
||
|
|
Les présélections liées stockées sont affichées comme indiqué à gauche. (Les présélections liées vides des appareils ne sont pas affichées.) Les présélections liées que vous sélectionnez ici seront rappelées.
|
||
|
|
|||
|
|
Ce voyant s’allume si les appareils et l’ordinateur sont en ligne. La couleur de l’indicateur varie en fonction du statut.
|
||
|
|
Lorsque vous cliquez sur ce bouton, la boîte de dialogue « Synchronization » (Synchronisation) apparaît et vous permet de synchroniser l’appareil avec ProVisionaire Design.
|
||
|
|
Cliquez sur ce bouton pour ouvrir la boîte de dialogue « Offline » (Hors ligne) .
|
||
|
|
Bascule le statut de la connexion entre ProVisionaire Design et le réseau. Même en étant hors ligne, si ce statut est connecté, ProVisionaire Design envoie des données au réseau, par exemple pour rechercher des appareils. Réglez ce bouton sur le statut non connecté si vous ne souhaitez pas que des données inutiles soient transmises, par exemple si vous êtes connecté à un réseau local de bureau.
|
||
|
|
Lorsque vous êtes en ligne avec l’appareil, le bouton [SOLO] de l’éditeur de groupes de liaisons est activé. |