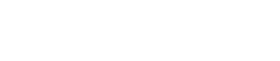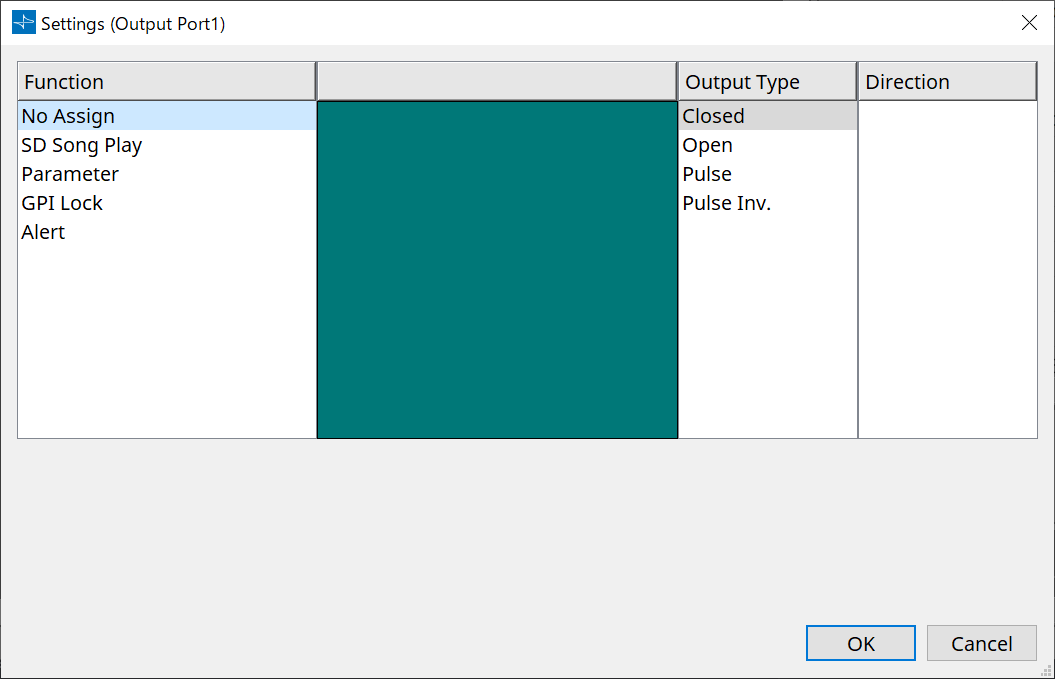Processeurs audio DME7
13. Processeurs audio DME7
13.1. Présentation
Le DME7 est un processeur librement configurable, qui vous laisse le loisir de concevoir un système en toute liberté en disposant les composants selon les besoins.
Le DME7 peut être utilisé à l’aide d’un contrôleur externe, par exemple un DCP/MCP1.
Dans la feuille d’appareil du DME7, le déroulement des opérations consiste à placer librement les
composants
dans la feuille de conception, puis à
compiler
le résultat.
Puis, vous pouvez utiliser l'
éditeur de composants
en lien avec l’unité DME7 afin de modifier les paramètres.
La fonction Trace Signal Path (Afficher le chemin du signal) permet d’afficher le chemin du signal
(affichage du chemin du signal)
.
La fonction Duplicate Port Label (Dupliquer l’étiquette du port) vous permet de dupliquer successivement le nom du port de départ le long du chemin du signal
(duplication du nom du port d’entrée)
.
Les paramètres sont stockés et rappelés sous forme d'
instantanés
.
Si vous souhaitez stocker/rappeler plusieurs paramètres, il est possible de les regrouper
(jeux de paramètres)
: il est possible de stocker 100 valeurs de paramètres dans chaque jeu de paramètres enregistré sous forme d’instantané.
Les instantanés peuvent également être rappelés grâce à un contrôleur à distance.
Les valeurs initiales d’un composant, ainsi que les données qui configurent les câblages entre les composants peuvent être sauvegardés sur un ordinateur en tant que
style utilisateur
. Enregistrer un style utilisateur vous évite d’avoir à modifier les réglages chaque fois que vous placez un composant. En outre, vous pouvez transférer les styles utilisateur vers un autre ordinateur.
Les composants et leurs câblages peuvent être intégrés dans un
« User Defined Block » (bloc défini par l’utilisateur)
. Regrouper plusieurs composants en un seul bloc vous permet de rendre la feuille moins encombrée ou de copier des blocs afin de créer facilement la même fonctionnalité pour d’autres canaux. Si vous activez le mode « View Only » (Afficher uniquement) ou « Protect » (Protéger) dans des blocs individuels, vous pouvez protéger ces blocs lorsque vous exécutez le mode
« Protect User Defined Block » (Protéger le bloc défini par l’utilisateur)
.
13.2. Feuille « Project »
Vous pouvez placer des appareils dans cette feuille. La boîte de dialogue « Settings » apparaît lorsque vous cherchez à placer un appareil.
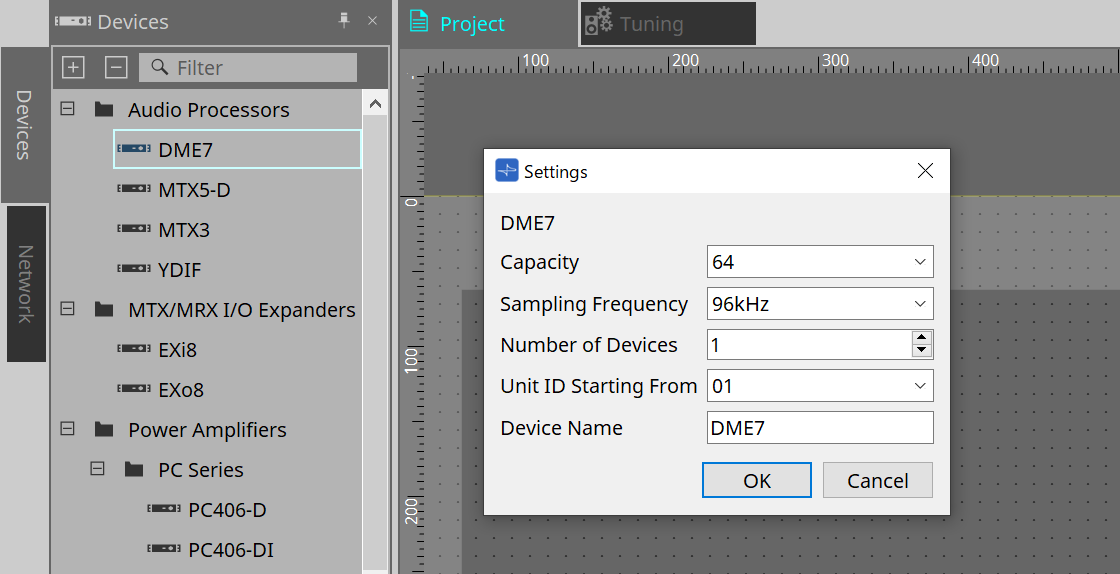
-
Capacity (Capacité)
Le nombre d’entrées et de sorties pour les composants Dante, Console de mixage matricielle et Routeur. Choisissez entre 64, 128, 192 et 256. Sélectionnez la capacité correspondant à celle de l’unité principale DME7. Pour plus d’informations, reportez-vous à la zone Properties (Propriétés) > Capacity (Capacité). -
Sampling Frequency (Fréquence d’échantillonnage)
Permet d’indiquer la fréquence d’échantillonnage de l’appareil. Vous avez le choix entre 44,1 kHz, 48 kHz, 88,2 kHz et 96 kHz. -
Number of Devices (Nombre d’appareils)
Permet de choisir le nombre d’unités DME7 placées sur la feuille d’appareil. -
Unit ID Starting From (ID d’unité à partir de)
Permet d’indiquer l’ID d’unité à partir duquel commencer. -
Device Name (Nom de l’appareil)
Permet d’afficher et de modifier le nom de l’appareil.
13.2.1. Barre d’outils
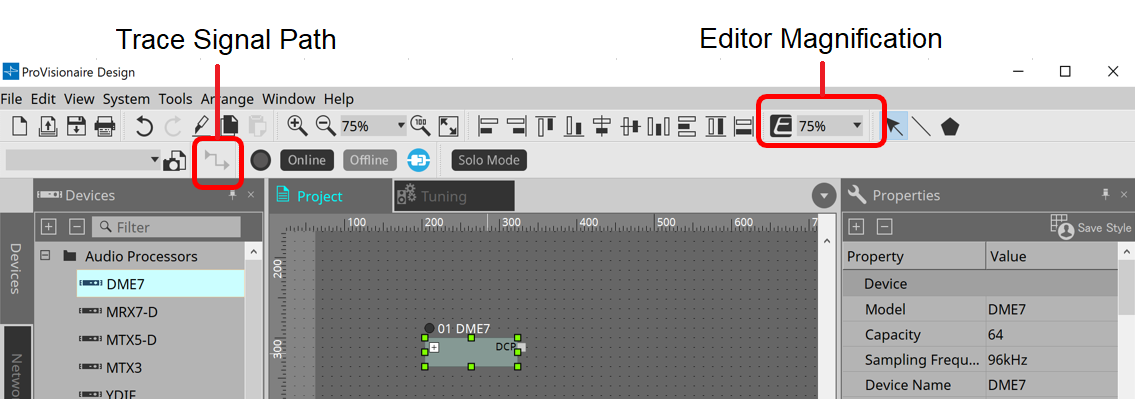
-
Editor Magnification (Zoom de l’éditeur)
Permet de zoomer et dézoomer l’affichage de l’éditeur de composants. -
Trace Signal Path
Si vous sélectionnez un port ou un câblage alors que cette commande activée, le chemin du signal sera tracé sous forme de lignes clignotantes entre le point sélectionné, l’entrée et la sortie.
13.2.2. Zone « Properties »
Cette zone vous permet d’afficher et de modifier les informations à propos du DME7.
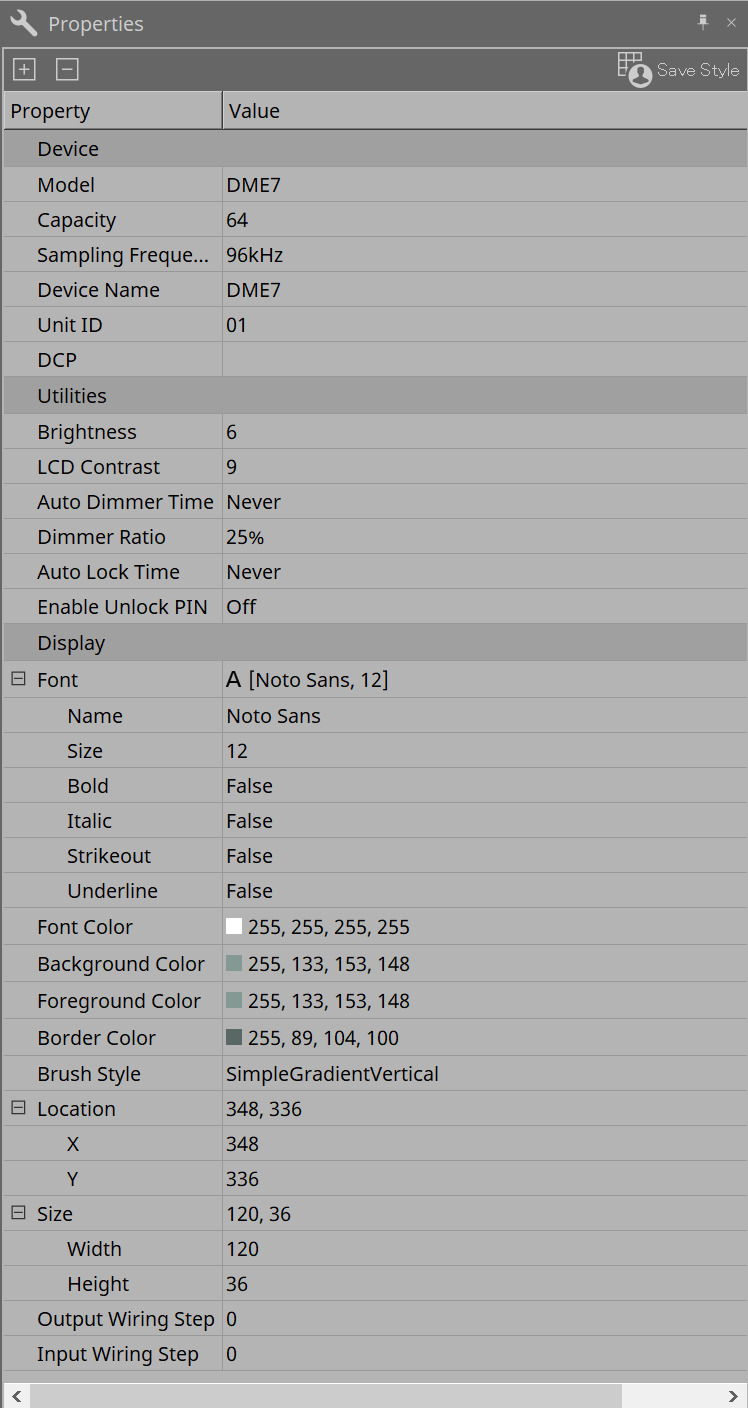
-
Device
-
Capacity
Le nombre d’entrées et de sorties pour les composants Dante, Console de mixage matricielle et Routeur. Vous avez le choix entre 64, 128, 192 et 256.
Cette capacité doit correspondre à celle de l’unité DME7.
Le paramètre par défaut d’usine pour la capacité de l’unité DME7 est 64. Si la capacité est de 64, le nombre maximum d’entrées et de sorties disponibles pour Dante, pour les composants Console de mixage matricielle et pour les composants Routeur est de 64 entrées/64 sorties.
Chaque fois que vous ajoutez une licence (DEK-DME7-DX64), le nombre d’entrées et de sorties pour Dante, ainsi que pour les composants Console de mixage matricielle et Routeur est augmenté de 64 canaux.
Vous pouvez ajouter jusqu’à trois licences. Pour plus de détails sur l’ajout d’une licence d’appareil, reportez-vous au document « Device License Activation Guide ». -
Sampling Frequency
Permet d’indiquer la fréquence d’échantillonnage de l’appareil. Vous avez le choix entre 44,1 kHz, 48 kHz, 88,2 kHz et 96 kHz.
Ce taux doit correspondre à la fréquence d’échantillonnage de Dante. -
Unit ID (ID d’unité)
Cette valeur doit correspondre à l’ID d’unité de l’unité DME7. Le réglage d’usine par défaut est 1. -
DCP
Choisissez un DCP (Digital Control Panel) (Panneau de commande numérique) à connecter sur le port DCP du DME7.
Si vous sélectionnez un DCP, le composant DCP est ajouté à la feuille d’appareil.
-
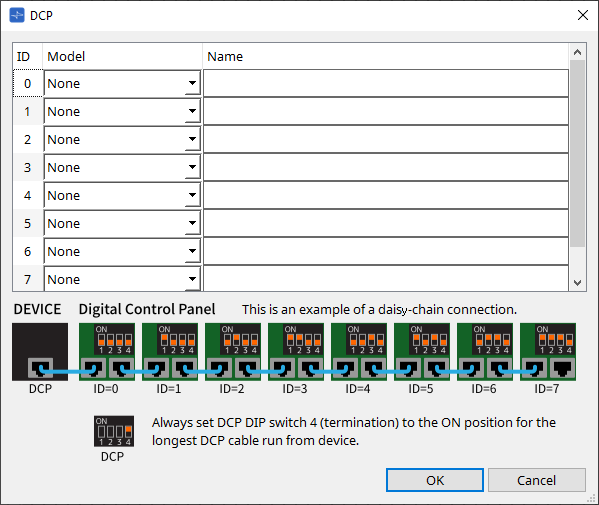
Pour plus de détails, reportez-vous à la section
DCP
.
Pour les autres éléments, reportez-vous à la description présente dans la zone « Properties » lorsque les éléments en question sont sélectionnés.
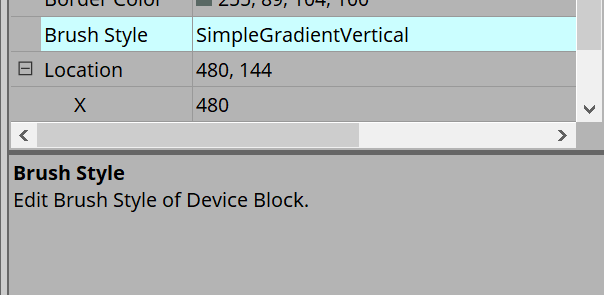
13.3. Configuration de l’écran de la feuille d’appareil
La feuille d’appareil se compose d’une barre de menus, de boutons d’outils, d’une zone « Components » (Composants), d’une zone « Parameter Sets » (Jeux de paramètres), d’une feuille de conception, d’une zone « Properties » (Propriétés), d’une zone « Parameters » (Paramètres) et d’une vue « Bird’s Eye ».
①
Boutons d’outils
Les fonctions fréquemment utilisées apparaissent sous forme de boutons
(boutons d’outils)
.
②
Zone « Components »
Cette zone répertorie respectivement les composants de la couche Audio (Audio) et de la couche Control (Commande)
(zone « Components » (Composants))
.
③
Zone « Parameter Sets »
Cette zone permet de configurer des jeux de paramètres ou des instantanés
(zone « Parameter Sets » (Jeux de paramètres))
.
④
Feuille de conception
Dans cette feuille, vous pouvez placer et connecter les composants
(feuille de conception)
.
⑤
Zone « Properties »
Cette zone permet de modifier les réglages du composant, du port ou du câblage actuellement sélectionné
(zone « Properties » (Propriétés))
.
⑥
Zone « Parameters »
Cette zone répertorie les composants qui ont été placés dans la feuille de conception (couche Audio (Audio) ou couche Control (Commande)) et leurs paramètres
(zone « Parameters » (Paramètres))
.
⑦
Vue « Bird’s Eye »
Ceci affiche une vue d’ensemble de la feuille.
⑧
Composant
Différents modules de traitement des signaux, tels qu’un égaliseur ou un compresseur, sont appelés des « composants ».
⑨
Éditeur de composants
Utilisez l’éditeur de composants pour configurer les paramètres.
13.4. Utilisation des fonctions de base de ProVisionaire Design
-
Depuis la zone « Components » à gauche, faites glisser le composant que vous souhaitez utiliser et déposez-le dans la feuille de conception.
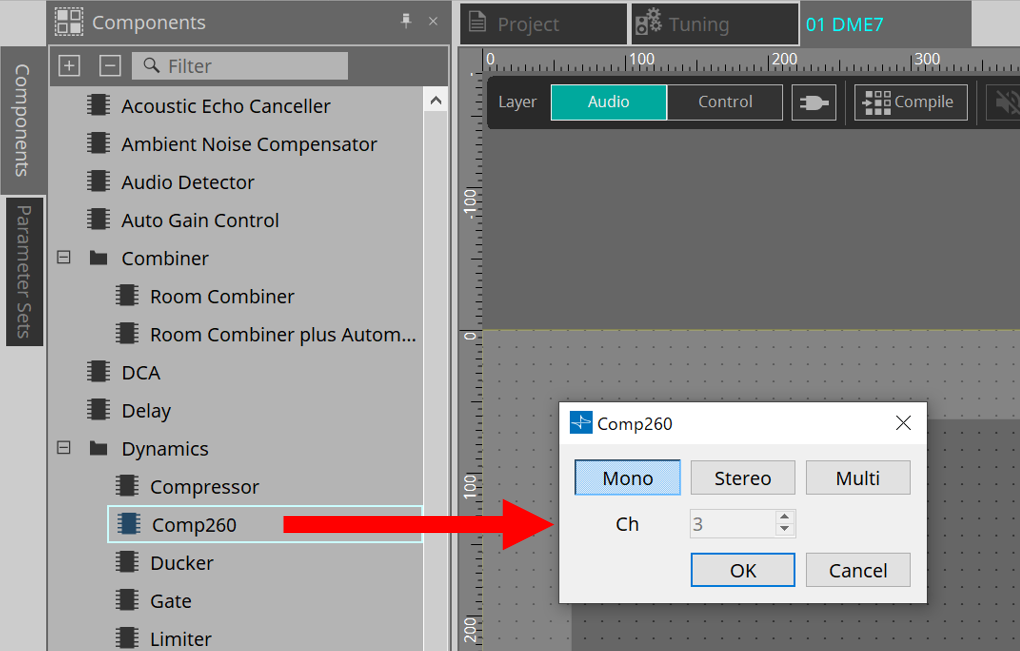
Si vous déposez un composant qui dispose de plusieurs options tels que des canaux, les options seront toutes affichées ; si nécessaire, sélectionnez celle que vous souhaitez utiliser.
| Cliquez deux fois sur un composant dans la zone « Components » (Composants) pour sélectionner le mode Stamp (Tampon). Dans ce mode, les composants sont positionnés les uns après les autres chaque fois que vous cliquez sur la feuille de conception. Pour sortir du mode Stamp, appuyez sur < Échap > ou cliquez sur un composant dans la liste. |
-
Pour établir une connexion, faites glisser l’icône
 d’un composant et déposez-la sur l’icône
d’un composant et déposez-la sur l’icône
 d’un autre composant.
d’un autre composant.
Pour plus de détails, reportez-vous à la section Connexion de ports .
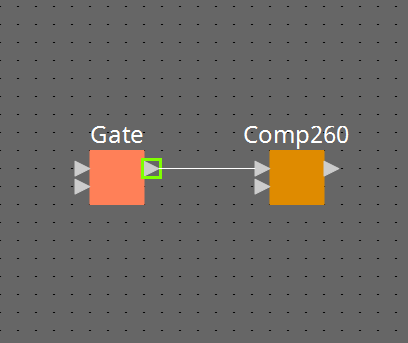
-
Double-cliquez ou faites un clic droit sur un composant, puis sélectionnez « Open Component Editor » (Ouvrir l’éditeur de composants). L’éditeur de composants s’ouvre, ce qui vous permet de configurer les paramètres.
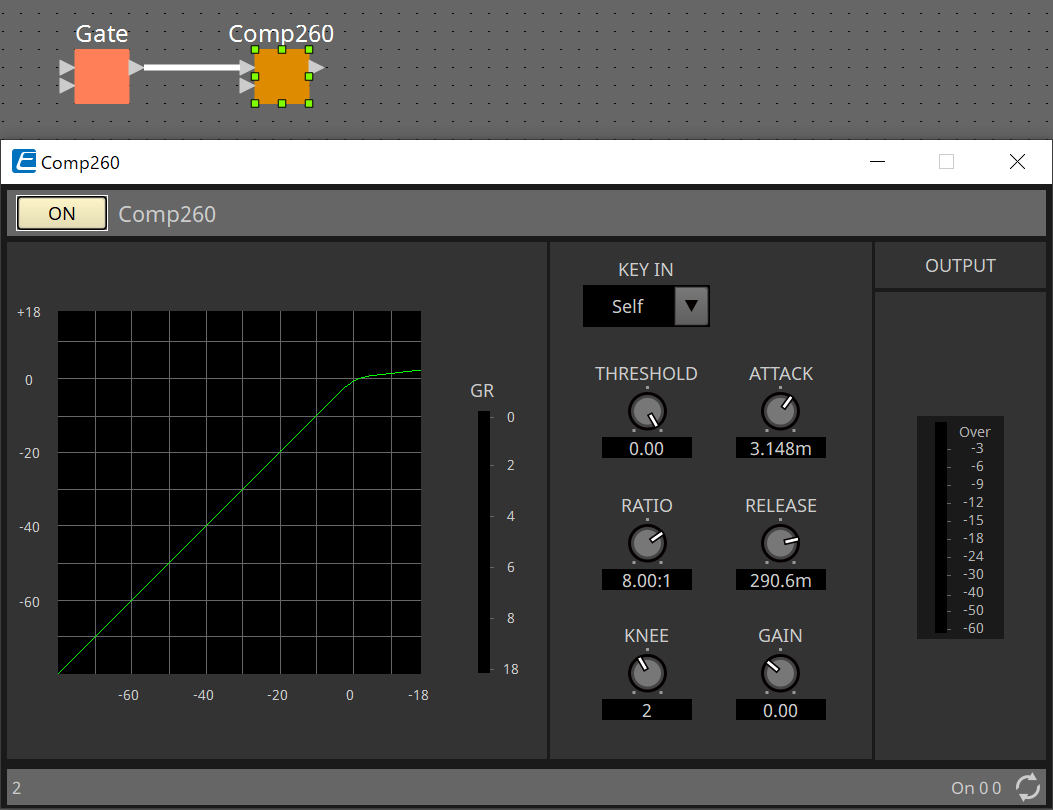
-
Lorsque vous avez effectué les réglages nécessaires, cliquez sur le bouton « Compile » (Compiler) pour vérifier s’il y a des problèmes au niveau du placement et des connexions du composant.
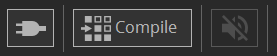
13.5. Boutons d’outils
Les commandes fréquemment utilisées sur le DME7 sont disponibles sous la forme de boutons.

| Bouton | Commande | Description |
|---|---|---|
|
|
[Layer] (Couche) |
Bascule entre les couches Audio et Control (Commande).
|
|
|
[Control Function] (Fonction de commande) |
Activez ce bouton pour imiter la configuration de la couche Control. Tant que ce bouton est activé, vous ne pouvez pas modifier la configuration. |
|
|
[Compile] |
Détermine s’il y a un problème de placement et de câblage des composants. |
|
|
[Device Mute] |
Coupe le son du DME7. |
|
|
[Tools] (Outils) |
[Remote Control Setup List] (Liste de configuration des commandes à distance)
|
13.6. Zone « Components »
Cette zone répertorie les composants, respectivement de la couche Audio et de la couche Control.
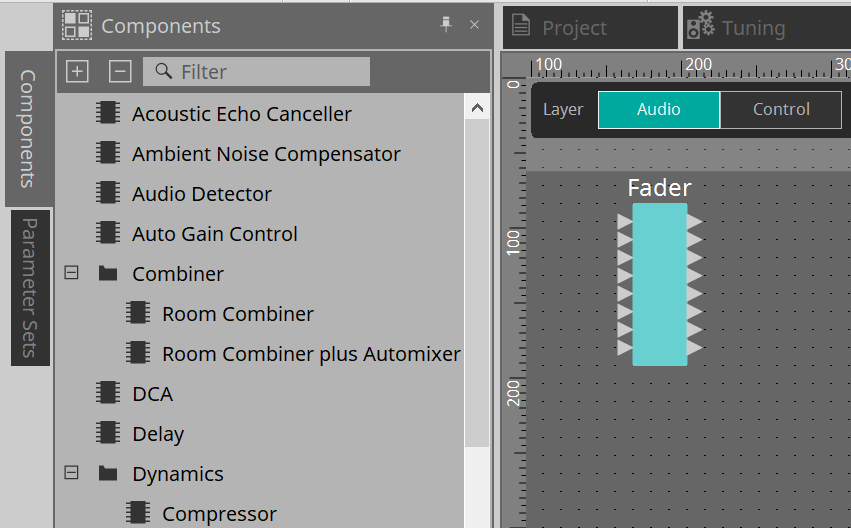
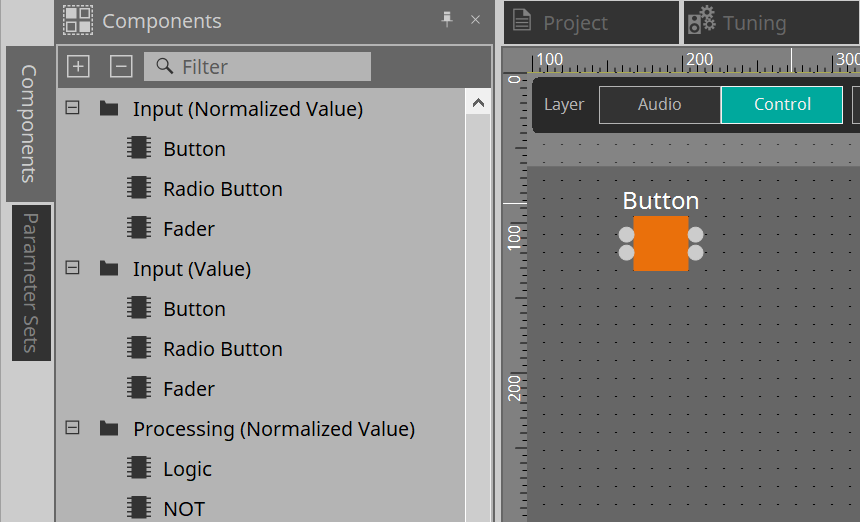
Pour plus de détails sur les composants, reportez-vous au "ProVisionaire Design Component Guide" .
13.7. Feuille de conception
Dans cette feuille, vous pouvez placer les composants et les connecter entre eux.
Les réglages de paramètres sont les principales opérations que vous pouvez effectuer lorsque vous êtes en ligne. Par contre, les opérations telles que le placement et la connexion de composants s’effectuent uniquement hors ligne.
13.7.1. Placement des composants
Cette section vous explique comment placer les composants sur la feuille de conception.
| Si un composant de la zone « Components » (Composants) est sélectionné, appuyez sur une touche alphabétique pour sélectionner le composant commençant par cette lettre. |
-
Placement d’un seul composant
Faites glisser le composant souhaité depuis la liste dans la zone « Components » et déposez-le dans la feuille de conception.
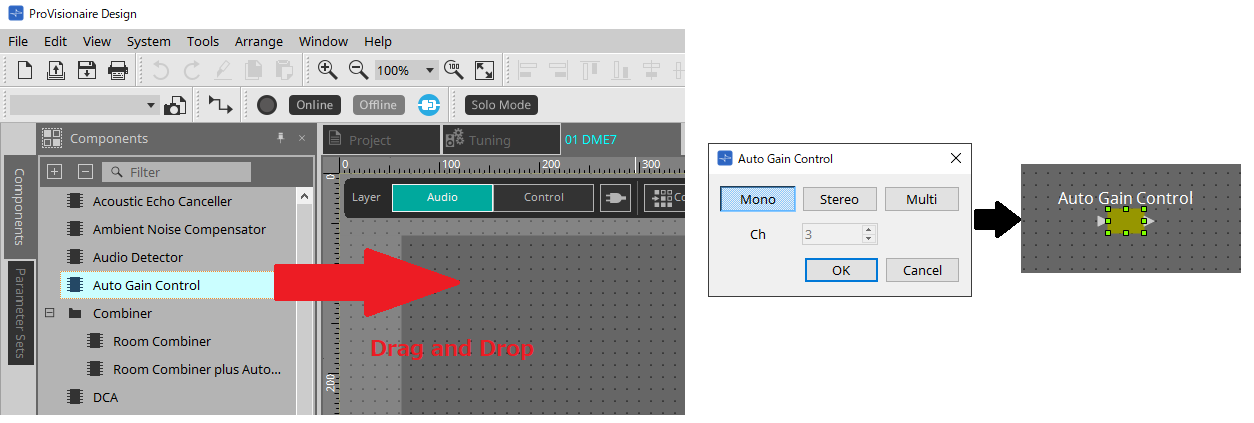
-
Placement de plusieurs instances du même composant
Double-cliquez sur un composant dans la zone « Components » pour sélectionner le mode Stamp ; dans ce mode, une instance du composant est positionnée à chaque fois que vous cliquez sur la feuille de conception. Pour sortir du mode Stamp, appuyez sur < Échap > ou cliquez sur un composant dans la liste.
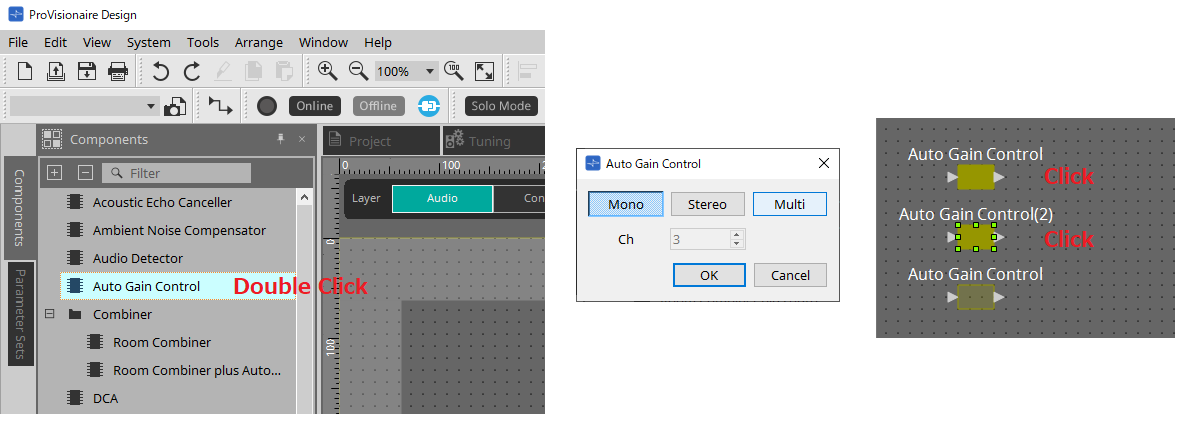
-
Modification du nombre de canaux d’un composant placé
Dans la zone « Properties », cliquez d’abord sur le champ Form (Formulaire), puis sur l’icône […] qui apparaît et sélectionnez le nombre désiré de canaux. Ce réglage ne peut pas être modifié sur un composant n’affichant pas l’icône […].
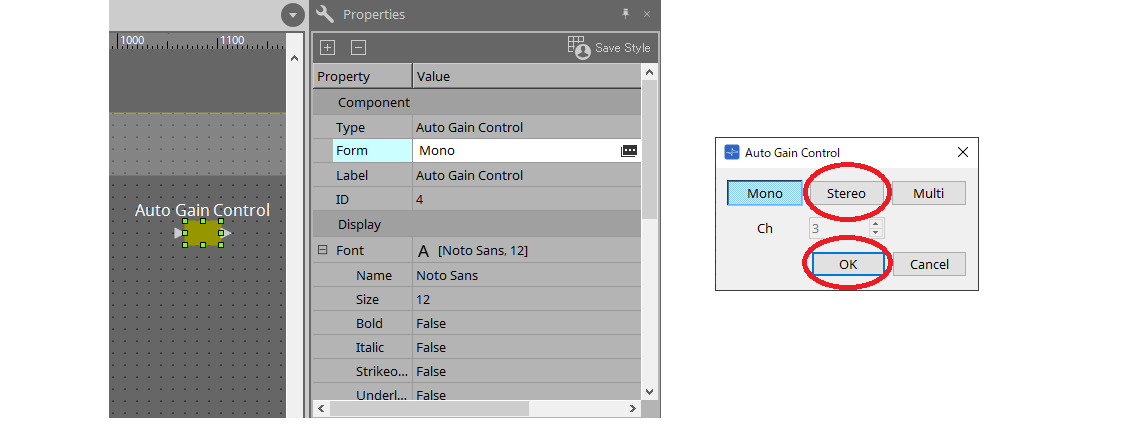
13.7.2. Sélection de plusieurs composants, ports ou câblages
Voici comment procéder pour sélectionner plusieurs composants placés dans la feuille de conception ou différents câblages qui relient les ports des composants.
-
Utilisez le curseur de la souris pour entourer complètement des objets
Dans la feuille de conception, faites glisser le curseur de la souris pour créer une zone rectangulaire : les composants, les ports de composants ainsi que les câblages et les éléments de texte qui sont complètement encadrés sont sélectionnés.
|
Si la sélection renferme un bloc défini par l’utilisateur, que ce bloc est développé et que le point à partir duquel vous commencez à faire glisser le curseur se trouve sur la feuille de style, tous les objets situés sur la feuille de style sont sélectionnés. Si
le point de départ se trouve dans un bloc défini par l’utilisateur, tous les objets situés dans ce bloc seront alors sélectionnés. |
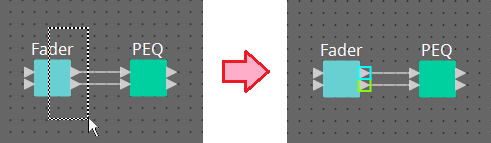
-
Maintenez la touche < Ctrl > enfoncée et utilisez le curseur de la souris pour entourer des objets en tout ou en partie
Maintenez la touche < Ctrl > enfoncée et faites glisser le curseur de la souris pour créer une zone rectangulaire et sélectionner les composants, les ports de composants, les câblages et les éléments de texte qui sont complètement ou partiellement encadrés.
| Si la sélection renferme un bloc défini par l’utilisateur, que ce bloc est développé et que le point à partir duquel vous commencez à faire glisser le curseur se trouve sur la feuille de style, tous les objets situés sur la feuille de style et le bloc défini par l’utilisateur sont sélectionnés. Si le point de départ se trouve dans un bloc défini par l’utilisateur, tous les objets situés dans ce bloc sont sélectionnés. |
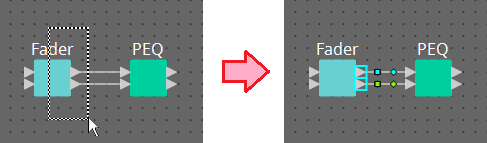
-
Maintenez la touche < Ctrl > enfoncée et cliquez sur des objets
Maintenez la touche < Ctrl > enfoncée et cliquez sur la cible que vous souhaitez sélectionner.
Si vous cliquez sur un objet déjà sélectionné alors que la touche < Ctrl > est enfoncée, la sélection est annulée. Ceci est pratique lorsque vous avez sélectionné plusieurs objets en les encadrant et que vous décidez ensuite désélectionner un des objets sélectionnés.
| Si des objets situés dans un bloc défini par l’utilisateur et sur la feuille de style sont sélectionnés simultanément, certaines opérations seront limitées. Par exemple, vous ne pourrez pas déplacer des composants. |
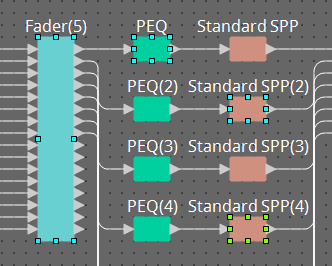
13.7.3. Connexion de ports
Cette section vous explique comment établir des connexions entre des ports de composants par le biais d’un câblage.
-
Établissement d’une seule connexion à la fois
Faites glisser un port de sortie vers le port d’entrée du composant de destination.
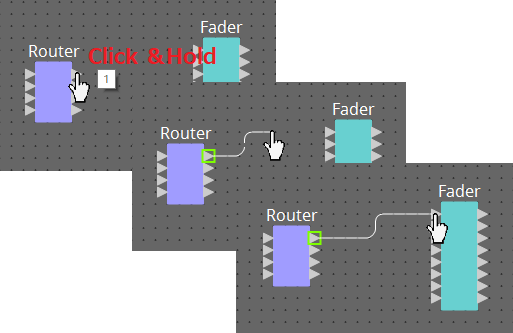
-
Établissement de plusieurs connexions à la fois
Sélectionnez plusieurs ports de sortie et faites glisser l’un de ces ports vers un port d’entrée du composant de destination.
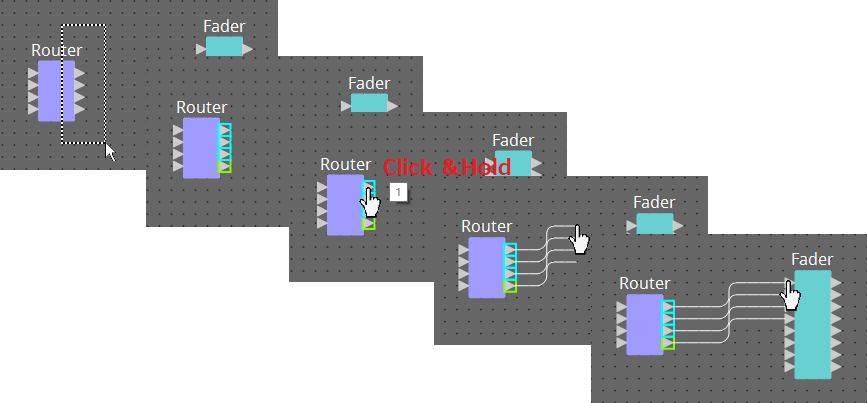
13.7.4. Traçage du chemin du signal
Voici comment visualiser le chemin du signal.
Pour visualiser le chemin du signal, cliquez sur le bouton
![]() [Trace Signal Path] de la barre d’outils ou cochez une case dans le menu [Tools] → [Trace Signal Path].
[Trace Signal Path] de la barre d’outils ou cochez une case dans le menu [Tools] → [Trace Signal Path].
-
Cliquez sur un câble
Le chemin du signal qui circule par ce câble s’affiche. -
Cliquez sur un port
Le chemin du signal qui circule par ce port est affiché.
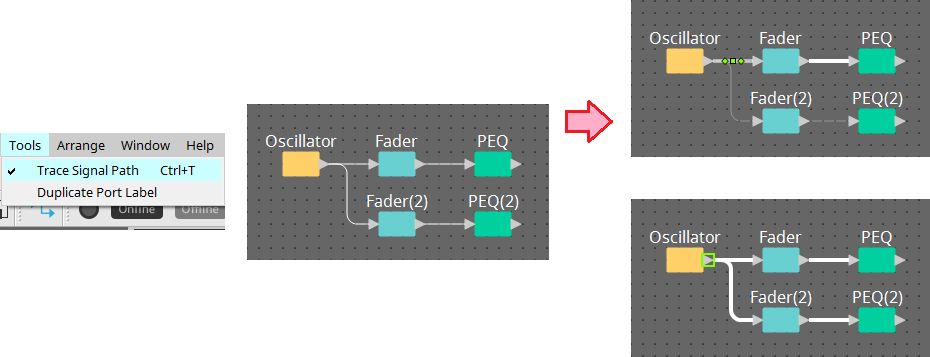
Si le chemin du signal est connecté mais qu’aucun signal audio ne circule car il est sur OFF ou réglé au minimum, le chemin du signal s’affiche sous la forme d’une ligne pointillée.
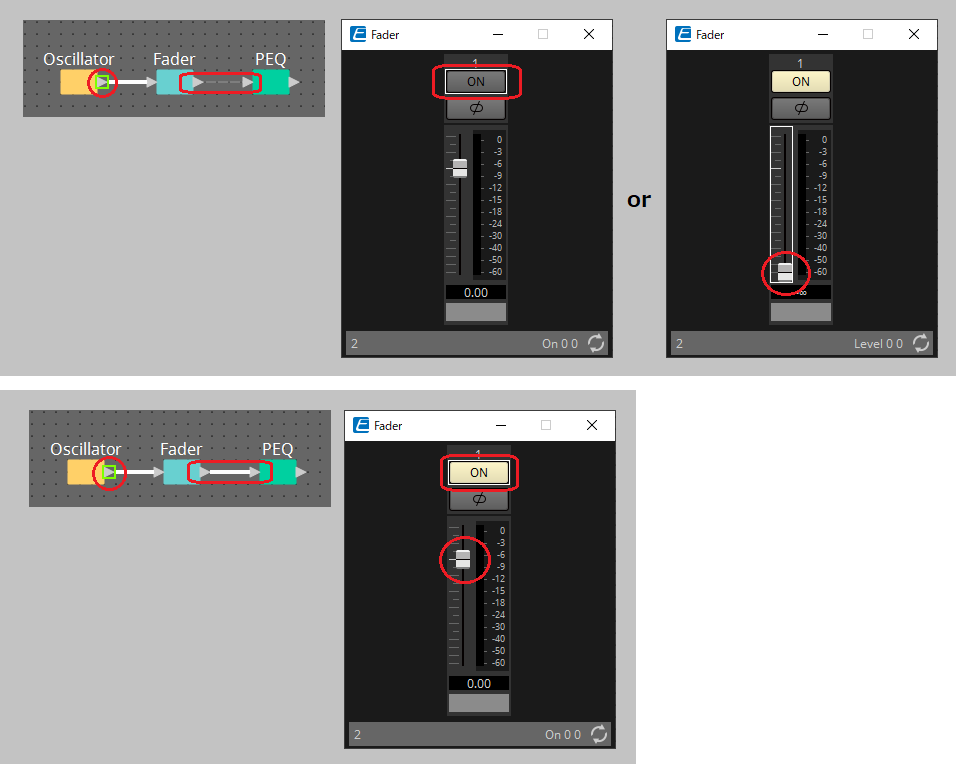
13.7.5. Duplication du nom de port d’entrée
Si vous souhaitez utiliser le nom du signal comme nom du port, il est commode de dupliquer le nom du port.
Voici comment dupliquer automatiquement le nom du port d’entrée.
En général, le nom du port d’entrée est automatiquement dupliqué vers le port d’entrée du composant situé à la sortie de la connexion, mais les exceptions suivantes s’appliquent.
-
S’il s’agit d’un composant de type mixeur ou d’un composant qui ne dispose que d’une sortie, le nom du port de sortie est dupliqué vers le port d’entrée de la sortie de la connexion.
-
Si le nom du port source de la duplication est vide, il ne sera pas automatiquement dupliqué.
| Si le nom du port a déjà été spécifié, il sera écrasé par la duplication automatique. |
-
Duplication automatique du nom de port lors de la connexion de composants
Si la case du menu [Tools] → [Duplicate Port Label] (Dupliquer le nom du port) est cochée, le nom de port sera automatiquement dupliqué lors de la connexion des composants.
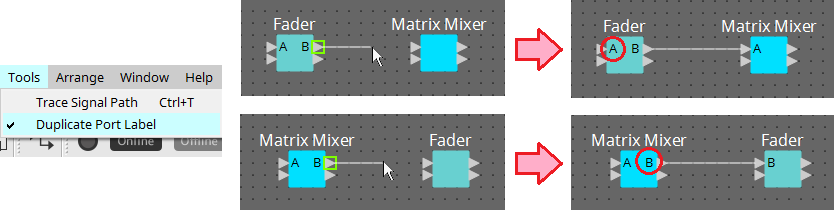
-
Duplication du nom de port des composants le long du chemin du signal
Dans le menu contextuel qui apparaît lorsque vous faites un clic droit sur un port ou un composant, sélectionnez [Duplicate Port Label – to the right] (Dupliquer le nom du port vers la droite) ou [Duplicate Port Label – to the left] (Dupliquer le nom du port vers la gauche) ; le nom du port d’entrée est alors dupliqué vers le port d’entrée des composants suivants ou précédents.
Cependant, si un composant de type mixeur est présent sur ce chemin, la duplication s’arrête au niveau du composant de type mixeur.
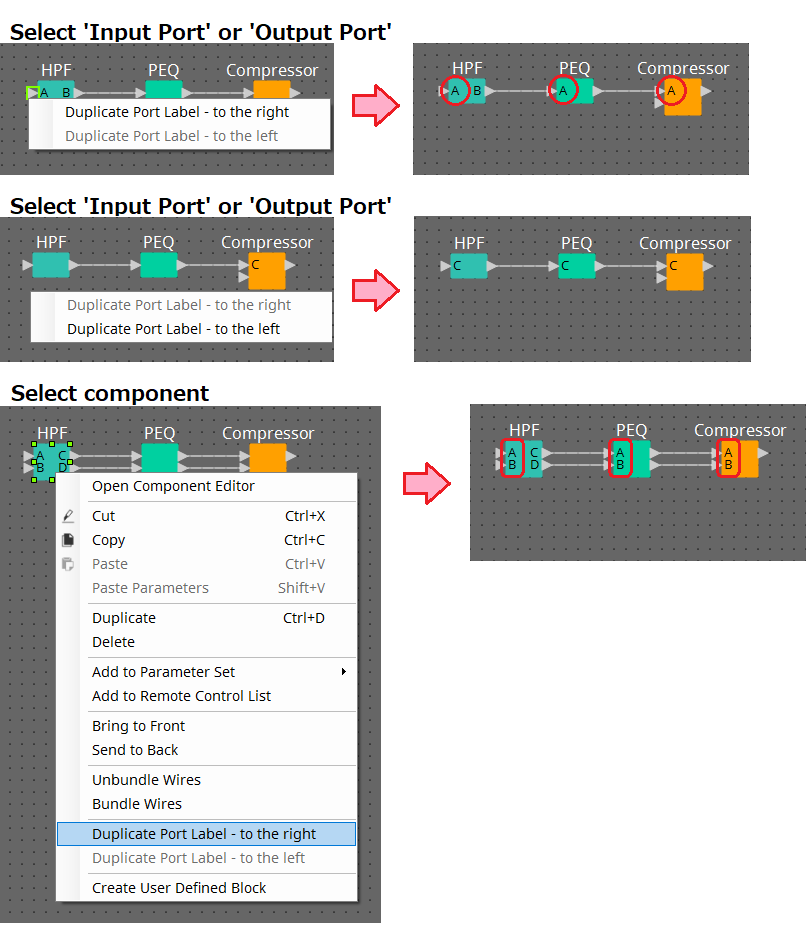
13.7.6. À propos de la commande [Unbundle Wires] (Dégrouper les câblages)
Après avoir placé tous les composants nécessaires et terminé de relier les câblages entre eux, vous pouvez sélectionner tous les composants et exécuter la commande [Unbundle Wires] afin de prévenir le chevauchement des câblages à l’écran.
Lorsque vous exécutez [Unbundle Wires], les éléments de la zone « Properties » correspondants aux composants et aux câblages connectés aux composants sont réglés sur les valeurs suivantes.
| Élément | Valeur | |
|---|---|---|
|
Composant |
Output Wiring Step |
Une valeur appropriée s’affiche automatiquement. |
|
Input Wiring Step |
Une valeur appropriée s’affiche automatiquement. |
|
|
Câblage |
Wire Routing (Acheminement du câblage) |
Automatic (Automatique) |
|
Auto Block Avoidance (Évitement automatique du bloc) |
False (Faux) |
Si vous souhaitez modifier de façon sélective l’espacement entre les câblages, effectuez l’opération ci-dessus, puis modifiez les valeurs des éléments [Output Wiring Step] (Étape de câblage de sortie) ou [Input Wiring Step] (Étape de câblage d’entrée).
Pour éviter le chevauchement des câblages en effectuant les connexions, exécutez la procédure suivante.
-
Placez tous les composants.
-
Sélectionnez tous les composants et exécutez la commande [Unbundle Wires].
-
Procédez à une connexion entre les composants et sélectionnez le câblage.
-
Définissez la commande [Wire Routing] du câblage sur [Automatic], puis réglez [Auto Block Avoidance] sur [False].
-
Cliquez sur le bouton [Save Style] (Sauvegarder le style) pour enregistrer le style utilisateur du câblage sur l’ordinateur.
Par la suite, lorsque vous connectez des câblages, ils s’affichent sans se chevaucher.
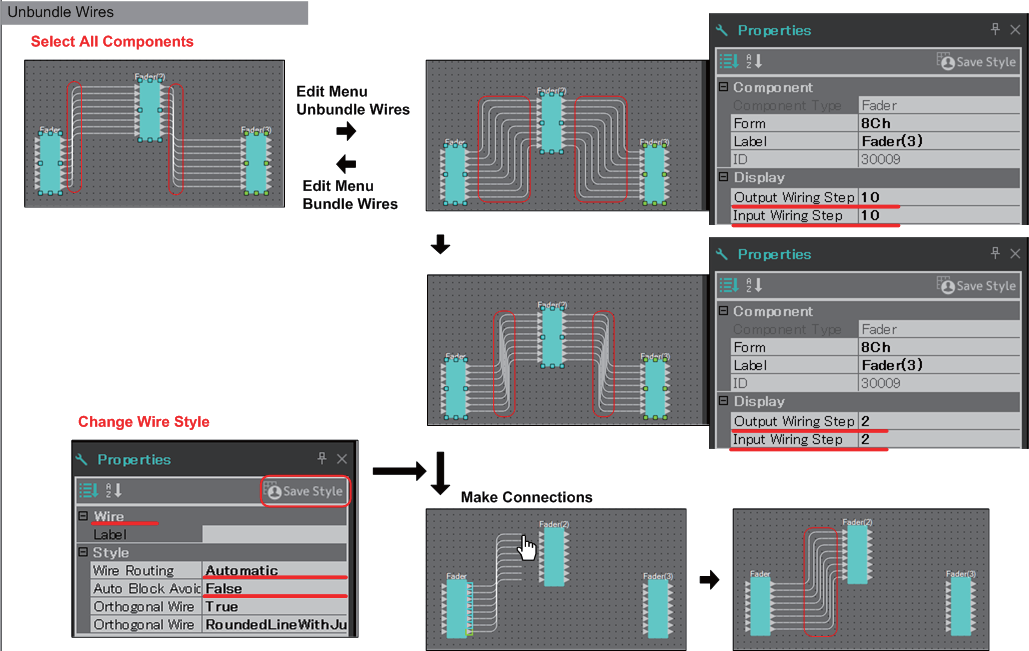
13.7.7. Duplication des composants
Cette section vous explique comment dupliquer les composants ainsi que leurs paramètres.
-
Cliquez avec le bouton droit sur un composant et sélectionnez [Duplicate]
Un composant dupliqué est créé, qui se chevauche avec le composant original. Si plusieurs composants sont sélectionnés avec leur câblage lorsque vous choisissez [Duplicate], ces composants seront dupliqués en même temps que leur câblage.
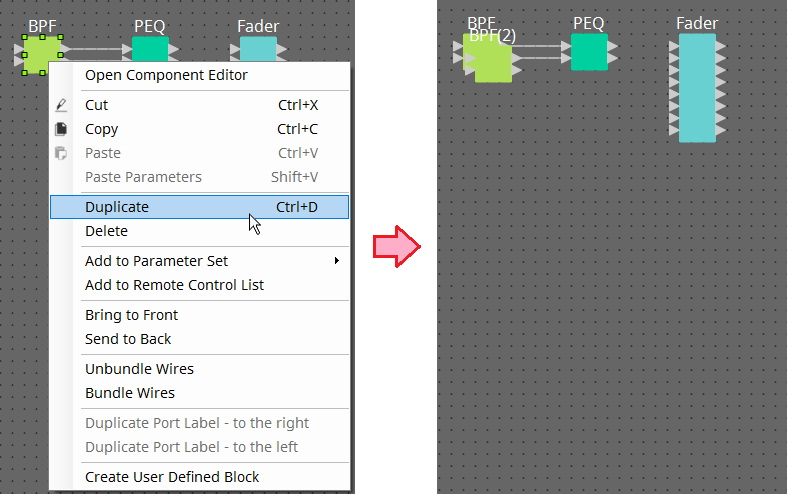
-
Faites glisser un composant tout en maintenant la touche < Ctrl > enfoncée et déposez-le
Le composant est dupliqué à l’endroit où vous l’avez déposé.
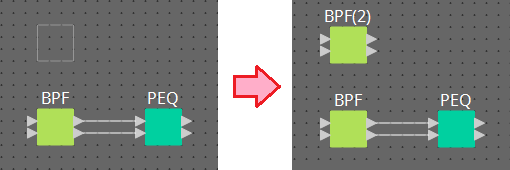
-
Faites glisser plusieurs composants et leur câblage tout en maintenant la touche < Ctrl > enfoncée et déposez-les
Des doubles des composants et de leur câblage sont créés lorsque vous déposez les composants.

13.8. Feuille de conception : couche audio
Cette couche vous permet de placer des composants audio pour créer une configuration.
Vous pouvez y contrôler les signaux audio en effectuant le câblage entre les composants audio.
13.8.1. Composant Audio
Pour plus de détails sur l’utilisation de l’éditeur de composants, reportez-vous au Chapitre 12.
Pour plus de détails sur les composants, reportez-vous au
"ProVisionaire Design Component Guide"
.
13.9. Feuille de conception : couche de commande
Cette couche permet de gérer les signaux de commande.
Vous pouvez manipuler les signaux de commande en effectuant un câblage entre les composants de commande ou les composants audio.
Les composants de commande peuvent être manipulés à l’aide des modifications des paramètres ou des niveaux des composants audio. Les composants audio peuvent être manipulés à l’aide des modifications des paramètres des composants de commande.
Vous pouvez également placer des instantanés dans la couche Control, qui peuvent être traités comme faisant partie de la configuration.
Composant Control
Pour plus de détails sur l’utilisation de l’éditeur de composants, reportez-vous au Chapitre 12.
Pour plus de détails sur les composants, reportez-vous au
"ProVisionaire Design Component Guide"
.
13.9.1. Utilisation des paramètres du composant audio dans la couche Control
-
Sélectionnez la couche Audio.

-
Sélectionnez la zone « Parameters », puis sélectionnez le composant audio dans la feuille.
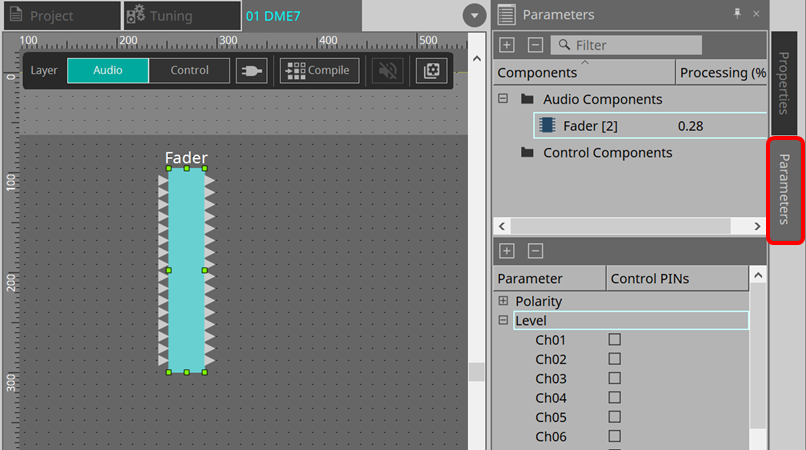
Dans la colonne « Control PINs » (Repères de commande), cochez les paramètres souhaités. Le composant audio est alors également placé dans la couche Control.
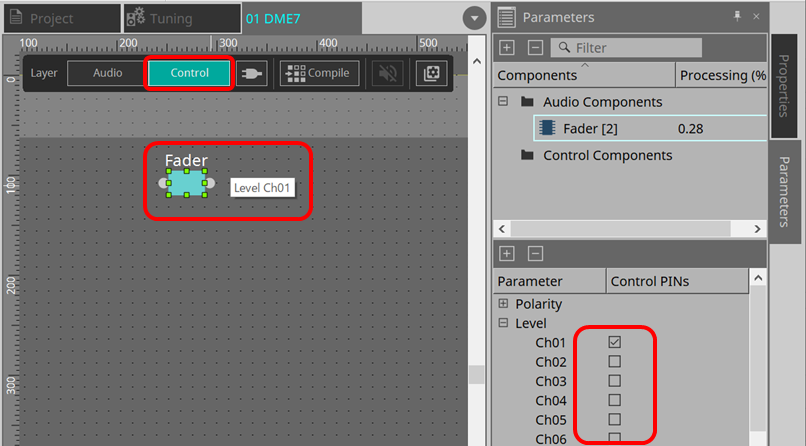
Si vous désactivez la commande « Layer Link » (Liaison de couches) (un des boutons d’outils), la disposition du composant audio sera désynchronisée (non liée) entre la couche Audio et la couche Control.
-
Placez le composant de commande dans la couche Control et faites le câblage nécessaire.
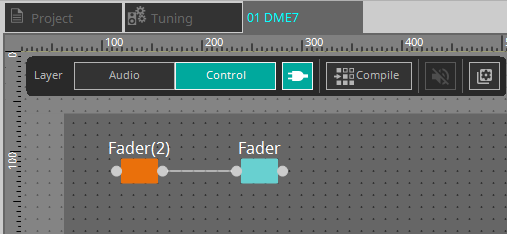
-
Activez le bouton [Control Function]
 et modifiez les paramètres des composants de commande pour simuler l’opération.
et modifiez les paramètres des composants de commande pour simuler l’opération.
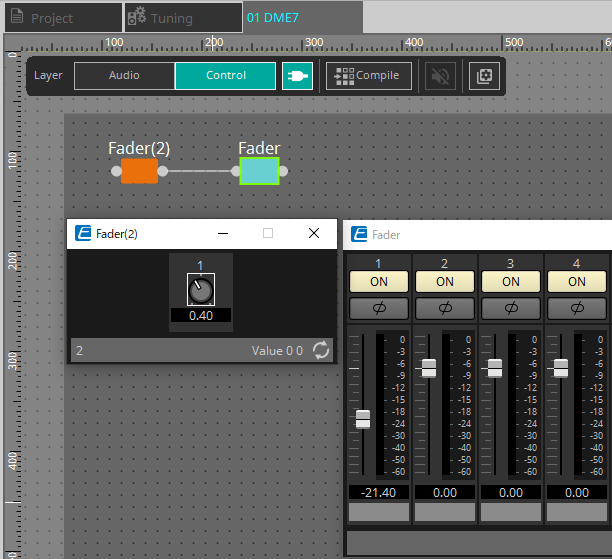
| Vous ne pouvez pas modifier la configuration si le bouton [Control Function] (Fonction Commande) est activé. |
13.9.2. Contrôle d’un instantané et d’un jeu de paramètres dans un composant Control
Vous pouvez contrôler un instantané et un jeu de paramètres dans un composant de commande.
Pour plus de détails sur le jeu de paramètres et les instantanés, reportez-vous à la section « Zone Parameter Sets ».
■ Exemple de commande qui utilise un composant Snapshot
-
Faites glisser un instantané depuis le menu « Snapshot » vers la zone « Parameter Set » et déposez-le dans la couche Control. Le composant Snapshot apparaît dans la couche Control.
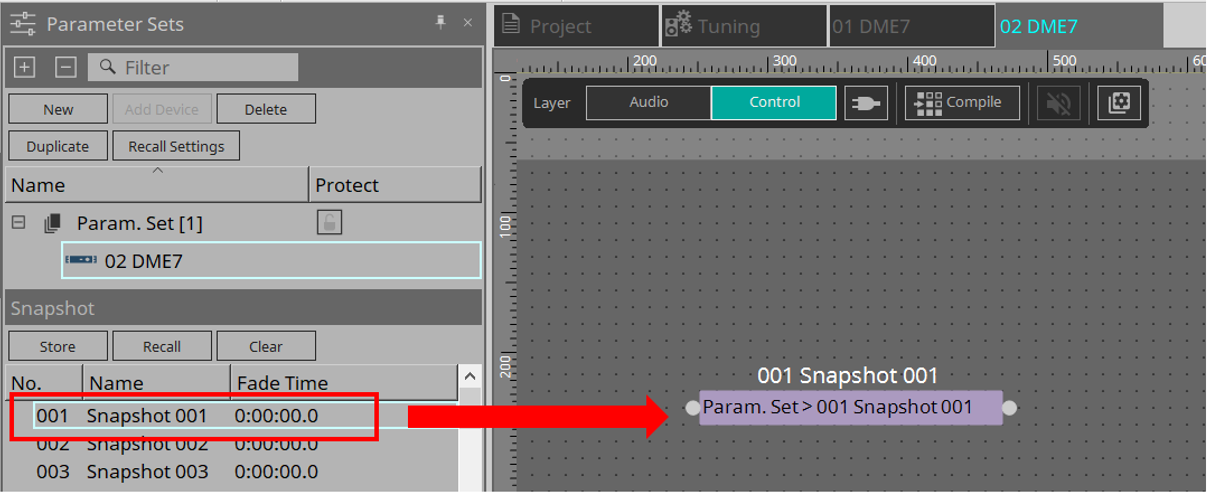
-
L’instantané est rappelé lorsqu’un signal entre par son port d’entrée.
-
Lorsque l’instantané est rappelé, un « 1 » apparaît au niveau de son port de sortie.
■ Exemple de commande qui utilise un composant ParamSet
Vous pouvez également contrôler un instantané à l’aide du composant ParamSet. Dans cette section, deux exemples de commande sont présentés : l’une utilise des repères Snaspshot, l’autre des repères Sel.
[1] Exemple de commande qui utilise des repères Snapshots
-
Faites glisser le composant Parameter Set depuis la zone « Parameter Sets » et déposez-le dans la couche Control. Le composant ParamSet, qui inclut plusieurs composants Snapshot, apparaît dans la couche Control.
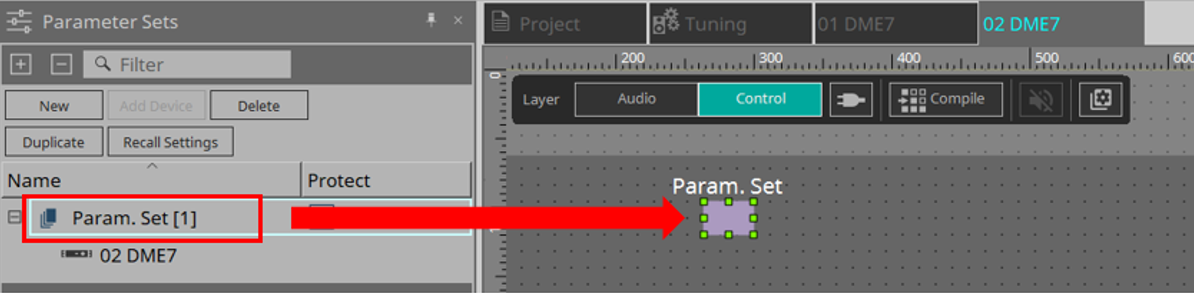
-
Sélectionnez le jeu de paramètres dans la zone « Parameters », puis cliquez sur le signe « + » à côté de « Snapshot » pour dérouler la liste d’instantanés.
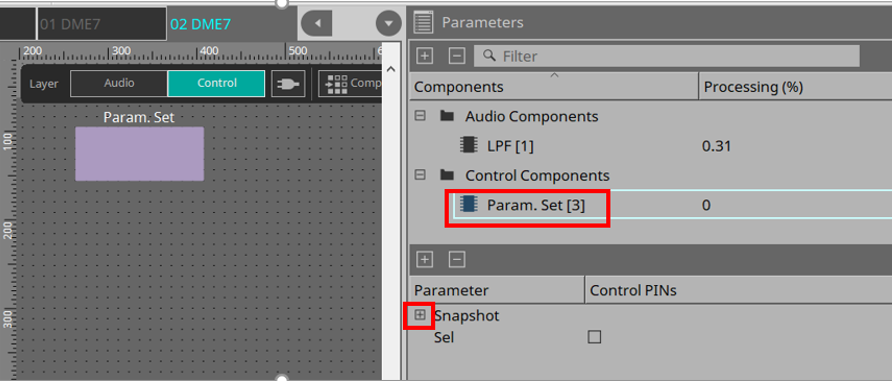
-
Dans la colonne Control PINs, cochez la case du numéro de l’instantané souhaité. Des ports d’entrée/sortie sont ajoutés aux composants qui figurent sur la feuille. La méthode pour les rappeler est identique à la méthode « ■ Exemple de commande à l’aide d’un composant Snapshot ».
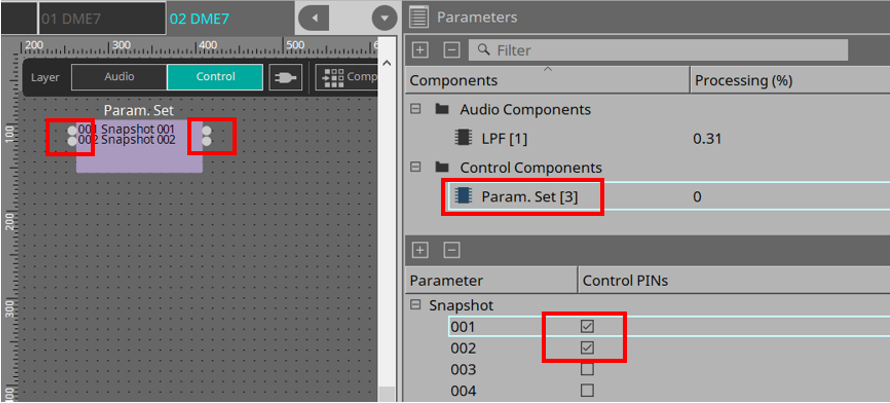
[2] Exemple de commande qui utilise un repère Sel
-
Sélectionnez Parameter.Set dans la zone « Parameters », puis cochez la case « Sel » dans la colonne Control PINs (Repères de commande) pour l’ajouter au port d’entrée du composant sur la feuille.
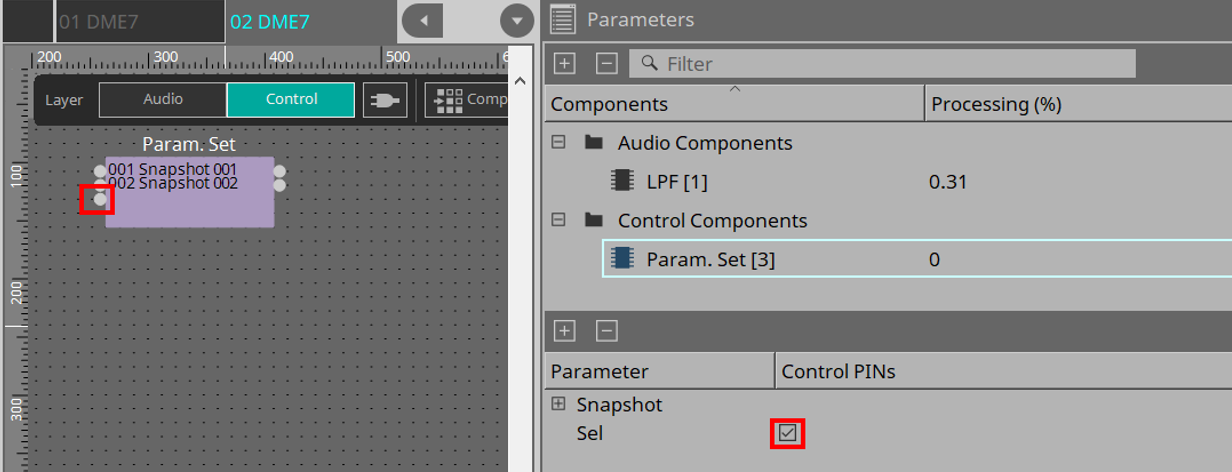
-
Saisissez le numéro souhaité (1 à 100) comme identifiant de l’entrée Sel. Le composant Snapshot correspondant à ce numéro est rappelé. (La sortie de ce composant affiche alors un « 1 ».)
13.10. Composants autres que les composants audio ou de commande
13.10.1. Transmetteur/Récepteur
Cette fonction permet de connecter des composants situés à une certaine distance les uns des autres dans la feuille de conception via une connexion sans fil.
Le composant émetteur et le composant récepteur portant le même nom sont connectés.
S’il existe plusieurs ports, les ports portant le même numéro sont reliés. Il est possible de connecter un seul émetteur à plusieurs récepteurs.
Lorsque vous placez ce composant dans la feuille de conception, sélectionnez le nom du composant et le nombre de canaux. Vous pouvez entrer un nouveau nom pour ce composant ou sélectionner le nom du composant auquel vous l’associez. Sélectionnez ensuite le nombre de canaux que vous souhaitez utiliser.
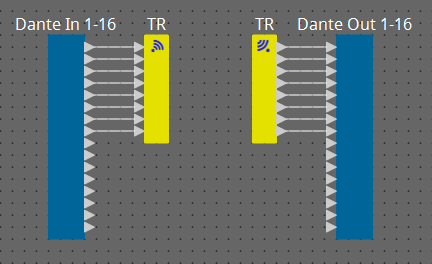
Lorsque vous sélectionnez un câblage et que vous appuyez sur < Espace >, un émetteur et un récepteur sont ajoutés.
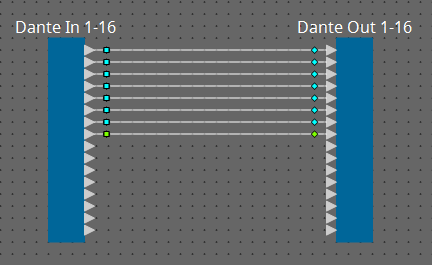
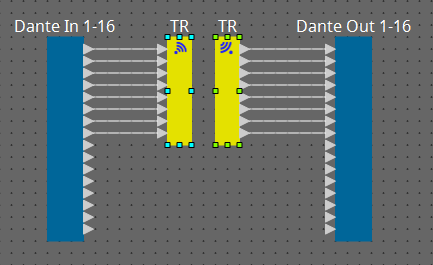
Si vous maintenez le bouton de la souris enfoncé au milieu d’une connexion, puis que vous appuyez sur la touche < Espace >, un composant émetteur ou un composant récepteur sera créé.
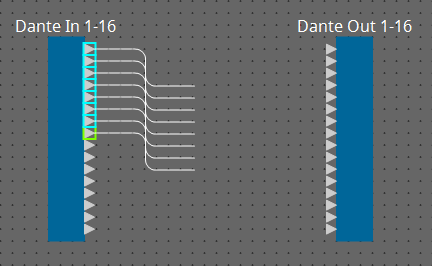
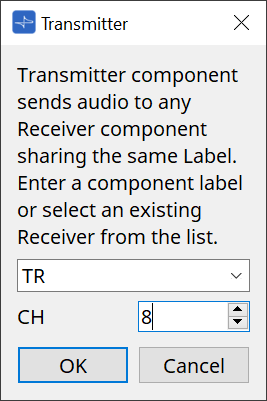
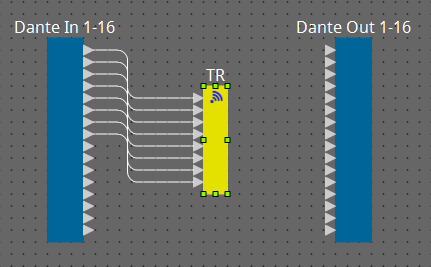
13.10.2. Bloc défini par l’utilisateur
Les composants et leurs câblages peuvent être intégrés dans un bloc défini par l’utilisateur. Regrouper plusieurs composants en un seul bloc vous permet améliorer l’apparence de la feuille de style et effectuer des copies entre les blocs afin de faciliter la création de la même fonctionnalité sur d’autres canaux.
Une fonction de protection est fournie pour les blocs définis par l’utilisateur. Protéger ce bloc vous permet d’empêcher une autre personne d’en modifier la configuration ou les paramètres ou de regarder à l’intérieur.
Voici comment placer un bloc défini par l’utilisateur.
-
Effectuez un glisser-déposer depuis la zone « Component ». (Un bloc vide est alors placé.)
-
Sélectionnez les composants, cliquez avec le bouton droit et sélectionnez [Create User Defined Block] (Créer un bloc défini par l’utilisateur). (Cela permet de placer un bloc contenant les composants sélectionnés.)
-
Une fois les composants sélectionnés, sélectionnez le menu [Edit] → [Create User Defined Block] (Créer un bloc défini par l’utilisateur). (Cela permet de placer un bloc contenant les composants sélectionnés.)
Lorsque vous placez un bloc défini par l’utilisateur, indiquez le nombre d’entrées et de sorties du bloc. Le nombre d’entrées et de sorties peut être modifié ultérieurement via la commande « Form » de la zone « Properties ». Les entrées et sorties relient directement entre eux les composants situés respectivement à l’extérieur et à l’intérieur du bloc.
Pour afficher ou masquer le contenu d’un bloc, cliquez sur les boutons [+]/[–] dans le coin supérieur gauche du bloc ou double-cliquez sur le bloc.
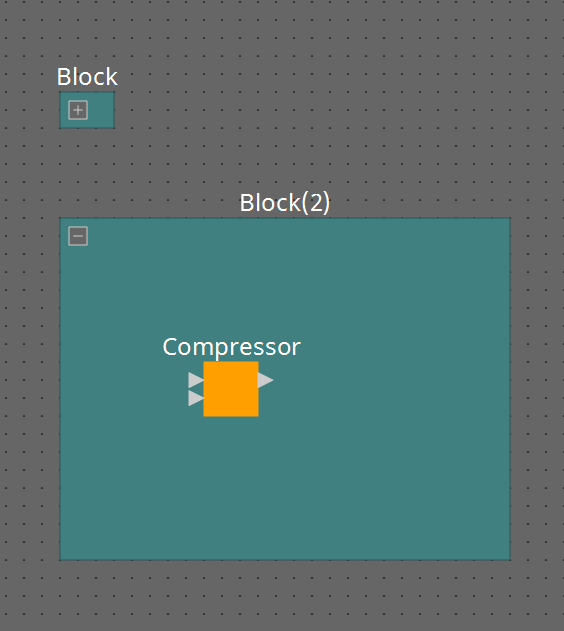
Les composants d’un bloc peuvent être placés, connectés et modifiés de la même manière que dans une feuille de conception.
Lorsqu’un bloc est sélectionné, vous avez la possibilité de l’étendre ou de le rétrécir en faisant glisser un de ses coins vers le haut, le bas, la gauche ou la droite. Lorsqu’un bloc développé est sélectionné, vous pouvez le déplacer à l’intérieur de la feuille de conception en faisant glisser un de ses quatre bords (haut, bas, gauche ou droite).
Voici comment défaire un bloc défini par l’utilisateur.
-
Cliquez avec le bouton droit sur le bloc et sélectionnez [Unpack User Defined Block] (Défaire le bloc défini par l’utilisateur).
-
Après avoir sélectionné le bloc, sélectionnez le menu [Edit] → [Unpack User Defined Block] (Défaire le bloc défini par l’utilisateur).
Il existe trois modes de protection des bloc défini par l’utilisateur.
-
Mode Off (Désactivé)
Le bloc n’est pas protégé. -
Mode View Only (Afficher uniquement)
Un bloc défini par l’utilisateur protégé ou un éditeur de composants à l’intérieur du bloc peut être ouvert, mais la configuration et les paramètres ne peuvent pas être modifiés. Les composants du bloc défini par l’utilisateur ne sont pas visibles dans la zone « Parameters ».
Dans un bloc protégé, une icône de verrou ( ) apparaît en bas à gauche de l’éditeur de composant.
) apparaît en bas à gauche de l’éditeur de composant.
-
Mode Protect (Protection)
Il est impossible d’ouvrir un bloc protégé défini par l’utilisateur. Les composants du bloc défini par l’utilisateur ne sont pas visibles dans la zone « Parameters ». Utilisez cette option pour en masquer totalement le contenu.
Une icône de verrou ( ) apparaît en haut à gauche du bloc protégé.
) apparaît en haut à gauche du bloc protégé.
Pour protéger un bloc, procédez comme suit.
-
Sélectionnez le bloc défini par l’utilisateur et que vous souhaitez protéger.
Si vous sélectionnez plusieurs blocs définis par l’utilisateur, ils seront protégés avec le même mode. -
Dans la zone « Properties », utilisez [Lock Mode] (Mode de verrouillage) pour choisir le mode de verrouillage que vous souhaitez appliquer.
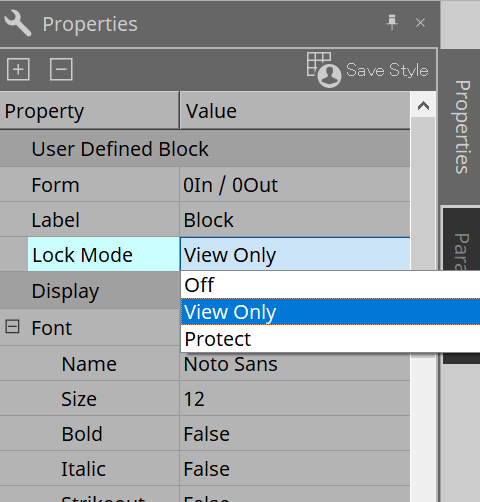
-
Si nécessaire, répétez les étapes 1 et 2 pour choisir le mode de verrouillage d’autres blocs définis par l’utilisateur.
-
Sélectionnez le menu [Edit] → [Protect User Defined Block] depuis le bouton [Tools] de la feuille « Device ».
La boîte de dialogue « Protect User Defined Block » s’affiche.
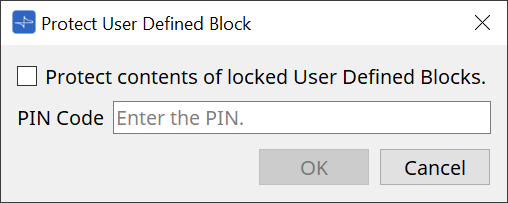
Entrez le code PIN et cliquez sur OK pour attribuer le même code PIN à tous les blocs définis par l’utilisateur dont le mode de verrouillage est « Protect ».
Pour annuler la protection d’un bloc, procédez comme suit.
-
Sélectionnez le menu [Edit] → [Protect User Defined Block] depuis le bouton [Tools] de la feuille « Device ».
La boîte de dialogue « Unprotect User Defined Block » (Annuler la protection du bloc défini par l’utilisateur) s’affiche.
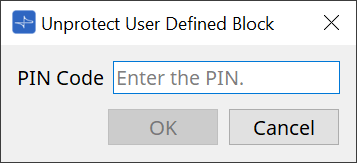
-
Entrez le code PIN qui a été indiqué lors du verrouillage, puis cliquez sur [OK].
La boîte de dialogue « Protect User Defined Block » s’affiche.
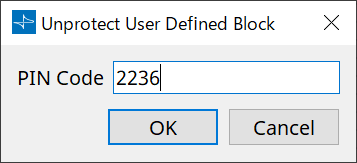
-
Décochez la case « Protect contents of locked User Defined Blocks » (Protéger le contenu des blocs définis par l’utilisateur verrouillés).
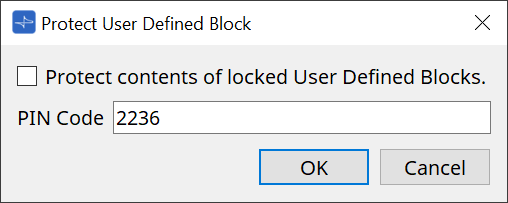
-
Cliquez sur le bouton [OK].
La protection est désactivée. Le réglage [Lock Mode] est conservé.
13.10.3. Texte
Cette zone est utilisée pour placer du texte dans la feuille de conception.
Vous pouvez également double-cliquer sur la zone affichée sous [Text] (Texte) et saisir du texte.
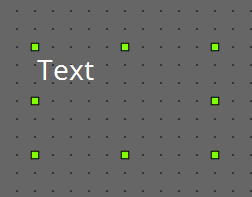
13.11. Zone « Parameter Sets »
Un ensemble de paramètres stockés ou rappelés en tant qu’instantané est appelé un « jeu de paramètres ». Le stockage d’un instantané enregistre les valeurs actuelles des membres du jeu de paramètres. Un jeu de paramètres peut stocker jusqu’à 100 instantanés. Un paramètre peut être enregistré dans plusieurs jeux de paramètres.
L’enregistrement des paramètres dans un jeu de paramètres s’effectue de plusieurs manières, décrites ci-dessous.
| Source d’enregistrement | Méthode d’enregistrement |
|---|---|
|
Feuille de conception |
Tout en maintenant la touche < Ctrl > enfoncée, faites glisser un composant et déposez-le sur le nom d’un jeu de paramètres. |
|
Cliquez avec le bouton droit sur un composant et utilisez [Add to Parameter Set] (Ajouter au jeu de paramètres) pour sélectionner le jeu de paramètres dans lequel le composant doit être enregistré. |
|
|
Éditeur de composants |
Tout en maintenant la touche < Ctrl > enfoncée, faites glisser un paramètre et déposez-le sur le nom d’un jeu de paramètres. |
|
Zone « Parameters »*1 |
Faites glisser le composant ou le paramètre et déposez-le sur le nom d’un jeu de paramètres. |
|
Cliquez avec le bouton droit sur un composant ou un paramètre et utilisez [Add to Parameter Set] pour sélectionner le jeu de paramètres dans lequel le composant ou le paramètre sera enregistré. |
|
|
Zone « Parameter Sets » |
Après avoir sélectionné le jeu de paramètres à enregistrer, cliquez sur le bouton [Add Device] (Ajouter l’appareil) pour enregistrer tous les composants placés sur ce point. |
*1. Vous pouvez également utiliser les touches < Maj > ou < Ctrl > pour enregistrer simultanément plusieurs composants ou paramètres au sein d’un jeu de paramètres.
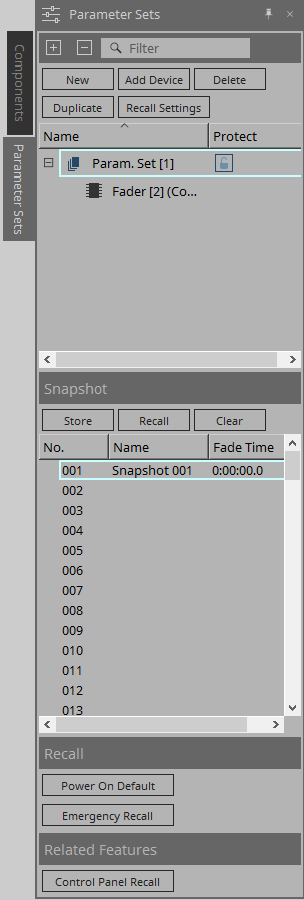
13.11.1. Parameter Sets
-
Bouton [New]
Crée un nouveau jeu de paramètres. -
Bouton [Add Device]
Enregistre un appareil individuel dans un jeu de paramètres. -
Bouton [Delete]
Supprime le jeu de paramètres, l’unité DME7, le composant ou le paramètre sélectionné.
| Si vous changez les éléments qui ont été enregistrés dans un jeu de paramètres, vous devez écraser et enregistrer à nouveau les instantanés. |
-
Bouton [Duplicate]
Permet de dupliquer le jeu de paramètres sélectionné. Si vous souhaitez également dupliquer les instantanés, cochez la commande [Duplicate Snapshots Also] (Dupliquer aussi les instantanés) dans la boîte de dialogue « Duplicate » qui apparaît. -
Bouton [Recall Settings] (Rappeler les réglages)
Pour démarrer ou arrêter la lecture du fichier via la sortie GPI ou la carte SD en même temps que les instantanés, utilisez la boîte de dialogue « Recall Settings » (Rappeler les réglages).
-
Parameter Set Name (Nom du jeu de paramètres)
Affiche le nom du jeu de paramètres. Vous pouvez double-cliquer sur le nom du jeu de paramètres pour le modifier.
|
Le numéro affiché à côté du nom du jeu de paramètres est l’ID du jeu de paramètres. Vous pouvez choisir cet identifiant lorsque vous rappelez un instantané via la commande du protocole distant.
Pour modifier l’identifiant, faites un clic droit sur le nom du jeu de paramètres pour afficher le menu contextuel, puis sélectionnez [Change ID] (Changer l’identifiant). |
| Si un jeu de paramètres de la zone « Parameter Sets » (Jeux de paramètres) est sélectionné, appuyez sur une touche alphabétique pour sélectionner le jeu de paramètres commençant par cette lettre. |
-
Protect
Si la fonction Protect est activée, vous ne pouvez pas modifier le jeu de paramètres ou enregistrer des instantanés.
Cliquez ici pour activer la protection ( ) ou pour la désactiver(
) ou pour la désactiver(
 ).
).
Faites un clic droit sur le nom du jeu de paramètres pour ouvrir le menu contextuel .
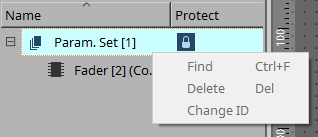
13.11.2. Snapshot
-
Bouton [Store]
Permet de stocker (enregistrer) un instantané. -
Bouton [Recall]
Permet de rappeler un instantané. -
Bouton [Clear]
Permet de supprimer un instantané. -
Champ [Fade Time] (Temps de fondu)
Ce champ affiche le temps de fondu nécessaire pour modifier le niveau des composants de fader ou le niveau d’envoi des composants de matrice qui sont enregistrés dans le jeu de paramètres. Double-cliquez sur cette option pour ouvrir la boîte de dialogue « Fade Time ». Dans la boîte de dialogue qui apparaît, choisissez la durée requise pour faire appliquer le changement. Vous pouvez aller jusqu’à trois heures.
13.11.3. Recall
-
Power on Default (Mise sous tension par défaut)
Vous pouvez choisir si un instantané est rappelé lors de la mise sous tension de l’unité. Si vous souhaitez rappeler l’instantané actuellement sélectionné, appuyez sur le bouton [Set] (Définir) dans la boîte de dialogue « Power On Default » (Mise sous tension par défaut).
Si l’instantané n’est pas affecté pour être rappelé, l’unité démarrera en utilisant le dernier réglage obtenu juste avant la mise hors alimentation. Pour annuler l’affectation, cliquez sur [Clear] dans la boîte de dialogue [Power on Default].
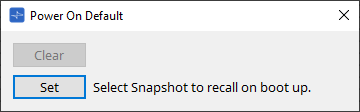
-
Emergency Recall (Rappel d’urgence)
Vous pouvez choisir si un instantané doit être rappelé lorsque le DME7 reçoit un signal EMG (Emergency) (Urgence) provenant d’un appareil externe ou si la tension d’entrée sur le connecteur [GPI IN] (IN 16) (qui prend en charge +24 V) tombe en dessous de 2,5 V.
Pour plus de détails sur la manière de régler ou d’effacer l’affectation, reportez-vous à la section relative à la boîte de dialogue « Power On Default ».
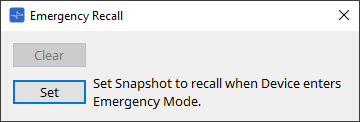
13.11.4. Fonctions connexes
-
Control Panel Recall (Rappel sur le panneau de commande)
Permet d’enregistrer l’instantané rappelé sur le panneau de commande de l’appareil.
Cliquez sur le bouton pour l’enregistrer.
pour l’enregistrer.
Cliquez sur le bouton pour supprimer un instantané de la liste d’enregistrement.
pour supprimer un instantané de la liste d’enregistrement.
Cliquez sur le bouton pour supprimer tous les instantanés de la liste d’enregistrement.
pour supprimer tous les instantanés de la liste d’enregistrement.
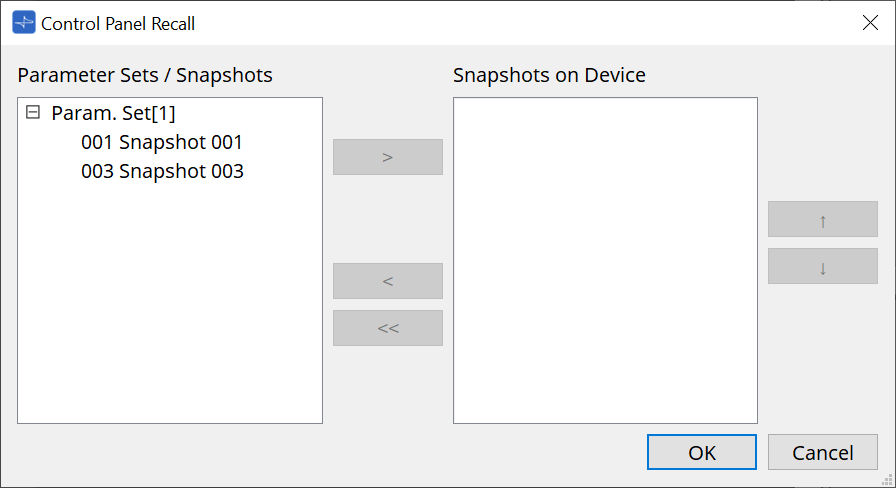
Utilisez les boutons flèche du haut / flèche du bas pour modifier l’ordre des instantanés affichés sur le panneau de l’appareil.
13.11.5. Boîte de dialogue « Recall Settings » (Rappeler les réglages)
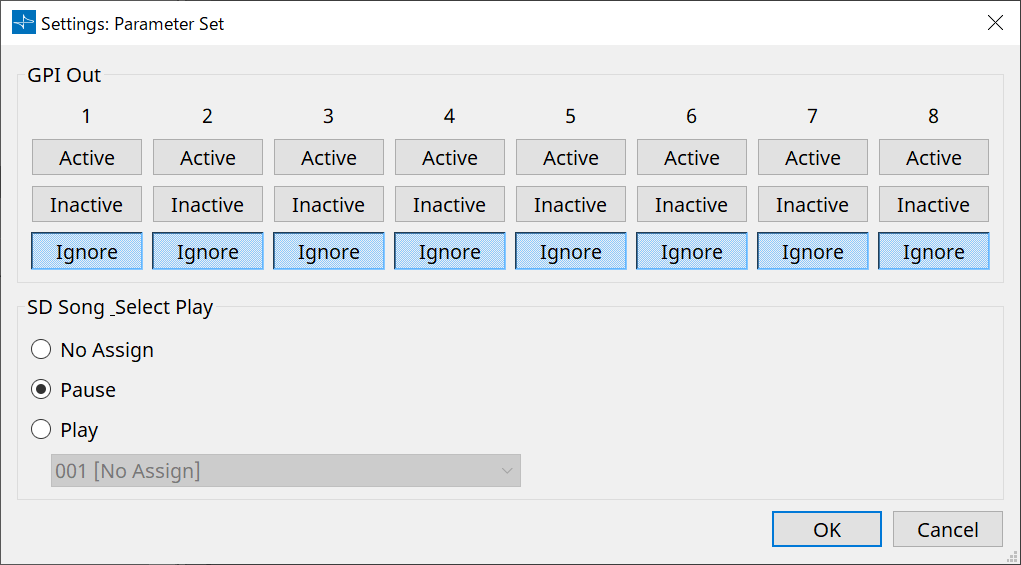
-
GPI Out (Sortie GPI)
Vous définissez ici les réglages GPI OUT qui seront envoyés lorsque l’instantané est rappelé.
Vous pouvez utiliser la sortie GPI OUT pour contrôler un appareil relié au connecteur [GPI OUT] de cette unité.
Boutons [Active]/[Inactive]/[Ignore]
Ces boutons permettent de choisir si la sortie du connecteur GPI OUT est activée (Active), activée avec un OUTPUT TYPE inversé (Inactive) ou ignorée (Ignore).
Si le paramètre [OUTPUT TYPE] (TYPE DE SORTIE) de la boîte de dialogue GPI Output (Sortie GPI) est défini sur [Pulse] (Impulsion) ou [Pulse Inv.] (Impulsion inv.), les seuls choix disponibles sont [Active] (Actif) et [Ignore] (Ignorer).-
Si [Active] (Actif) est spécifié
Lorsque [OUTPUT TYPE] est défini sur [Closed] (Fermé), la broche [GPI OUT] est fermée (reliée à la terre).
Lorsque le réglage [OUTPUT TYPE] est sur [Open] (Ouvert), la broche [GPI OUT] est ouverte.
Lorsque le réglage [OUTPUT TYPE] est sur [Pulse] (Pulsation), la broche [GPI OUT] est fermée (reliée à la terre) pendant environ 250 ms.
Lorsque [OUTPUT TYPE] est défini sur [Pulse Inv.], la broche [GPI OUT] est ouverte pendant environ 250 ms. -
Si [Inactive] (Inactif) est spécifié
Lorsque le réglage [OUTPUT TYPE] est sur [Closed], la broche [GPI OUT] est ouverte.
Lorsque le réglage [OUTPUT TYPE] est sur [Open], la broche [GPI OUT] est fermée (reliée à la terre). -
Si [Ignore] (Ignorer) est spécifié
Il n’y a pas de changement dans la sortie. Utilisez ce réglage si une autre fonction est affectée à GPI OUT et que vous ne souhaitez pas que cette fonction soit affectée par le rappel d’instantané.
-
-
SD Song Play (Lecture d’un morceau SD)
-
Pause
Permet d’arrêter de jouer le fichier immédiatement lorsqu’un instantané est rappelé. -
Play (Lire)
Permet de jouer le fichier spécifié immédiatement lorsqu’un instantané est rappelé.
Vous pouvez lire les fichiers stockés sur la carte SD indiquée dans la boîte de dialogue « SD Card File Manager ».
-
13.12. Zone « Properties »
Dans cette zone, vous pouvez modifier les réglages du composant ou câblage actuellement sélectionné.
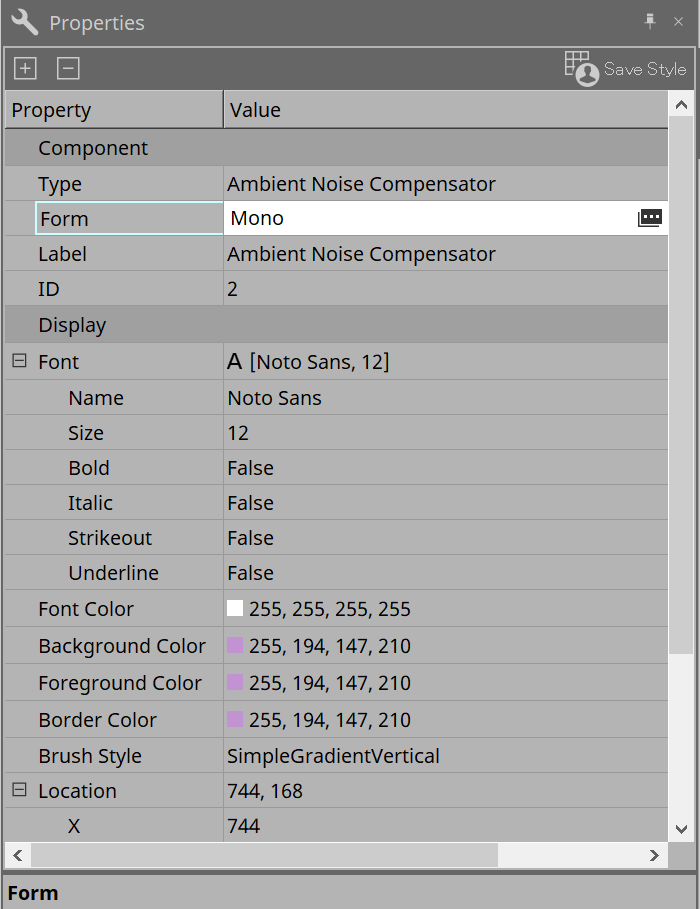
-
Component
Cliquez sur le champ « Value » (Valeur) dans « Component » / « Form » afin de faire apparaître l’icône . Cela permet d’ouvrir une boîte de dialogue pour changer le nombre de canaux du composant et d’autres éléments.
. Cela permet d’ouvrir une boîte de dialogue pour changer le nombre de canaux du composant et d’autres éléments.
Ces réglages ne peuvent pas être modifiés sur un composant n’affichant pas l’icône .
.
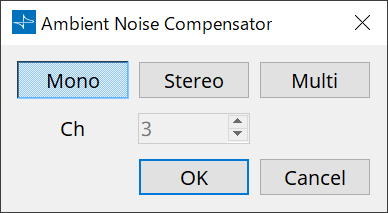
-
Port
Si vous cliquez sur l’icône qui apparaît lorsque vous cliquez sur la valeur « Label » (Étiquette), la boîte de dialogue
Port Label (Étiquette de port)
s’affiche pour vous permettre de modifier les étiquettes de tous les ports du composant en même temps.
qui apparaît lorsque vous cliquez sur la valeur « Label » (Étiquette), la boîte de dialogue
Port Label (Étiquette de port)
s’affiche pour vous permettre de modifier les étiquettes de tous les ports du composant en même temps.
13.13. Zone « Parameters »
Cette zone affiche des informations sur le composant actuellement sélectionné dans la feuille de conception (couche audio ou commande).
La partie supérieure de cette zone indique la capacité de traitement des signaux de chaque composant sous forme de pourcentage.
La partie inférieure de cette zone répertorie les paramètres de l’élément actuellement sélectionné dans la partie supérieure.
Si vous cochez la case dans la colonne « Control PINs » (Repères de commande), vous pourrez contrôler le paramètre correspondant dans la couche Control.
Cette zone vous permet d’affecter des composants et des paramètres à un jeu de paramètres, à une liste de configurations de commandes à distance, à une boîte de dialogue GPI, à une boîte de dialogue MIDI et à un composant DCP. Pour plus de détails sur la manière de les affecter, reportez-vous à la section relative à la boîte de dialogue ou à l’écran correspondant.
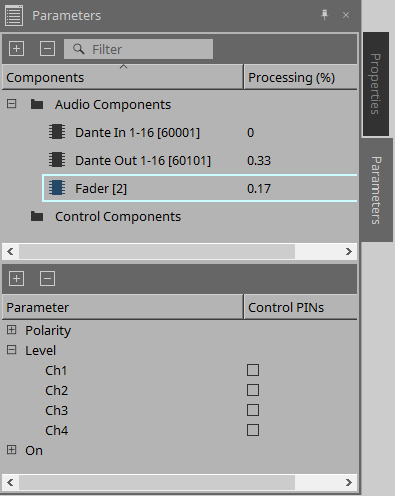
-
Components
Répertorie les composants actuellement sélectionnés dans la feuille.-
Processing (Traitement)
Indique les ressources qui vont être traitées sous la forme d’un pourcentage.
-
-
Parameters
Répertorie les paramètres du composant actuellement sélectionné dans la partie supérieure.-
Control PINs
Si vous cochez la case dans cette colonne, vous pourrez contrôler le paramètre correspondant dans la couche Control.
Immédiatement après avoir coché la case, le composant audio correspondant est placé dans la couche de commande.
-
13.14. Menu contextuel
Les éléments suivants décrivent le contenu des menus contextuels qui s’affichent lorsque vous cliquez avec le bouton droit sur chaque zone.
13.14.1. Feuille de conception
Le menu contextuel suivant apparaît lorsque vous faites un clic droit sur une feuille de conception ne contenant pas de composant.
| Menu | Description |
|---|---|
|
[Paste] |
Colle le composant copié dans la feuille de conception. |
|
[Select All] (Tout sélectionner) |
Sélectionne tous les composants et câblages de la feuille de conception. |
|
[Close All Editor Windows] (Fermer toutes les fenêtres des éditeurs) |
Ferme toutes les fenêtres de l’éditeur de composants et de réglage des paramètres. |
|
[Snap To Grid] (Aligner sur la grille) |
Lorsque cette option est cochée, les composants sont alignés sur la grille de la feuille de conception. |
|
[Layer Link] (Liaison de couches) |
Activez cette commande pour synchroniser (lier) la position du composant audio entre la couche Audio et la couche Control. |
13.14.2. Components
Lorsque vous faites un clic droit sur un composant, le menu contextuel suivant apparaît (les éléments ne sont pas tous présents pour l’ensemble des composants).
| Menu | Description |
|---|---|
|
[Open Component Editor] (Ouvrir l’éditeur de composants) |
Ouvre l’éditeur de composants. |
|
[Cut] (Couper) |
Déplace l’élément sélectionné vers le tampon de copie. |
|
[Copy] |
Copie le composant, y compris les réglages des paramètres de l’éditeur de composants. |
|
[Paste] |
Colle le composant copié dans la feuille de conception. |
|
[Paste Parameters] |
Duplique le composant copié, y compris les réglages des paramètres de l’éditeur de composants. |
|
[Duplicate] |
Duplique le composant copié, y compris les réglages des paramètres de l’éditeur de composants. |
|
[Delete] |
Supprime le composant. |
|
[Add to Parameter Set] |
Enregistre le composant dans le jeu de paramètres. |
|
[Add to Remote Control List] |
Enregistre tous les paramètres ou les indicateurs de niveau du composant dans la liste des configurations de commandes à distance.
|
|
[Bring to Front] |
Affiche le composant au premier plan. |
|
[Send to Back] (Mettre à l’arrière-plan) |
Affiche le composant à l’arrière-plan. |
|
[Unbundle Wires] |
Affiche les câblages connectés au composant sélectionné ou au bloc défini par l’utilisateur séparés par des intervalles égaux. |
|
[Bundle Wires] |
Affiche les câblages connectés au composant sélectionné ou au bloc défini par l’utilisateur superposés. |
|
[Duplicate Port Label - to the right] |
Duplique le nom du port d’entrée du composant sélectionné sur les ports d’entrée des composants en aval le long du chemin du signal. |
|
[Duplicate Port Label - to the left] |
Duplique le nom du port d’entrée du composant sélectionné sur les ports d’entrée des composants en amont le long du chemin du signal. |
|
[Create User Defined Block] |
Intègre les composants sélectionnés en tant que bloc défini par l’utilisateur. |
13.14.3. Ports des composants
| Menu | Description |
|---|---|
|
[Duplicate Port Label - to the right] |
Duplique le nom du port d’entrée correspondant au port d’entrée ou de sortie sélectionné sur les ports d’entrée des composants en aval le long du chemin du signal. |
|
[Duplicate Port Label - to the left] |
Duplique le nom du port d’entrée correspondant au port d’entrée ou de sortie sélectionné sur les ports d’entrée des composants en amont le long du chemin du signal. |
13.14.4. Fenêtres liées à l’éditeur de composants et aux réglages des paramètres.
Si vous cliquez sur un éditeur de composants ou sur une fenêtre de réglage des paramètres avec le bouton droit de la souris, vous ouvrirez le menu contextuel décrit ci-après.
| Menu | Description |
|---|---|
|
[Register as default values] (Enregistrer comme valeurs par défaut) |
Enregistre les valeurs actuelles des paramètres du composant sous forme de style en tant que valeurs par défaut. De nouveaux composants seront placés avec les valeurs par défaut enregistrées.
|
|
[Reset default values to Factory Default] |
Rétablit les valeurs par défaut du composant aux valeurs telles qu’elles étaient immédiatement après l’installation de ProVisionaire Design. |
|
[Copy] |
Copie le composant, y compris les réglages des paramètres de l’éditeur de composants. |
|
[Paste Parameters] |
Si vous sélectionnez un composant existant du même type et que vous activez cette commande, les paramètres copiés du composant sont appliqués. |
|
[Add to Parameter Set] |
Si vous exécutez cette commande sur un paramètre, celui-ci est enregistré dans le jeu de paramètres.
|
|
[Add to Remote Control List] |
Si vous exécutez cette commande sur un paramètre, celui-ci est enregistré dans la liste des configurations de commandes à distance.
|
13.14.5. Câblage
Faites un clic droit sur un élément pour ouvrir le menu contextuel suivant.
| Menu | Description |
|---|---|
|
[Delete] |
Supprime le câblage. |
|
[Bring to Front] |
Déplace le câblage sélectionné au premier plan. |
|
[Send to Back] (Mettre à l’arrière-plan) |
Déplace le câblage sélectionné à l’arrière-plan. |
|
[Add to Transmitter & Receiver Space] (Ajouter à l’espace de l’émetteur et du récepteur) |
Connecte les câblages aux composants de type émetteur et récepteur. |
|
[Insert Node] (Insérer un nœud) |
Insère des nœuds sur le câblage. * Un nœud est le point de division d’un fil. |
|
[Remove Segment] (Supprimer le segment) |
Supprimer les câblages entre des nœuds. |
13.14.6. Zone « Parameter Sets »
Faites un clic droit sur un élément pour ouvrir le menu contextuel suivant.
| Menu | Description |
|---|---|
|
[Find] (Rechercher) |
Recherche un composant ou son paramètre dans la feuille d’appareil. |
|
[Delete] |
Supprime le jeu de paramètres. Les réglages de niveau inférieur sont également supprimés. |
|
[Change ID] (Changer d’ID) |
Modifie l’ID du jeu de paramètres. Le numéro affiché à côté du nom du jeu de paramètres est l’ID du jeu de paramètres.
|
13.14.7. Zone « Parameters »
Le menu contextuel suivant apparaît lorsque vous cliquez avec le bouton droit de la souris sur un paramètre.
| Menu | Description |
|---|---|
|
[Find] |
Si vous exécutez cette opération sur un composant, le composant correspondant dans la feuille de conception est sélectionné.
|
|
[Add to Parameter Set] |
Si vous exécutez cette commande sur un paramètre, celui-ci est enregistré dans le jeu de paramètres.
|
|
[Add to Remote Control List] |
Si vous exécutez cette commande sur un paramètre, celui-ci est enregistré dans la liste des configurations de commandes à distance.
|
Si vous essayez d’ajouter un composant à la liste de configurations de commandes à distance, la boîte de dialogue suivante s’affiche.
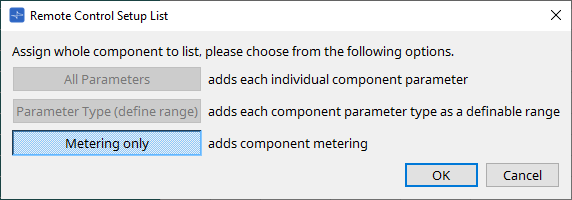
-
Bouton [All Parameters] (Tous les paramètres)
Permet d’enregistrer tous les paramètres du composant. -
Bouton [Parameter Type (define range)] (Type de paramètre / Définir la plage)
Permet d’enregistrer tous les paramètres du composant par type. -
Bouton [Metering only] (Indicateurs uniquement)
Permet d’enregistrer tous les indicateurs de niveau du composant par type.
13.15. Boîte de dialogue
13.15.1. Boîte de dialogue « Compile »
Pour ouvrir cette boîte de dialogue, cliquez sur le bouton d’outil [Compile] dans la feuille d’appareil.
Cette boîte analyse le placement et le câblage des composants du système DME7 afin de détecter les éventuels problèmes. Vous pouvez également afficher ici des statistiques telles que le taux d’utilisation des ressources.
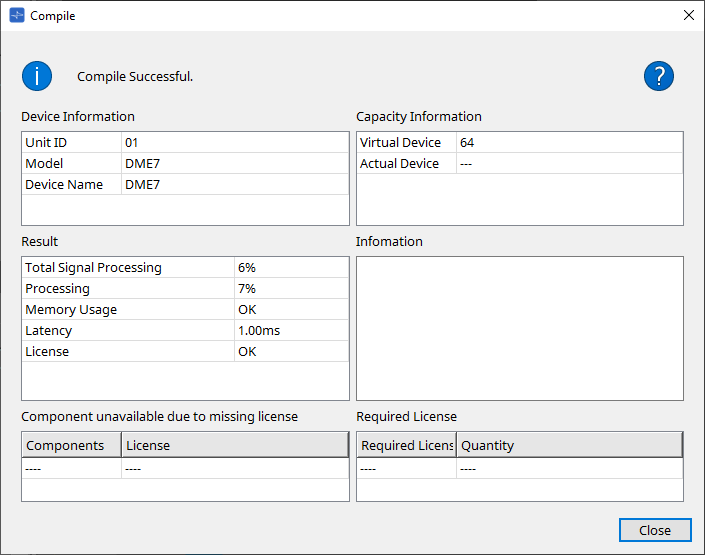
-
 - Message
- Message
Indique si la compilation a réussi ou non. En cas de réussite, le message « Compile Successful » (Compilation réussie) est affiché. En cas d’échec, le message « Fail to Compile » (Échec de la compilation) est affiché. -
 - Bouton
- Bouton
Cliquez ici pour afficher la méthode de dépannage. -
[Device Information] (Informations sur l’appareil)
Cette zone affiche des informations sur l’appareil. -
Liste des appareils
-
Unit ID / Model / Device Name (ID d’unité / Modèle / Nom de l’appareil)
Ces lignes indiquent l’ID d’unité de l’appareil, le nom du modèle et le nom de l’appareil.
Pour modifier le nom de l’appareil, utilisez le champ [Device Name] dans la zone « Properties » de la feuille « Project ».
-
-
[Capacity Information] (Informations sur la capacité)
-
Virtual Device (Appareil virtuel)
Le nombre d’entrées et de sorties pour les composants Matrix Mixer ou d’autres, tel que défini dans la zone Properties > Capacity de l’appareil. -
Actual Device (Appareil réel)
La capacité réelle de l’appareil découverte par ProVisionaire Design. Lorsque cette information est affichée, la compilation sera basée sur cette information.
-
-
[Result] (Résultat)
Cette zone affiche les résultats de la compilation. Le DME7 ne peut être mis en ligne que si la compilation réussit.-
Total Signal Processing (Traitement total des signaux)
Indique le taux d’utilisation de toutes les unités de traitement des signaux de l’appareil.
(Informations supplémentaires) L’appareil traite les signaux à l’aide de ses multiples unités de traitement de signaux.
La ligne « Total Signal Processing » indique le pourcentage de la capacité réelle utilisée (taux d’utilisation) par rapport à la somme de la capacité maximale de traitement du signal de toutes les unités, qui représente 100 %. -
Processing
Indique le taux d’utilisation maximum de chaque unité de traitement des signaux de l’appareil.
Plus le chemin du signal est long ou plus le nombre d’entrées et de sorties des composants est élevé, plus la vitesse d’utilisation risque d’augmenter. -
Memory Usage (Utilisation de la mémoire)
Si la mémoire utilisée de l’appareil dépasse la quantité de mémoire autorisée, ce champ indique « NG ». -
Latency (Latence)
Indique la latence des signaux audio entre l’entrée Dante et la sortie Dante dans l’unité DME7.
(Informations complémentaires) Indique la latence maximale sur le chemin du signal. La latence qui se produit à l’intérieur du composant n’est pas prise en compte. -
License (Licence)
La latence qui se produit à l’intérieur du composant n’est pas prise en compte.
Indique qu’il y a trop ou trop peu de licences d’appareil.
Si ce champ indique « NG », vous pourrez résoudre le problème en achetant des licences supplémentaires.
Pour plus de détails à ce sujet, reportez-vous à la section« Licence requise ».
-
-
[Information]
Cette zone affiche des détails sur la compilation. -
[Component unavailable due to missing license] (Composant non disponible en raison de l’absence de licence)
Cette zone affiche les noms des composants qui ne fonctionnent pas, ainsi que la licence requise pour ceux-ci. -
[Required License] (Licence requise)
Cette zone affiche le nom des licences requises et leur nombre. -
Bouton [Close]
Ferme la boîte de dialogue.
La capture d’écran suivante montre ce qui s’affiche si la compilation échoue.
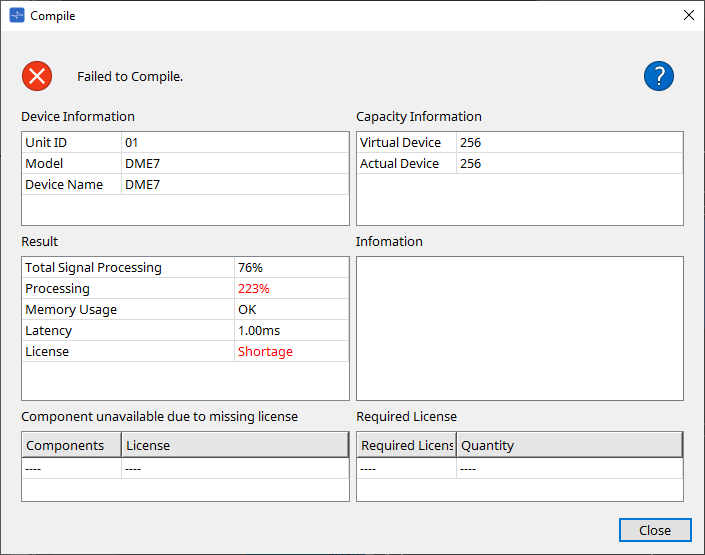
13.15.2. Boîte de dialogue « Remote Control Setup List » (Liste de configurations de commandes à distance)
Pour ouvrir cette boîte de dialogue, cliquez sur [Remote Control Setup List] à partir du bouton [Tools] dans la feuille d’appareil.
Pour commander ou contrôler le DME7 à l’aide du protocole de communication SCP ou YOSC, vous devez enregistrer les paramètres ou les niveaux dans la Remote Control Setup List.
| Pour plus de détails sur les protocoles de communication, reportez-vous aux sections « Caractéristiques techniques du protocole de commande à distance DME7 » ou « Caractéristiques techniques du DME7 OSC » disponibles sur le site web de Yamaha Pro Audio. |
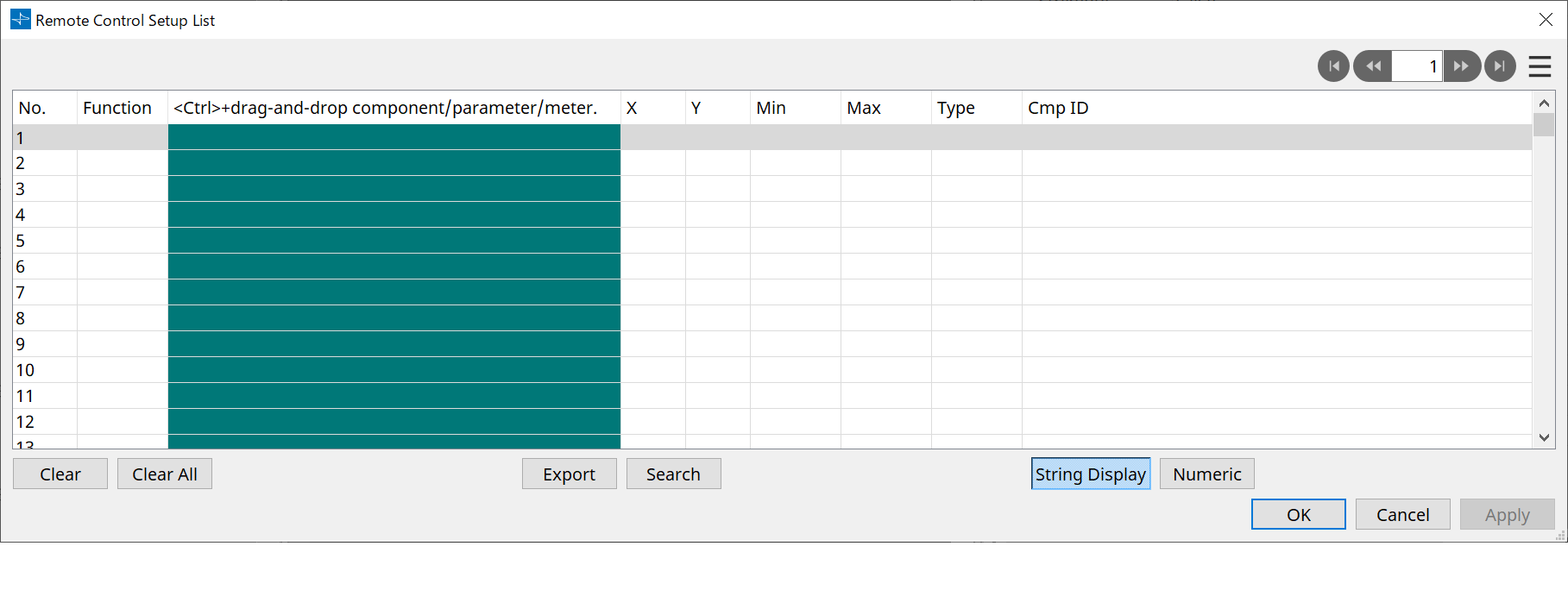
■ Enregistrement des paramètres ou des niveaux dans la liste
Vous pouvez enregistrer des paramètres ou des niveaux dans les listes à l’aide de l’une des méthodes suivantes :
| Source d’enregistrement | Méthode d’enregistrement |
|---|---|
|
Feuille de conception |
Tout en maintenant la touche < Ctrl > enfoncée, faites glisser le composant et déposez-le dans la liste. |
|
Cliquez avec le bouton droit sur un composant, puis sélectionnez [Add to Remote Control List]. |
|
|
Éditeur de composants/
|
【Parameter】
|
|
【Component】
|
|
|
Zone « Parameters »*1 |
Faites glisser un composant ou un paramètre et déposez-le dans la liste.
|
*1. Vous pouvez également utiliser les touches < Maj > ou < Ctrl > pour enregistrer simultanément plusieurs paramètres dans une liste.
-
Si vous essayez d’ajouter un composant à la liste, la boîte de dialogue suivante s’affiche.
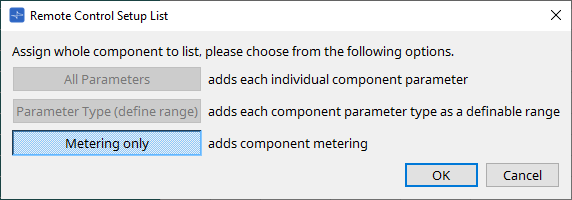
-
Bouton [All Parameters]
Permet d’enregistrer tous les paramètres du composant. -
Bouton [Parameter Type (define range)]
Permet d’enregistrer tous les paramètres du composant par type.
Indique la valeur X et la valeur Y (tels que les canaux) du paramètre enregistré.
Utilisez le contrôleur externe pour régler les canaux sur « any ».
Pour plus de détails à ce sujet, reportez-vous à la section « Caractéristiques du protocole de commande à distance DME7 ». -
Bouton [Metering only] (Indicateurs uniquement)
Permet d’enregistrer tous les indicateurs de niveau du composant par type.
-
-
[Function]
Affiche le type d’élément qui est enregistré dans la liste. -
[
drag-and-drop component/parameter/meter.] ( glisser-déposer le composant/paramètre/indicateur de niveau)
Affiche l’élément qui est enregistré dans la liste. -
[X]/[Y]
Indique la valeur X et la valeur Y (tels que les canaux) du paramètre enregistré.
Vous pouvez modifier les canaux après que le paramètre ait été enregistré.
S’il s’agit d’un paramètre réglable, cliquer sur cette colonne permet d’ouvrir une boîte de dialogue afin d’en modifier la plage.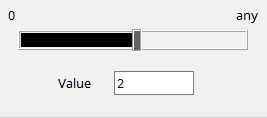
Si vous sélectionnez « any », vous serez en mesure de choisir la valeur par le biais du contrôleur.
Paramétrer les canaux via le contrôleur vous permet de réduire le nombre de paramètres qui doivent être enregistrés dans la liste. Pour plus de détails à ce sujet, reportez-vous à la section « Caractéristiques du protocole de commande à distance DME7 ». -
[Min]/[Max]
Permet de paramétrer la plage de valeurs d’un paramètre pouvant être manipulé à partir du contrôleur. Dans le cas d’un paramètre de type niveau pour lequel une valeur min/max peut être spécifiée, cliquez pour ouvrir une boîte de dialogue dans laquelle vous pouvez spécifier la plage de valeurs. -
[Type]
Affiche le type de composant dont le paramètre est enregistré dans la liste. -
[Cmp ID] (ID du composant)
Indique l’ID du composant. Cet ID apparaît à la fin du nom du composant dans la zone « Parameters ».
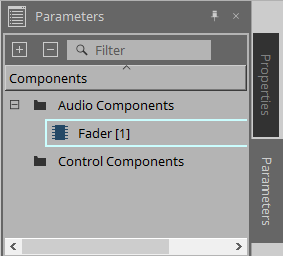
-
 - Bouton
- Bouton
Permet de naviguer entre les pages. -
Options de menu qui apparaissent lorsque vous cliquez sur le menu [
 ] ou que vous cliquez avec le bouton droit dans la boîte de dialogue
] ou que vous cliquez avec le bouton droit dans la boîte de dialogue
-
Find
Permet d’ouvrir l’éditeur de composants pour le paramètre ou l’indicateur de niveau de la ligne actuellement sélectionnée. -
Cut
Permet de couper la ligne actuellement sélectionnée. -
Copy
Permet de copier la ligne actuellement sélectionnée. -
Paste
Permet de coller la ligne copiée. -
Insert
Permet d’insérer la ligne copiée. -
Delete
Permet de supprimer la ligne actuellement sélectionnée. -
Swap
Permet de permuter la position de la ligne actuellement sélectionnée.
-
-
Bouton [Clear]
Permet d’effacer la ligne actuellement sélectionnée. Vous pouvez utiliser les touches < Ctrl > ou < Maj > pour sélectionner plusieurs éléments en même temps. -
Bouton [Clear All]
Permet d’effacer tous les paramètres ou les niveaux enregistrés. -
Bouton [Export] (Exporter)
Permet d’exporter la liste dans un fichier au format .csv. -
Bouton [Search] (Rechercher)
Permet d’ouvrir la boîte de dialogue « Search » (Rechercher) pour effectuer une recherche dans la liste de la boîte de dialogue « Remote Control Setup List » (Liste de configuration des commandes à distance). -
Bouton [String Display] /[Numeric] (Affichage des chaînes / Numérique)
Permet de changer le mode d’affichage dans les colonnes [MIN] et [MAX].
String Display (Affichage des chaînes) : affiche le format utilisé dans l’éditeur de composants.
Numeric (Numérique) : affiche la valeur interne. -
Bouton [OK]
Applique les réglages et ferme la boîte de dialogue. -
Bouton [Cancel] (Annuler)
Ferme la boîte de dialogue sans mettre à jour les réglages. -
Bouton [Apply]
Permet de mettre à jour les nouveaux réglages.
■ Boîte de dialogue « Search » permettant d’effectuer des recherches dans la liste
Utilisez cette boîte de dialogue pour lancer une recherche dans la boîte de dialogue « Remote Control Setup List ».
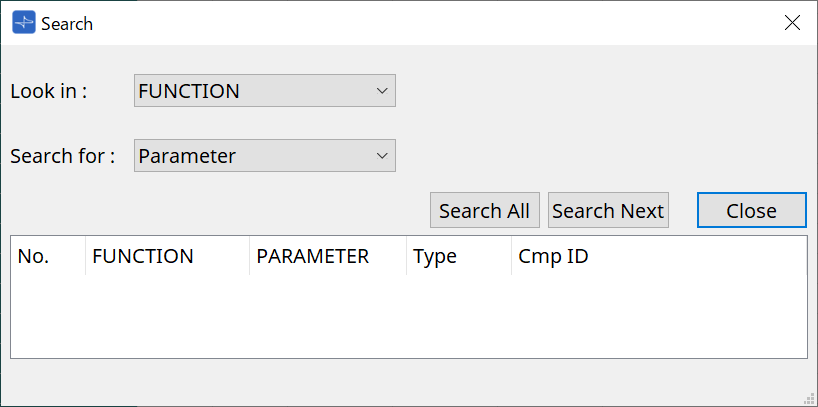
-
Zone de liste [Look In:] (Rechercher dans)
Permet de sélectionner l’emplacement à rechercher. -
Zone de texte/liste [Search for:] (Rechercher)
Une liste apparaît si vous sélectionnez [FUNCTION] dans la liste [Look In:] ; sinon, une zone de texte est affichée.
Sélectionnez l’élément à rechercher ou entrez du texte. -
Bouton [Search All] (Rechercher tout)
Permet de lancer une recherche dans la liste selon les critères spécifiés et affiche les résultats ci-dessous.
Lorsque vous cliquez sur un des éléments répertoriés dans la liste affichée des résultats de la recherche, le curseur se déplace vers l’élément correspondant dans la boîte de dialogue « Remote Control Setup List ». -
Bouton [Search Next] (Rechercher suivant)
Permet de lancer une recherche en fonction des critères choisis et déplace le curseur vers l’élément trouvé dans la boîte de dialogue « Remote Control Setup List ». Si vous appuyez de nouveau sur ce bouton, le curseur passe au résultat de recherche suivant. -
Bouton [Close]
Ferme la boîte de dialogue.
13.15.3. Boîte de dialogue « SD Card File Manager »
Dans les boutons [Tools] de la feuille d’appareil, cliquez sur [SD Card File Manager] pour ouvrir cette boîte de dialogue.
Cette boîte de dialogue permet d’enregistrer les fichiers que vous souhaitez lire sur la carte SD.
La liste de cette boîte de dialogue permet également de lire des fichiers via le DCP ou GPI.
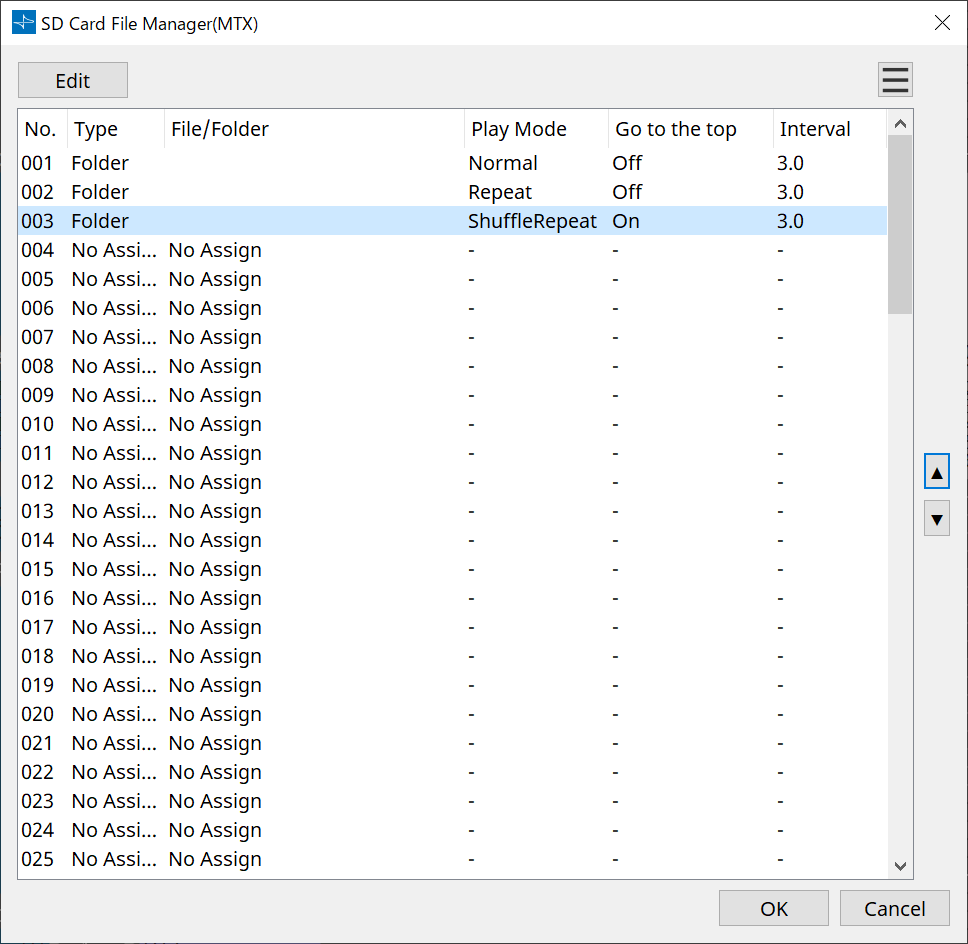
-
Bouton [Edit]
Cliquez sur ce bouton pour ouvrir la boîte de dialogue « SD Card File Settings ». -
Bouton Menu

Cliquez sur ce bouton pour ouvrir le menu contextuel suivant.-
Copy
Permet de copier les réglages de la ligne actuellement sélectionnée. -
Paste
Permet de coller le contenu copié dans la ligne actuellement sélectionnée ou dans la boîte de dialogue « SD Card File Manager » d’autres appareils. -
Clear
Permet de supprimer les réglages de la ligne actuellement sélectionnée. -
Copy All (Copier tout)
Permet de copier tous les réglages. -
Clear All (Effacer tout)
Permet de supprimer tous les réglages.
-
-
Liste
Si aucun fichier ou dossier n’est spécifié, l’indication « No Assign » (Aucune affectation) apparaît.-
No. (N°)
Vous pouvez affecter les lignes 001 à 100. -
Type
Si vous avez sélectionné « Play 1 Song » (Lire 1 morceau) pour « File/Folder » (Fichier/Dossier) dans la boîte de dialogue « SD Card File Settings », « 1 Song » (1 morceau) apparaît dans cette colonne. Si vous sélectionnez « Play all songs in a folder » (Lire tous les morceaux d’un dossier), « Folder » (Dossier) apparaîtra dans cette colonne. -
File/Folder (Fichier/Dossier)
Indique le nom du fichier ou du dossier. -
Play Mode (Mode de lecture)
Indique le mode de lecture choisi. -
Go to the top (Retourner en haut)
Indique le réglage coché dans [Go to the top when playback stops] (Retourner au début lorsque la lecture s’arrête). -
Interval (Intervalle)
Affiche la durée de l’intervalle.
-
-
Boutons Flèches haut et bas

Permettent de changer la position de la ligne actuellement sélectionnée. -
Bouton [OK]
Enregistre les réglages et ferme la boîte de dialogue. -
Bouton [Cancel] (Annuler)
Permet de fermer la boîte de dialogue sans enregistrer les modifications.
Boîte de dialogue « SD Card File Settings » (Réglages des fichiers de la carte SD)
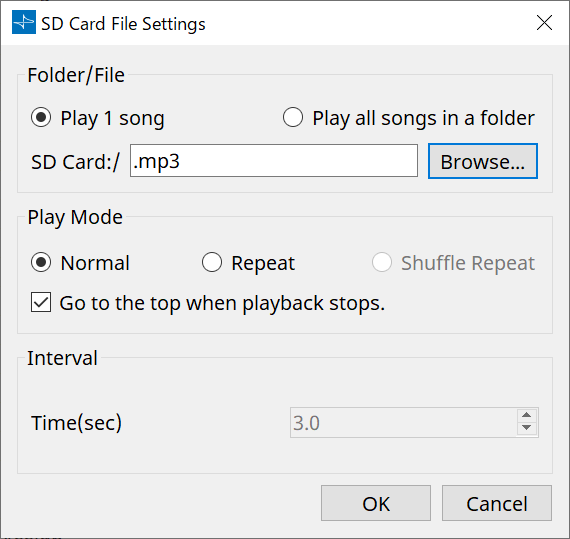
【Folder/File】
Permet de choisir le fichier à lire.
-
Case d’option [Play 1 song] / [Play all songs in a folder]
Si vous choisissez [Play 1 song], seul le fichier actuellement sélectionné dans [SD CARD:/] sera lu.
Si vous sélectionnez [Play all songs in a folder], tous les fichiers enregistrés dans le dossier sélectionné de [SD CARD:/] seront lus. -
[SD CARD:/]
Ceci affiche le nom du fichier ou dossier de lecture. Vous pouvez modifier le nom ou le saisir directement.
Si [Play 1 song] (Lire le morceau 1) est sélectionné
Les formats de fichier et de dossier suivants peuvent s’afficher.-
(nom du dossier)\(nom du fichier).mp3
-
(nom du dossier)\(nom du fichier).wav
-
(nom du fichier).mp3
-
(nom du fichier).wav
-
-
Si [Play all songs in a folder] (Lire tous les morceaux dans un dossier) est sélectionné
Les formats de dossier suivants peuvent s’afficher.-
(nom du dossier)
-
vide
-
|
- Seuls les dossiers de premier niveau sont valides.
- Si le nom du dossier est vide, tous les fichiers situés à la racine de la carte mémoire SD seront lus (les dossiers en-dessous de la racine ne seront pas inclus). |
-
Bouton [Browse] (Parcourir)
Lorsque vous cliquez sur ce bouton, un écran s’affiche pour vous permettre de sélectionner le fichier ou le dossier à lire.
Si vous avez choisi [Play 1 song] (Lire 1 morceau), sélectionnez un fichier.
Si vous avez choisi [Play all songs in a folder] (Lire tous les morceaux d’un dossier), sélectionnez un dossier.
【Play Mode】(Mode de lecture)
-
[Normal]/[Repeat] (Répétition)/[Shuffle Repeat] (Répétition aléatoire)
Indique le mode de lecture du fichier ou des fichiers.
Si vous choisissez [Normal], le ou les fichiers dans le dossier seront lus une seule fois.
Si vous choisissez [Repeat], le ou les fichiers dans le dossier seront lus en boucle.
Si vous choisissez [Shuffle Repeat], les fichiers dans le dossier seront lus en boucle dans un ordre aléatoire. Si vous choisissez [Play 1 song] dans [Folder/File], le réglage [Shuffle Repeat] ne sera pas disponible. -
Case à cocher [Go to the top when playback stops.] (Retourner au début lorsque la lecture s’arrête.)
Lorsque vous arrêtez la lecture du fichier, ce bouton vous permet d’indiquer si le morceau est mis en pause à l’endroit où vous vous êtes arrêté ou si vous retournerez au début du fichier.
Si cette fonction est sur « On », la lecture reprend au début du fichier (s’il n’y en a qu’un) ou au début du premier fichier du dossier.
Si cette fonction est sur « Off », la lecture reprend à partir de l’endroit où vous avez arrêté.
【Interval】 (Intervalle)
Indique l’intervalle entre deux fichiers joués consécutivement.
-
Time (sec) (Temps en secondes)
Permet de définir la durée de l’intervalle entre 0,0 s et10,0 s avec un pas de 0,1 s.
| Si la lecture d’un autre fichier est lancée alors que le fichier actuel est toujours en cours de lecture, la lecture en cours s’arrête et la lecture de l’autre fichier démarre. |
-
Bouton [OK]
Enregistre les réglages et ferme la boîte de dialogue. -
Bouton [Cancel] (Annuler)
Permet de fermer la boîte de dialogue sans enregistrer les modifications.
13.15.4. Boîte de dialogue « GPI »
Pour ouvrir cette boîte de dialogue, cliquez sur [GPI] dans les boutons [Tools] de la feuille d’appareil.
GPI signifie « General Purpose Interface » (Interface à usage général). L’utilisation des entrées/sorties GPI vous permet de contrôler le DME7 à distance à partir de contrôleurs personnalisés ou de appareils externes. Un contrôleur relié au connecteur d’entrée GPI peut être utilisé pour changer les instantanés sur le DME7 ou contrôler les paramètres des composants.
Des appareils d’affichage tels que des DEL et des lampes, ou des équipements de commande externes produits par d’autres fabricants, peuvent être reliés au connecteur de sortie GPI, ce qui vous permet de contrôler l’appareil externe en tenant compte des présélections ou des paramètres.
Pour plus de détails sur le matériel, par exemple sur la manière de connecter le connecteur [GPI], reportez-vous au mode d’emploi de l’unité concernée.
Il existe deux méthodes pour configurer l’entrée GPI.
・ Utilisation de la boîte de dialogue « GPI Input », accessible à partir des boutons [Tools] dans la feuille d’appareil.
Utilisez cette méthode pour envoyer une fonction unique via un port unique.
・Ajout du composant « GPI Input » à la couche Control dans la feuille d’appareil et utilisation de l’éditeur pour le configurer.
Utilisez cette méthode si vous souhaitez envoyer plusieurs paramètres ou fonctions simultanément via un port unique, ou si vous voulez effectuer une opération complexe en combinant plusieurs composants de contrôle.
* Pour l’entrée GPI, les réglages de la boîte de dialogue et ceux du composant GPI Input de la couche Control sont envoyés simultanément.
Il existe deux méthodes pour configurer la sortie GPI.
・ Utilisation de la boîte de dialogue « GPI Output », accessible à partir des boutons [Tools] dans la feuille d’appareil.
Utilisez cette méthode pour envoyer un signal basé sur une seule opération via un port de sortie unique.
・Ajout du composant « GPI Output » à la couche Control dans la feuille d’appareil et utilisation de l’éditeur pour le configurer.
Utilisez cette méthode si vous souhaitez créer un signal basé sur plusieurs opérations via un port de sortie unique, ou si vous voulez effectuer une opération complexe en combinant plusieurs composants de contrôle.
* Le réglage Output Port Type est commun entre cette boîte de dialogue et le composant GPI Output de la couche Control.
■ Opérations appliquées à la fois à la boîte de dialogue « GPI Input » et « GPI Output »
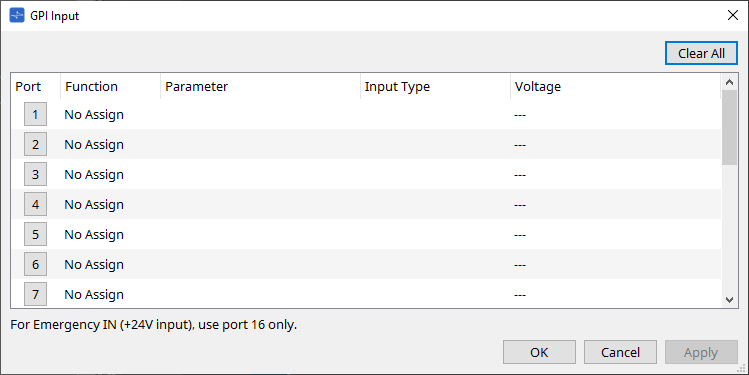
-
Bouton [Clear All] (Effacer tout)
Permet de réinitialiser les réglages de tous les ports. -
Boutons de sélection [Port]
Cliquez sur ce bouton pour ouvrir la boîte de dialogue « Settings ». -
Bouton [OK]
Permet d’appliquer le réglage et de fermer la boîte de dialogue. -
Bouton [Cancel] (Annuler)
Permet d’annuler les réglages et de fermer la boîte de dialogue. -
Function
Indique les fonctions affectées au port correspondant. -
Parameter
Indique les paramètres affectés au port correspondant.
■ Enregistrement d’un paramètre ou d’un instantané
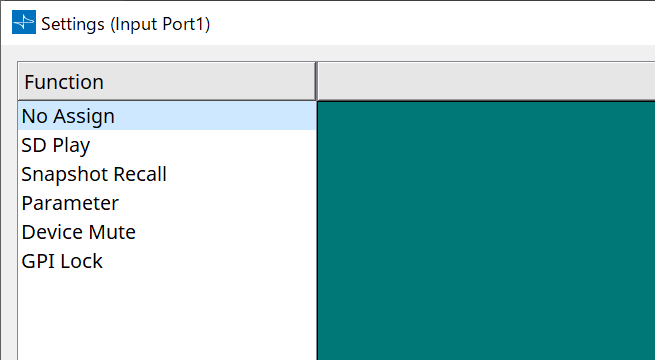
Faites glisser un instantané ou un paramètre et déposez-le dans zone verte. La colonne « Function » indique automatiquement le nom de la fonction correspondante.
| Source d’enregistrement | Méthode d’enregistrement |
|---|---|
|
Zone « Parameter Sets » |
Faites glisser un instantané et déposez-le dans la zone verte. |
|
Éditeur de composants |
Tout en maintenant la touche < Ctrl > enfoncée, faites glisser un paramètre et déposez-le dans la zone verte. |
|
Zone « Parameters » |
Faites glisser un paramètre et déposez-le dans la zone verte. |
■ Boîte de dialogue [GPI Input]
Cette boîte de dialogue indique comment les connecteurs [GPI IN] de l’appareil sont configurés.
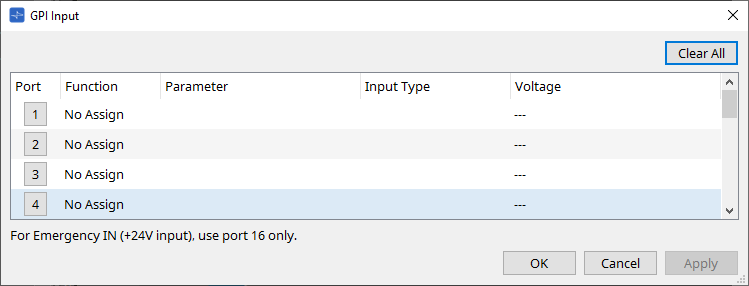
-
[Voltage] (Tension)
Indique la valeur actuelle de la tension d’entrée lorsque l’appareil est en ligne.
Seul le connecteur [GPI IN] n° 16 prend en charge l’entrée d’urgence (entrée de +24 V).
Function
-
[SD Play] (Lecture SD)
-
SD Song Select & Play (Sélection et lecture d’un morceau SD)
Permet de lire le fichier indiqué dans la boîte de dialogue « SD Card File Manager ». -
SD Song Pause (Mise en pause du morceau SD)
Permet de mettre en pause la lecture du fichier.
-
-
[Snapshot Recall] (Rappel d’instantané)
Permet de rappeler l’instantané. -
[Parameter]
Permet de modifier le paramètre affecté.Lorsque Control Type (Type de contrôle) est défini sur Parameter Value Edit (Modifier la valeur du paramètre)
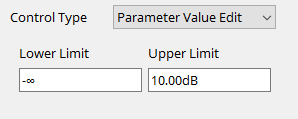
Vous pouvez modifier le paramètre affecté dans la limite de la plage indiquée.
Cliquez sur le champ Lower Limit (Limite inférieure) ou Upper Limit (Limite supérieure) pour afficher l’opérateur.Lorsque Control Type (Type de contrôle) est défini sur Direct Parameter Value (Valeur directe du paramètre)
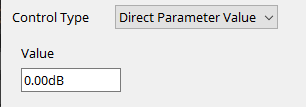
Vous pouvez régler le paramètre affecté sur une valeur spécifique.
Cliquez sur le champ « Value » (Valeur) pour afficher l’opérateur. -
[Device Mute]
Coupe le son de l’appareil. -
[GPI Lock] (Verrouillage GPI)
Permet de désactiver toutes les entrées provenant des ports [GPI IN], autres que celles verrouillées par « GPI Lock ». -
[Emergency In] (Entrée d’urgence)
Permet de mettre l’appareil en mode Emergency. Seul le port n° 16 prend en charge le mode Emergency.-
Mode Emergency (Urgence)
Le DME7 passe en mode Emergency s’il reçoit la commande d’urgence « devmode » du SCP ou lorsque le connecteur [GPI IN] (IN 16) (qui prend en charge +24 V) reçoit moins de 2,5 V en entrée.
Dans ce mode, l’unité fonctionne comme suit.-
L’unité rappelle l’instantané configuré dans [Emergency Recall] (Rappel d’urgence), auquel vous pouvez accéder à partir de [Parameter Sets] (Jeux de paramètres). Lorsque le mode Emergency s’arrête, l’appareil revient à l’état qui précède le rappel de l’instantané.
-
Les opérations provenant d’un contrôleur externe telles qu’un DCP ne seront plus reçues.
-
L’unité est mise hors ligne à partir de ProVisionaire Design.
-
-
Exemples de connexions qui utilisent le connecteur [GPI IN]
-
Exemple de connexion 1 :
Contrôle du DME7 à l’aide d’un commutateur
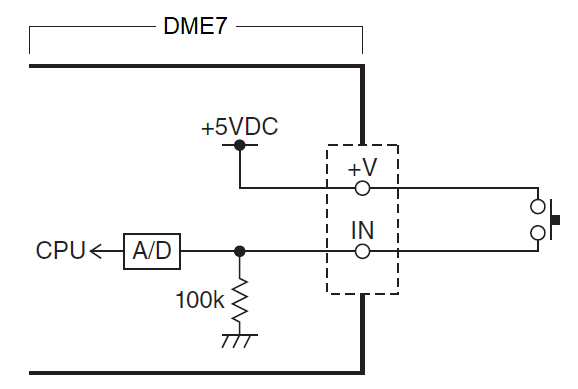
-
Exemple de connexion 2 :
Contrôle du DME7 à l’aide d’une résistance variable à courbe B de 10 kΩ
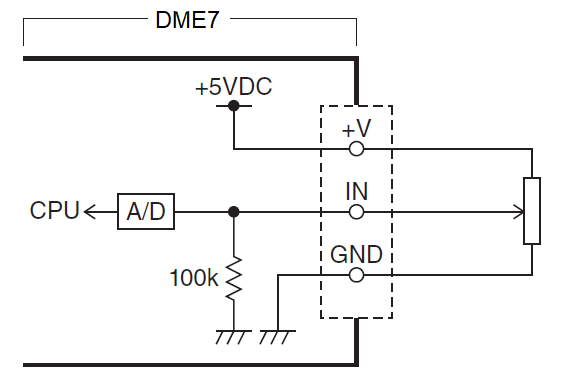
-
[INPUT TYPE] (TYPE D’ENTRÉE) permet de configurer les éléments suivants.
-
 Analog (Analogique)
Analog (Analogique)
-
 Analog Inv. (Analogique inversé)
Analog Inv. (Analogique inversé)
-
 High Active (Hautement actif)
High Active (Hautement actif)
-
 Low Active (Faiblement actif)
Low Active (Faiblement actif)
-
 Rising Edge (Front montant)
Rising Edge (Front montant)
-
 Falling Edge (Front descendant)
Falling Edge (Front descendant)
-
|
• La valeur seuil pour l’activation et la désactivation est la valeur centrale entre les valeurs de tension d’entrée maximale et minimale (soit la somme de la valeur maximale et de la valeur minimale, divisée par deux). Pour éviter les dysfonctionnements, laissez une marge de détection suffisante (voir la boîte de dialogue « GPI Calibration »).
• Si la tension chute en raison de la longueur du câble ou du bruit, utilisez la boîte de dialogue « GPI Calibration » pour ajuster les valeurs maximale et minimale de tension d’entrée. Étant donné que la tension risque de devenir instable, configurez et installez votre circuit externe de manière à garantir une grande amplitude entre les valeurs maximale et minimale. |
【
![]() Analog
】 (Analogique)
Analog
】 (Analogique)
Vous pouvez sélectionner cette option si vous avez affecté un paramètre qui change de manière continue à la catégorie [Parameter Value Edit] (Édition de la valeur du paramètre).
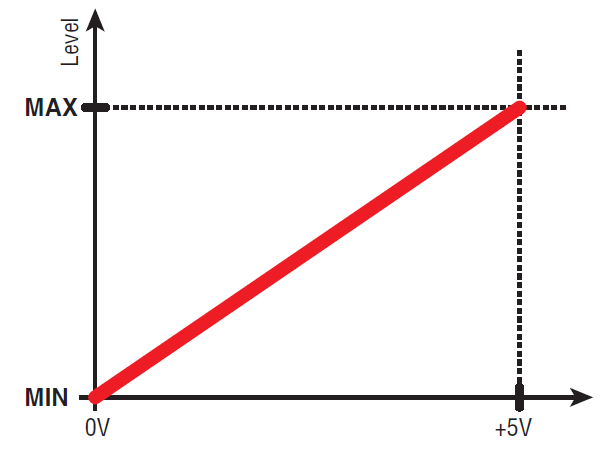
-
Le niveau atteint sa valeur maximale lorsque la tension d’entrée sur le GPI IN est au maximum (5 V) et sa valeur minimale lorsque la tension d’entrée est au minimum (0 V).
【
![]() Analog Inv.
】 (Analogique inversé)
Analog Inv.
】 (Analogique inversé)
Vous pouvez sélectionner cette option si vous avez affecté un paramètre qui change de manière continue à la catégorie [Parameter Value Edit] (Édition de la valeur du paramètre).
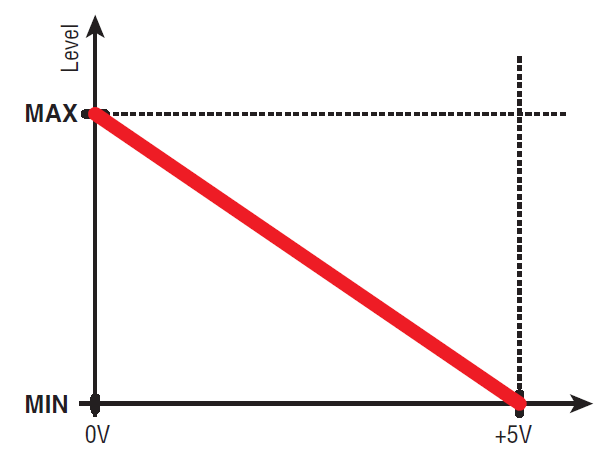
-
Le niveau atteint sa valeur minimale lorsque la tension d’entrée sur le GPI IN est au maximum (5 V) et sa valeur maximale lorsque la tension d’entrée est au minimum (0 V).
【
![]() High Active
】 (Hautement actif)
High Active
】 (Hautement actif)
Vous pouvez sélectionner cette option si l’une des fonctions suivantes a été affectée.
-
Device Mute
-
GPI Lock
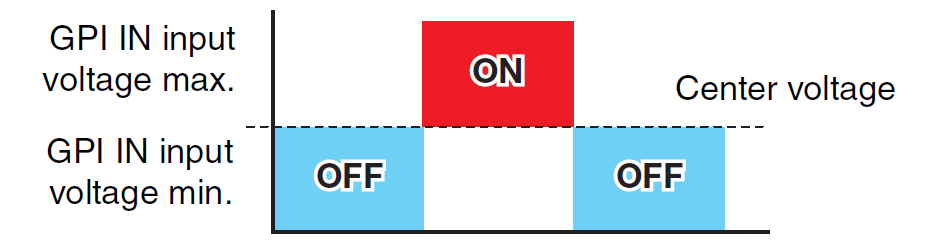
-
La fonction s’active lorsque la tension d’entrée de GPI IN dépasse la tension centrale et se désactive lorsqu’elle tombe en deçà de la tension centrale.
【
![]() Low Active
】(Faiblement actif)
Low Active
】(Faiblement actif)
Vous pouvez sélectionner cette option si l’une des fonctions suivantes a été affectée.
-
Device Mute
-
GPI Lock
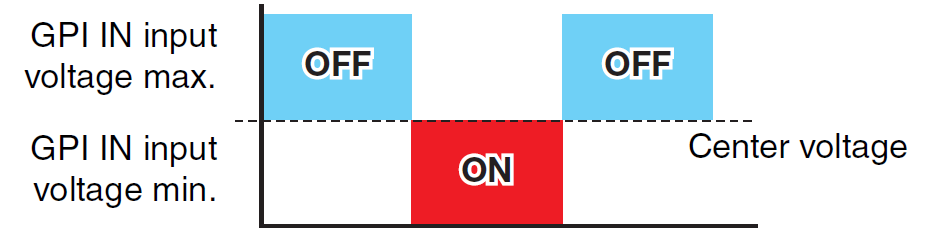
-
La fonction se désactive lorsque la tension d’entrée de GPI IN dépasse la tension centrale et s’active lorsqu’elle tombe en deçà de la tension centrale.
【
![]() Rising Edge
】 (Front montant)
Rising Edge
】 (Front montant)
Vous pouvez sélectionner cette option si l’une des fonctions suivantes a été affectée.
-
On/Off
-
SD Song Select & Play/ SD Song Pause
-
Snapshot
-
Parameter > Direct Parameter Value
-
Device Mute
-
GPI Lock
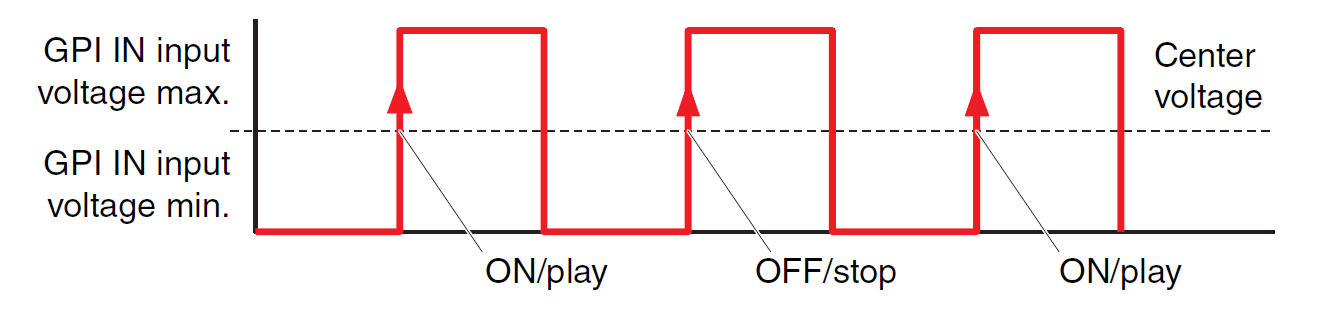
-
La fonction affectée est exécutée si la tension d’entrée sur le connecteur [GPI IN] passe d’un niveau inférieur à la tension moyenne à un niveau supérieur.
【
![]() Falling Edge
】 (Front descendant)
Falling Edge
】 (Front descendant)
Vous pouvez sélectionner cette option si l’une des fonctions suivantes a été affectée.
-
On/Off
-
SD Song Select & Play/ SD Song Pause
-
Snapshot
-
Parameter > Direct Parameter Value
-
Device Mute
-
GPI Lock
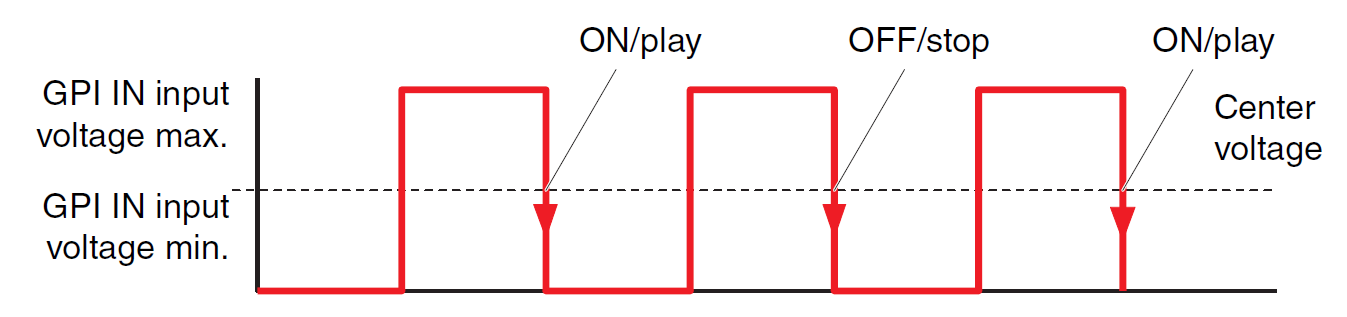
-
La fonction affectée est exécutée si la tension d’entrée sur le connecteur [GPI IN] passe d’un niveau supérieur à la tension moyenne à un niveau inférieur.
■ Boîte de dialogue GPI Output
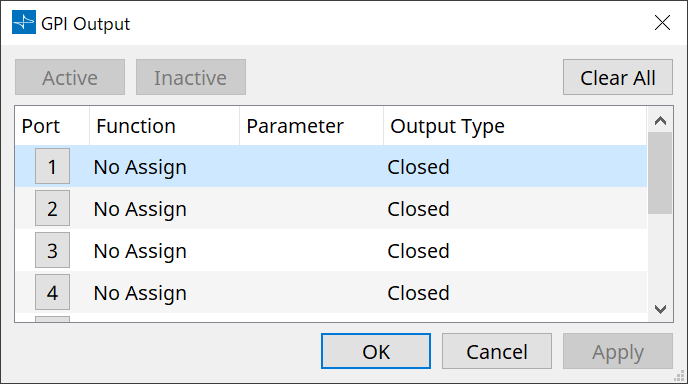
-
Bouton [Active] / bouton [Inactive]
Appuyez sur ce bouton tandis que l’appareil est en ligne pour envoyer un signal de test au niveau de la sortie GPI en fonction du réglage Output Type (Type de sortie).
Pour plus de détails à ce sujet, reportez-vous aux explications fournies dans la section « Output Type » .
Function
-
[SD Song Play]
La commande est envoyée via le connecteur [GPI OUT] lorsque vous lancez la lecture d’un fichier de la carte SD. -
[Parameter]
La commande est envoyée via le connecteur [GPI OUT] lorsque la valeur du paramètre atteint l’état indiqué. -
[GPI Lock]
Le statut « GPI Lock » (Verrouillage GPI) est envoyé via le connecteur [GPI OUT]. -
[Alert]
La commande est envoyée via connecteur [GPI OUT] en cas d’alerte spécifique.
■ Output Type (Type de sortie)
Exemples de connexions qui utilisent le connecteur [GPI OUT]
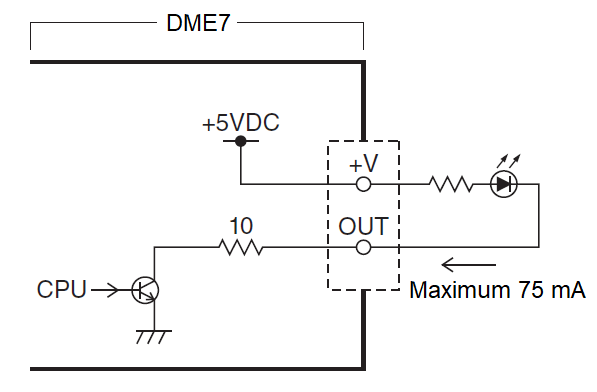
-
[OUTPUT TYPE] permet de configurer les éléments suivants.
-
 Closed
Closed
-
 Open
Open
-
 Pulse
Pulse
-
 Pulse Inv.
Pulse Inv.
-
-
 Closed (Fermé)
Closed (Fermé)
Lorsque la fonction choisie [Function] passe dans l’état sélectionné, le contact se ferme.
Si [Parameter Value Edit] est sélectionné, le contact se ferme lorsque le seuil indiqué est dépassé.
Si [Direct Parameter Value] est sélectionné, le contact se ferme lorsque la valeur indiquée est atteinte.-
Appuyez sur le bouton [Active] pour fermer le contact.
-
Appuyez sur le bouton [Inactive] pour ouvrir le contact.
-
-
 Open (Ouvert)
Open (Ouvert)
Lorsque la fonction choisie dans [Function] passe dans l’état sélectionné, le contact s’ouvre.
Si [Parameter Value Edit] est sélectionné, le contact s’ouvre lorsque le seuil indiqué est dépassé.
Si [Direct Parameter Value] est sélectionné, le contact s’ouvre lorsque la valeur indiquée est atteinte.-
Appuyez sur le bouton [Active] pour ouvrir le contact.
-
Appuyez sur le bouton [Inactive] pour fermer le contact.
-
-
 Pulse
Pulse
Si la colonne [Direction] indique [Upward] (Vers le haut), le contact s’ouvre pendant environ 250 ms lorsque la fonction choisie dans [Function] passe dans l’état sélectionné.
Si [Parameter Value Edit] est sélectionné, le contact se ferme pendant environ 250 ms lorsque la valeur dépasse le seuil.
Si la colonne [Direction] indique [Downward] (Vers le bas), le contact s’ouvre pendant environ 250 ms lorsque la fonction choisie dans [Function] n’est plus dans l’état sélectionné.
Si [Parameter Value Edit] est sélectionné, le contact se ferme pendant environ 250 ms lorsque la valeur passe en-deçà du seuil.-
Appuyez sur le bouton [Active] pour ouvrir le contact pendant 250 ms.
-
Le bouton [Inactive] est désactivé.
-
-
 Pulse Inv.
Pulse Inv.
Si la colonne [Direction] indique [Upward] (Vers le haut), le contact s’ouvre pendant environ 250 ms lorsque la fonction choisie dans [Function] passe dans l’état sélectionné.
Si [Parameter Value Edit] est sélectionné, le contact s’ouvre pendant environ 250 ms lorsque la valeur dépasse le seuil.
Si la colonne [Direction] indique [Downward] (Vers le bas), le contact s’ouvre pendant environ 250 ms lorsque la fonction choisie dans [Function] n’est plus dans l’état sélectionné.
Si [Parameter Value Edit] est sélectionné, le contact s’ouvre pendant environ 250 ms lorsque la valeur passe en-deçà du seuil.-
Appuyez sur le bouton [Active] pour ouvrir le contact pendant 250 ms.
-
Le bouton [Inactive] est désactivé.
-
13.15.5. Boîte de dialogue « MIDI »
Pour ouvrir cette boîte de dialogue, cliquez sur [MIDI] dans les boutons [Tools] de la feuille d’appareil.
Vous pouvez contrôler le DME7 via le MIDI. Vous pouvez également contrôler le réglage à partir du DME7.
En outre, vous pouvez modifier les réglages lorsque l’appareil est en ligne.
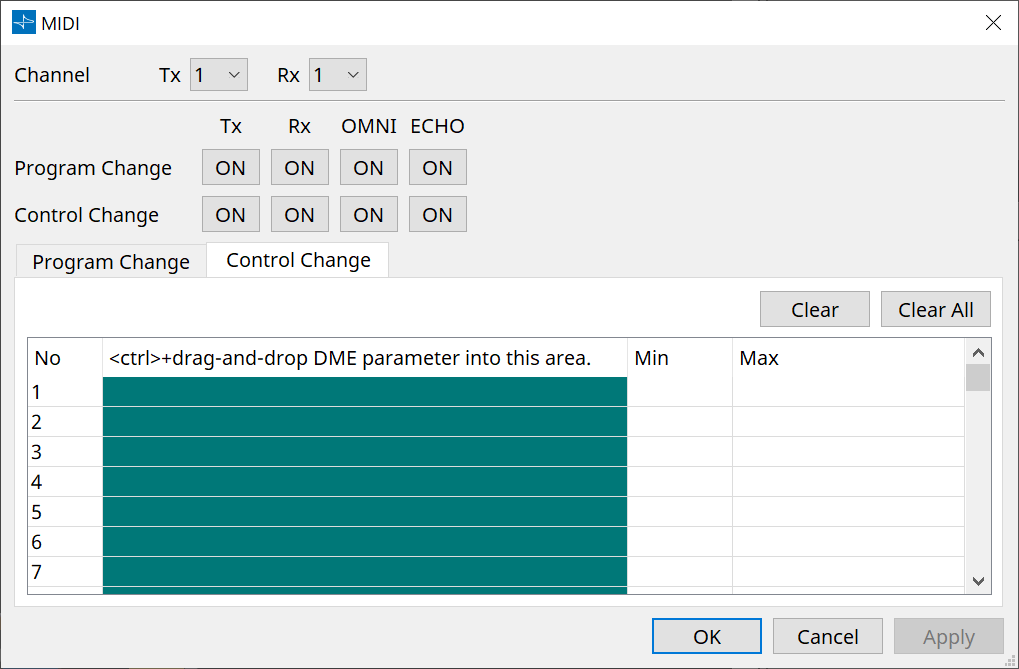
■ Affectation des éléments à la liste
Vous pouvez affecter des éléments à la liste à l’aide de l’une des méthodes suivantes.
| Source d’enregistrement | Méthode d’enregistrement |
|---|---|
|
Zone « Parameter Sets » |
Faites glisser un instantané et déposez-le dans la zone verte de l’écran « Program Change » (Changement de programme). |
|
Éditeur de composants |
Tout en maintenant la touche < Ctrl > enfoncée, faites glisser le paramètre et déposez-le dans la zone verte de l’écran « Control Change » (Changement de commande). |
|
Zone « Parameter Sets » |
Faites glisser un paramètre et déposez-le dans la zone verte de l’écran « Control Change ». |
■ Réglages MIDI usuels
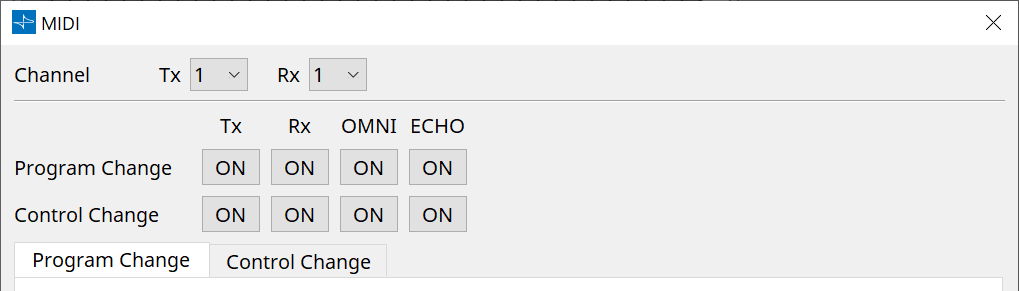
-
Channel (Canal)
-
Tx (Transmission)
Permet de choisir parmi les canaux de transmission MIDI (1-16). -
Rx (Réception)
Permet de choisir parmi les canaux de réception MIDI (1-16). -
Program Change
Permet d’activer ou de désactiver Program Change Tx (canal de transmission) et Rx (canal de réception).
Si le paramètre OMNI est sur [ON], tous les messages Program Change sont reçus, quel que soit le réglage du canal de réception. (Ceci s’applique uniquement aux canaux de réception. Un canal unique est utilisé pour la transmission.)
Si le paramètre ECHO est sur [ON], tous les messages Program Change reçus depuis un appareil externe ressortiront sans modification. -
Control Change
Permet d’activer ou de désactiver le Tx (Canal de transmission) et le Rx (Canal de réception) du Control Change.
Si le paramètre OMNI est sur [ON], tous les messages Control Change sont reçus, quel que soit le réglage du canal de réception. (Ceci s’applique uniquement aux canaux de réception. Un canal unique est utilisé pour la transmission.)
Si le paramètre ECHO est sur [ON], tous les messages Control Change reçus depuis un appareil externe ressortiront sans modification.
-
-
Onglets de commutation Program Change/Control Change
Ces onglets permettent de basculer entre les écrans de réglage Program Change et Control Change. -
Bouton [Clear]
Permet d’effacer les réglages de la ligne actuellement sélectionnée. -
Bouton [Clear All]
Permet d’effacer les réglages de toutes les lignes.
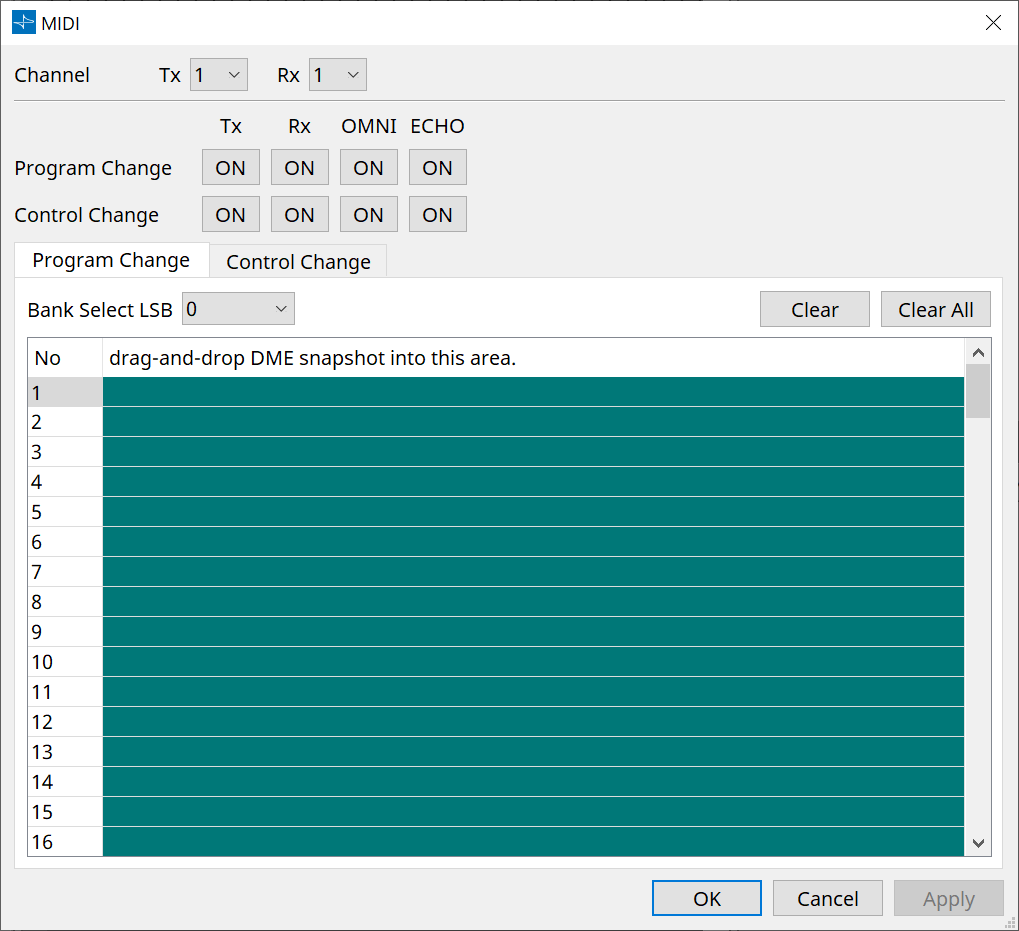
■ Onglet [Program Change]
Affecte des instantanés aux numéros de changement de commande du programme 1 à 128. Bascule entre les scènes lorsque des changements de programme sont reçus. Il est possible d’effectuer jusqu’à 999 affectations. Les instantanés au-delà du numéro 128 sont affectés en choisissant une autre banque.
-
Bouton [Bank Select LSB] (Sélection de banque LSB)
Les banques 0-7 sont disponibles. Choisissez un numéro de 001 à 128 dans chaque banque. -
Liste de changements de programmes
La liste au centre indique les numéros de changement de programme et le réglage actuel.-
No.
Indique le numéro de changement de programme. -
Drag-and-drop Snapshot into this area. (Glisser-déposer les instantanés dans cette zone)
Indique le nom des instantanés enregistrés.
-
■ Onglet [Control Change]
Permet d’affecter des composants au changement de commande pour chaque DME. Vous pouvez changer les paramètres de DME en envoyant des messages de changement de commande à partir d’un équipement extérieur.
Vous pouvez affecter au changement de commande les numéros 1-31, 33-95 et 102-119.
| Les numéros de changement de commande 0 et 32 sont utilisés pour la sélection de banque MSB, les numéros 96 à 101 sont liés au RPN/NRPN et les numéros 120 à 127 sont utilisés pour les messages de mode. Ils ne peuvent donc pas être utilisés pour l’affectation de composants. |
-
Liste de changements de commande
Les numéros des changement de commande et les réglages actuels s’affichent dans la liste au centre.-
No.
Affiche les numéros des changement de commande. -
< Ctrl >+drag-and-drop DME parameter into this area. (< Ctrl > + glisser-déposer le paramètre DME dans cette zone)
Indique le nom des paramètres enregistrés. -
Min/Max
Permet de spécifier la plage de modification des paramètres. Cliquez sur le champ pour afficher l’opérateur.
Vous pouvez modifier le paramètre en faisant glisser le curseur.
-
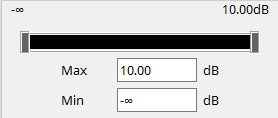
13.16. Liste des messages
Les messages affichés par l’écran DME7 et leurs contre-mesures sont :
| ID des données | Nom des données |
Message
[Normal] |
Message
[Warning] |
Message
[Error] |
Message
[Fault] |
|---|---|---|---|---|---|
|
30002 |
EXT TEMP Limit (Limite de température extérieure) |
- |
La température environnante est supérieure à la limite supportée par l’appareil. Vérifiez le flux d’air. |
- |
- |
|
30009 |
FAN
|
- |
La vitesse de rotation du ventilateur est hors contrôle. Veuillez vérifier que la rotation du ventilateur n’est pas entravée par un élément extérieur. |
- |
Ventilateur à l’arrêt. Contactez un technicien Yamaha. |
|
30010 |
Fan
|
- |
Le ventilateur est proche de sa fin de vie. Contactez un technicien Yamaha. |
- |
- |
|
30011 |
Low Battery (Batterie faible) |
- |
L’autonomie restante de la batterie est faible. Veuillez la remplacer. |
La batterie sera bientôt déchargée. Veuillez la remplacer. |
La batterie est déchargée. Certaines données ne peuvent pas être conservées correctement. |
|
30022 |
Leader W/C Unlock (Déverrouiller l’horloge de mots principale) |
- |
- |
Horloge de mots incorrecte détectée sur la source de l’horloge de mots principale. |
- |
|
30024 |
Storage Lifespan Warning (Avertissement de fin de vie du stockage) |
- |
L’appareil de stockage est proche de sa fin de vie. Contactez un technicien Yamaha. |
- |
- |
|
30025 |
Storage
|
- |
Une erreur s’est produite lors de l’écriture des données dans l’espace de stockage. |
- |
Une erreur s’est produite lors de l’écriture des données dans l’espace de stockage. Contactez un technicien Yamaha. |
|
30026 |
IP Address Duplicate (Adresse IP en double) |
- |
- |
Un conflit d’adresse IP a été détecté. |
- |
|
30033 |
Dante Module Error (Erreur du module Dante) |
- |
- |
- |
Le module Dante ne répond pas. Essayez de récupérer le microprogramme Dante ou contactez un technicien Yamaha. |
|
30034 |
No Dante Connection (Absence de connexion de Dante) |
- |
Aucun réseau n’est connecté au port Dante. Veuillez vérifier la connexion Dante. |
- |
- |
|
30037 |
Wrong Dante Clock (Horloge de Dante incorrecte) |
- |
Les réglages de l’horloge de mots de Dante sont incorrects. Vérifiez les réglages. |
- |
- |
|
30038 |
Muted - Dante Clock Err. (Assourdi - Erreur de l’horloge de Dante) |
- |
- |
Le son est coupé, car les réglages de l’horloge de mots de Dante sont incorrects. Veuillez vérifier les réglages de l’horloge de mots Dante. |
- |
|
30039 |
Dante Clock Offset Err. (Erreur de décalage de l’horloge de Dante) |
- |
Le décalage de fréquence de l’horloge de Dante est instable. Vérifiez la configuration du réseau, notamment les réglages des commutateurs Ethernet. |
- |
- |
|
30040 |
Dante Redundancy
|
- |
La transmission audio de Dante a basculé sur le réseau secondaire. |
- |
- |
|
30041 |
Dante Secondary
|
- |
Le port secondaire Dante ne fonctionne pas. |
- |
- |
|
30047 |
Power ON |
Mise sous tension |
- |
- |
- |
|
30049 |
Device Initialized (Appareil initialisé) |
La mémoire a été initialisée. |
- |
- |
- |
|
30050 |
Time Synchronized (Heure synchronisée) |
La date et l’heure ont été synchronisées. |
- |
- |
- |
|
30051 |
Firmware Updated (Microprogramme mis à jour) |
Le microprogramme a été mis à jour. |
- |
- |
- |
|
30052 |
Scene/Snapshot Store (Stocker la scène/l’instantané) |
Le stockage des scènes/instantanés a été effectué. |
- |
- |
- |
|
30053 |
Scene/Snapshot Recall (Rappel de la scène/l’instantané) |
Les scènes/instantanés ont été rappelés. |
- |
- |
- |
|
30056 |
PSU Switched Over (Basculement du bloc d’alimentation) |
- |
L’alimentation redondante « A » ou « B » ne fonctionne pas. Vérifiez la source et les câbles d’alimentation. |
- |
- |
|
30057 |
Dante Link 100Mbps (Liaison Dante 100 Mo/s) |
- |
La vitesse de connexion Dante est inférieure à un Gigabit. Essayez d’utiliser un autre commutateur réseau ou un autre port. Sinon, essayez d’utiliser un autre câble réseau. |
- |
- |
|
30058 |
Sub Module Error (Erreur du sous-module) |
- |
- |
- |
Le sous-module interne ne répond pas. Contactez un technicien Yamaha. |
|
30059 |
Sub Module Rebooted (Sous-module redémarré) |
- |
- |
Le sous-module interne a accidentellement redémarré. |
- |
|
30060 |
Illegal MAC address (Adresse MAC illégale) |
- |
- |
- |
Une adresse MAC illégale a été détectée sur l’interface Ethernet de commande. Contactez un technicien Yamaha. |
|
30061 |
Dante MAC Address Err. (Erreur d’adresse MAC de Dante |
- |
- |
- |
Une adresse MAC illégale a été détectée sur l’interface Ethernet Dante. Contactez un technicien Yamaha. |
|
30062 |
IP Address Assigned (Adresse IP assignée) |
L’adresse IP est assignée à l’interface réseau. |
- |
- |
- |
|
30063 |
IP Address Assigned (Auto IP) (Adresse IP assignée (IP auto)) |
L’adresse IP (AutoIP) est affectée à l’interface réseau. |
- |
- |
- |
|
30064 |
IP Address Released (Adresse IP libérée) |
L’adresse IP attribuée par le serveur DHCP a été libérée. |
- |
- |
- |
|
30065 |
Internal Network
|
- |
- |
Impossible d’établir une connexion avec le sous-module interne en raison d’une adresse réseau incorrecte. |
- |
|
30066 |
Dante (TX) Overflow (Débordement (transmission) de Dante) |
- |
- |
La limite du flux audio de transmission de Dante a été dépassée. Veuillez revoir les assignations Dante pour correspondre aux limites de flux Dante. |
- |
|
30067 |
Dante (RX) Overflow |
- |
- |
La limite du flux audio de réception de Dante a été dépassée. Veuillez revoir les assignations Dante pour correspondre aux limites de flux Dante. |
- |
|
30068 |
Dante Settings Locked (Réglages Dante verrouillés) |
- |
Impossible d’appliquer les nouveaux réglages au module Dante en raison de la fonction Dante Device Lock ou des réglages d’autorisation du DDM. |
- |
- |
|
30069 |
DCP Comms Error (Erreur de communication des DCP) |
- |
- |
Erreur de communication détectée lors de la séquence de communication entre l’appareil hôte et les DCP. Veuillez vous assurer que les éléments suivants soient conformes aux spécifications :
|
- |
|
30070 |
DCP Configuration
|
- |
- |
Impossible de communiquer correctement avec les DCP connectés. Veuillez vérifier si
|
- |
|
30071 |
DSP Resource Overflow (Débordement des ressources DSP) |
- |
- |
La limite de capacité de traitement du signal audio a été dépassée de manière inattendue, ce qui peut engendrer des bruits parasites. |
- |
|
30072 |
Incompatible Data/File (Données/fichier incompatibles) |
- |
- |
Impossible de charger ou d’importer des données ou un fichier en raison d’une incompatibilité de format. |
- |
|
30073 |
Incompatible RC Protocol (Protocole RC non compatible) |
- |
- |
Impossible de communiquer avec un appareil ou un logiciel externe de commande à distance ou de lui répondre, en raison d’une version de protocole incompatible. |
- |
|
30074 |
DHCP Server No Response (Absence de réponse du serveur DHCP) |
- |
- |
Le serveur DHCP ne répond pas à l’appareil. |
- |
|
30075 |
NTP Server No Response (Absence de réponse du serveur NTP) |
- |
- |
Le serveur NTP ne répond pas à l’appareil. |
- |
|
30076 |
Missing License (Licence manquante) |
- |
- |
Une partie ou l’intégralité des fonctions de l’appareil ont cessé de fonctionner en raison de licences manquantes ou insuffisantes. Activez des licences supplémentaires ou supprimez les fonctions correspondantes. |
- |
|
30077 |
Setting Data
|
- |
- |
Détection de données ou d’un fichier corrompus. |
- |
|
30078 |
Storage Full (Stockage plein) |
- |
- |
L’espace de stockage est plein. |
- |
|
30079 |
Unsupported
|
- |
- |
Le lecteur de stockage est formaté avec un type de système de fichiers non pris en charge. Veuillez reformater le lecteur de stockage dans un format pris en charge. |
- |
|
30080 |
Removable Drive Mounted (Lecteur amovible monté) |
Un lecteur de stockage amovible a été monté sur l’appareil. |
- |
- |
- |
|
30081 |
Removable Drive Unmounted (Lecteur amovible démonté) |
Un lecteur de stockage amovible a été démonté de l’appareil. |
- |
- |
- |
|
30082 |
File Not Found (Fichier introuvable) |
Le fichier est introuvable. |
- |
- |
- |
|
30083 |
Authentication Failed (Échec de l’authentification) |
- |
Le code PIN/mot de passe saisi est incorrect. |
- |
- |
|
30084 |
Panel Locked (Panneau verrouillé) |
Le panneau de commande est verrouillé. |
- |
- |
- |
|
30085 |
Panel Unlocked (Panneau déverrouillé) |
Le panneau de commande est déverrouillé. |
- |
- |
- |
|
30086 |
Scene/Snapshot
|
- |
- |
Échec du rappel des données de scène/d’instantané. |
- |
|
30087 |
Data Sync Failed (Échec de la synchronisation des données) |
- |
- |
La synchronisation des données a été interrompue de manière inattendue. |
- |