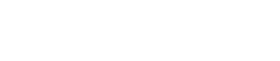État en ligne et synchronisation
9. État en ligne et synchronisation
Vous pouvez connecter des appareils à l’ordinateur et leur envoyer des paramètres créés à l’aide de ProVisionaire Design. Vous pouvez également charger des données à partir d’appareils dans ProVisionaire Design.
L’état dans lequel les appareils et ProVisionaire Design fonctionnent en synchronisation est appelé « état en ligne ». L’action de générer cet état s’appelle la « synchronisation ».
La synchronisation veille à ce que les paramètres de ProVisionaire Design et ceux des appareils eux-mêmes correspondent ; lorsque les paramètres des deux sont dans le même état, ils sont mis en ligne, ce qui permet de contrôler les appareils en temps réel.
9.1. En ligne
Pour activer l’état en ligne dans ProVisionaire Design, cliquez sur le bouton de la barre d’outils [Online] (En ligne). La boîte de dialogue « Synchronization » (Synchronisation) apparaît.
Vous pouvez également sélectionner « Go Online – From Devices » (Passer en ligne – Depuis les appareils) dans le menu [File] (Fichier).
9.1.1. Boîte de dialogue « Synchronization » (Synchronisation)
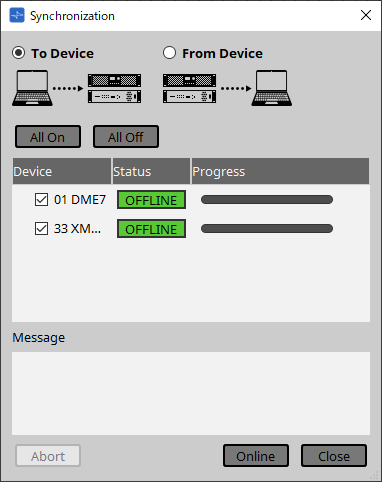
-
Case d’option [To Device] (Vers l’appareil)
Choisissez cette option si vous souhaitez que les paramètres de ProVisionaire Design soient appliqués aux appareils. -
Case d’option [From Device] (Depuis l’appareil)
Choisissez cette option si vous souhaitez que les paramètres des appareils soient appliqués dans ProVisionaire Design.
|
Le système doit avoir été préalablement configuré à l’aide de ProVisionaire Design.
De plus, vous devez utiliser le fichier de projet créé à ce moment-là. |
-
Bouton [All On] (Tous activés)
Coche les cases [Device] (Appareil) de tous les appareils de la liste. -
Bouton [All Off] (Tous désactivés)
Retire la coche des cases [Device] (Appareil) de tous les appareils de la liste. -
Liste Device (Appareil)
Cette zone affiche les appareils enregistrés dans le projet.-
Case à cocher [Device] (Appareil)
Cochez chaque appareil que vous souhaitez synchroniser.
-
-
Status (Statut)
Indique l’état de synchronisation avec l’appareil.
Les informations sont les suivantes.-
Vert : Hors ligne
-
Blanc : perdu
« Lost » (Perdu) correspond à un état dans lequel ProVisionaire Design ne peut pas trouver l’appareil, par exemple parce que l’appareil n’est pas sous tension. -
Bleu : en ligne
-
Jaune : non compatible
-
-
Progress (Progression)
Affiche la progression de la synchronisation. -
Zone Message (Message)
Cette zone affiche un certain nombre de détails lorsque vous cliquez sur le bouton [Abort] (Abandonner) pour arrêter le processus ou si une erreur se produit. -
Bouton [Abort] (Abandonner)
Cliquez sur ce bouton pour arrêter la synchronisation. -
Bouton [Online] (En ligne)
Cliquez sur ce bouton pour commencer la synchronisation avec les appareils sélectionnés. -
Bouton [Close]
Annule la synchronisation et ferme la boîte de dialogue.
Vous ne pouvez pas cliquer sur ce bouton pendant la synchronisation.
9.1.2. Procédure
-
Dans la barre d’outils, cliquez sur le bouton [Online] (En ligne).
La boîte de dialogue « Synchronization » (Synchronisation) s’ouvre. -
Choisissez [To Device] (Vers l’appareil) ou [From Device] (Depuis l’appareil) pour spécifier la direction dans laquelle vous souhaitez procéder à la synchronisation.
Si vous choisissez [To Device] (Vers l’appareil)
Les paramètres de ProVisionaire Design seront transmis aux appareils, dont les paramètres seront écrasés.
Si vous choisissez [From Device] (Depuis l’appareil)
Les paramètres des appareils seront chargés dans ProVisionaire Design. -
Cochez la case de chaque appareil que vous souhaitez mettre en ligne.
-
Cliquez sur le bouton [Online] (En ligne).
La synchronisation commence.
La progression de la synchronisation est affichée.
Si vous cliquez sur le bouton [Abort] (Abandonner), l’opération est interrompue. Cette action peut être utile pour gagner du temps, par exemple si vous avez remarqué une erreur lors de la synchronisation et que vous souhaitez modifier un paramètre. Comme les paramètres auront été partiellement transmis, veillez à ce que la synchronisation soit menée jusqu’au bout après avoir effectué vos modifications.
Une fois la synchronisation terminée, la boîte de dialogue se ferme automatiquement.
9.1.3. Boîte de dialogue « Go Online – From Devices » (Passer en ligne – Depuis les appareils)
Les paramètres des appareils identifiés sur le réseau peuvent être appliqués au fichier de projet en cours de modification ou à un nouveau fichier. Si le système a été précédemment configuré à l’aide de ProVisionaire Design, mais qu’aucun fichier de projet issu de la configuration n’est disponible, vous pouvez toujours appliquer les paramètres de l’appareil au fichier de projet actuel.
Pour ouvrir cette boîte de dialogue, cliquez sur [Go Online - From Devices] dans le menu [File] (Fichier) de la barre de menus.
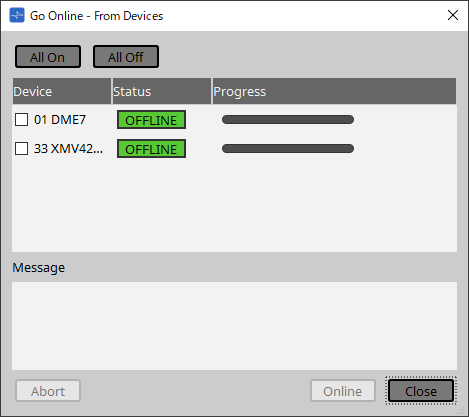
-
Bouton [All On] (Tous activés)
Coche les cases [Device] (Appareil) de tous les appareils de la liste. -
Bouton [All Off] (Tous désactivés)
Retire la coche des cases [Device] (Appareil) de tous les appareils de la liste. -
Device (Appareils)
Cette zone affiche les appareils enregistrés dans le projet.-
Case à cocher [Device] (Appareil)
Cochez chaque appareil que vous souhaitez synchroniser.
-
-
Status (Statut)
Indique l’état de synchronisation avec l’appareil.
Les informations sont les suivantes.-
Vert : Hors ligne
-
Blanc : perdu
« Lost » (Perdu) correspond à un état dans lequel ProVisionaire Design ne peut pas trouver l’appareil, par exemple parce que l’appareil n’est pas sous tension. -
Bleu : En ligne
-
Jaune : non compatible
-
-
Progress (Progression)
Affiche la progression de la synchronisation. -
Zone Message (Message)
Cette zone affiche un certain nombre de détails lorsque vous cliquez sur le bouton [Abort] (Abandonner) pour arrêter le processus ou si une erreur se produit. -
Bouton [Abort] (Abandonner)
Cliquez sur ce bouton pour arrêter la synchronisation. -
Bouton [Online] (En ligne)
Cliquez sur ce bouton pour commencer la synchronisation avec les appareils sélectionnés. -
Bouton [Close]
Annule la synchronisation et ferme la boîte de dialogue.
Vous ne pouvez pas cliquer sur ce bouton pendant la synchronisation.
9.2. Hors ligne
Pour activer l’état hors ligne dans ProVisionaire Design, cliquez sur le bouton de la barre d’outils [Offline] (Hors ligne). La boîte de dialogue « Offline » (Hors ligne) apparaît.
9.2.1. Boîte de dialogue « Offline » (Hors ligne)
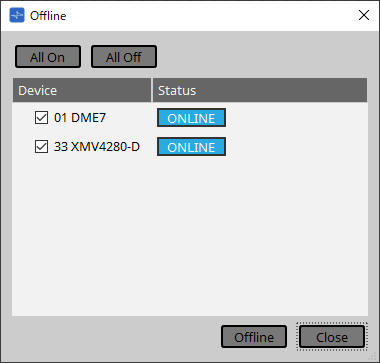
-
Bouton [All On] (Tous activés)
Coche les cases [Device] (Appareil) de tous les appareils de la liste. -
Bouton [All Off] (Tous désactivés)
Retire la coche des cases [Device] (Appareil) de tous les appareils de la liste. -
Liste des appareils
Cette zone affiche les appareils enregistrés dans le projet.-
Case à cocher [Device] (Appareil)
Cochez la case de chaque appareil que vous souhaitez mettre hors ligne. -
Status (Statut)
Indique l’état de synchronisation avec l’appareil.
Les informations sont les suivantes.-
Vert : hors ligne
-
Blanc : perdu
« Lost » (Perdu) correspond à un état dans lequel ProVisionaire Design ne peut pas trouver l’appareil, par exemple parce que l’appareil n’est pas sous tension. -
Bleu : en ligne
-
Jaune : non compatible
-
-
-
Bouton [Offline] (Hors ligne)
Lorsque vous cliquez sur ce bouton, les appareils sélectionnés sont mis hors ligne avec ProVisionaire Design. -
Bouton [Close]
Ferme la boîte de dialogue.