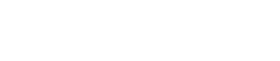Touches de raccourci
5. Touches de raccourci
Voici les raccourcis clavier que vous pouvez utiliser dans ProVisionaire Design.
Conceptions
| Combinaisons de touches | Opération |
|---|---|
|
Touche < F5 > |
Activer le bouton [ Online ] (En ligne). |
|
Touche < Ctrl > + touche < F5 > |
Activer le bouton [ Offline ] (Hors ligne). |
|
Molette de la souris |
Modifier la valeur d’un fader, d’un bouton ou d’une case numérique. |
|
Avec la touche < Alt > enfoncée, clic sur un paramètre dans l’éditeur de composants |
Régler le paramètre sur la valeur nominale. |
|
Touche < Alt > + touche < F4 > |
Ouvrir l’éditeur de composants qui se trouve au premier plan. |
Opérations sur les feuilles
| Combinaisons de touches | Opération |
|---|---|
|
Touche < ↑ > / Touche < Ctrl > + touche < ↑ > |
Faire défiler la feuille vers le haut.
|
|
Touche < ↓ > / Touche < Ctrl > + touche < ↓ > |
Faire défiler la feuille vers le bas.
|
|
Touche < ← > / Touche < Ctrl > + touche < ← > |
Faire défiler la feuille vers la gauche.
|
|
Touche < → > / Touche < Ctrl > + touche < → > |
Faire défiler la feuille vers la droite.
|
|
Touche < Page précédente > |
Faire défiler la feuille vers le haut. |
|
Touche < Page suivante > |
Faire défiler la feuille vers le bas. |
|
Touche < Origine > |
Se déplacer vers l’objet le plus à gauche. |
|
Touche < Fin > |
Se déplacer vers l’objet le plus à droite. |
|
Touche < Ctrl > + touche < Origine > |
Se déplacer vers l’objet situé dans l’angle supérieur gauche. |
|
Touche < Ctrl > + touche < Fin > |
Se déplacer vers l’objet situé dans l’angle inférieur droit. |
|
Molette de la souris |
Faire défiler la feuille vers le haut ou vers le bas. |
|
Touche < Maj > + molette de la souris |
Faire défiler la feuille vers la gauche ou la droite. |
|
Touche < Ctrl > + molette de la souris |
Effectuer un zoom avant/arrière sur la feuille. |
|
Touche < Alt > + touche < F3 > |
Affiche une liste de feuilles. |
Édition
| Combinaisons de touches | Opération |
|---|---|
|
Double-clic sur n’importe quel objet dans « Components » (Composants). |
Lancer le mode Stamp (Tampon).
|
|
Touche < Échap > |
Arrêter le mode Stamp (Tampon) et les modifications en cours. |
|
Clic sur un objet existant dans la feuille de conception tout en maintenant la touche < Ctrl > enfoncée, puis action de glisser-déposer à partir de cet élément. |
Dupliquer un objet. |
|
Avec la touche < Ctrl > enfoncée, action de glisser-déposer un ou plusieurs composants depuis la feuille de conception ou un paramètre depuis la fenêtre de l’éditeur de composants. |
Affecter un ou plusieurs éléments aux fenêtres suivantes :
|
|
Action de glisser-déposer un ou plusieurs composants ou un ou plusieurs paramètres depuis la zone « Parameters » (Paramètres) |
Affecter un ou plusieurs éléments aux fenêtres suivantes :
|
|
Touches alphanumériques |
- Feuille de conception
|
|
Touche < Ctrl > + clic |
Sélectionner ou désélectionner simultanément plusieurs objets. |
|
Touche < Maj > + clic |
Sélectionner ou désélectionner simultanément plusieurs objets. |
|
Déplacement du curseur de la souris |
Sélectionner les objets qui se trouvent entièrement à l’intérieur de la zone rectangulaire. |
|
Avec la touche < Ctrl > enfoncée, déplacement du curseur de la souris |
Sélectionner les objets qui se trouvent partiellement à l’intérieur de la zone cible rectangulaire. |
|
Avec la touche < Maj > enfoncée, déplacement du curseur de la souris |
Sélectionner les ports d’entrée des composants qui se trouvent entièrement à l’intérieur de la zone cible rectangulaire. |
|
Avec la touche < Alt > enfoncée, déplacement du curseur de la souris |
Sélectionner les ports de sortie des composants qui se trouvent entièrement à l’intérieur de la zone cible rectangulaire. |
|
Avec les touches < Maj > et < Alt > enfoncées, déplacement du curseur de la souris |
Sélectionner les ports d’entrée et de sortie des composants qui se trouvent entièrement à l’intérieur de la zone cible rectangulaire. |
|
Sélection et déplacement depuis le port d’origine d’un composant vers le port de destination d’un autre composant |
Créer une connexion câblée entre les ports des composants.
|
|
Sélection des câbles et appui sur la touche < Espace > |
Connecter les câbles aux composants de type émetteur et récepteur. |
|
Sélection et déplacement depuis plusieurs ports d’origine d’un composant vers le port de destination d’un autre composant |
Créer plusieurs connexions câblées entre les ports des composants |
|
Sélection des ports de sortie des composants audio lorsque le composant Probe Monitor est activé |
Définir la sonde du contrôleur 1. |
|
Maintien de la touche < Maj > enfoncée et sélection du port de sortie du composant audio lorsque le composant Probe Monitor est activé |
Définir la sonde du contrôleur 2. |
|
Sélection du port d’entrée du composant audio lorsque le composant Probe Monitor est activé |
Définir la sonde de l’oscillateur. |