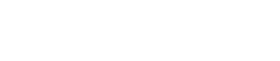Contrôleur mural : MCP1
28. Contrôleur mural : MCP1
28.1. Présentation
Le MCP1 est un panneau de commande mural permettant de commander les paramètres de l’appareil, les présélections, etc.
La fonction External Event permet de commander des produits non pris en charge par ProVisionaire Design.
Une page d’accueil et six autres pages peuvent être définies, et jusqu’à 36 paramètres peuvent être attribués aux commutateurs.
Veuillez également vous reporter au Manuel d’installation du MCP1 pour en savoir plus sur la manipulation du MCP1.
28.2. Feuille Project
Il s’agit de la feuille sur laquelle les appareils sont placés. Lorsque vous placez des péripériques, l’écran « Settings » s’affiche comme illustré ci-dessous.
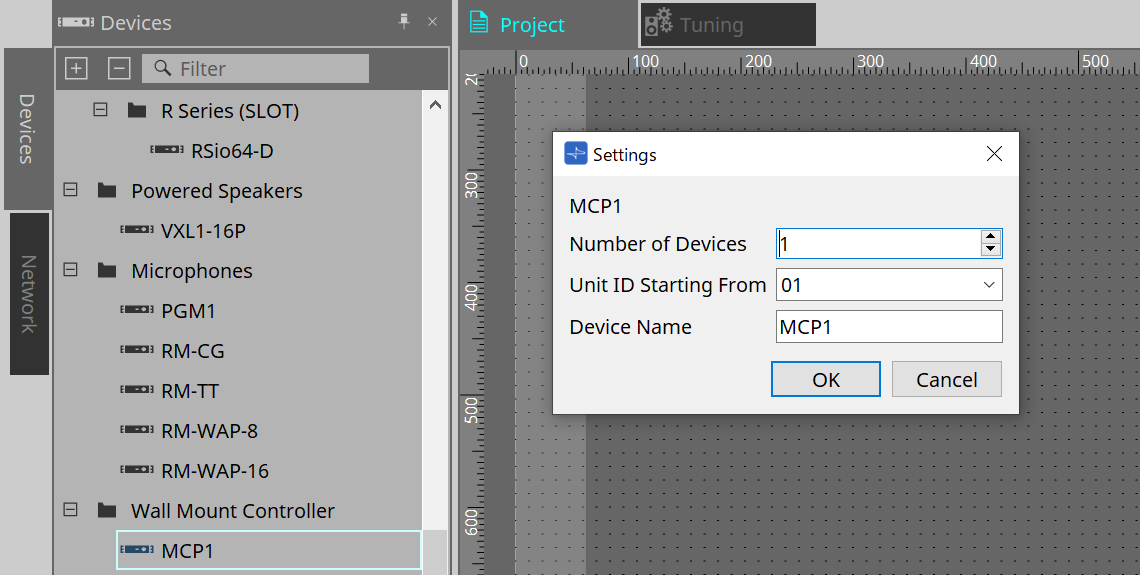
-
Number of Devices
Permet de sélectionner le nombre d’unités MCP1 à placer sur la feuille. -
Unit ID Starting From
Vous pouvez sélectionner le numéro de départ des ID d’unité des appareils. -
Device Name
Vous pouvez afficher et modifier le nom de l’appareil.
28.2.1. Zone Properties
Permet d’afficher et de modifier les informations du MCP1.
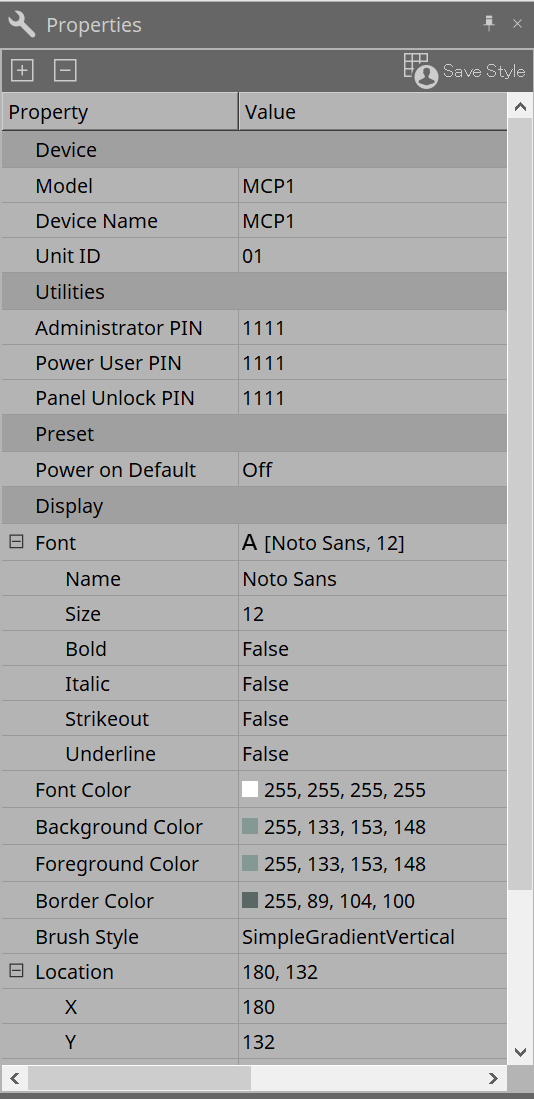
-
Utilities
-
Administrator PIN
Ce code permet d’ouvrir la page Settings sur l’unité principale. Il s’agit d’un numéro à quatre chiffres.
Il peut également être utilisé comme code PIN de superutilisateur et code PIN de déverrouillage du panneau. -
Power User PIN (Code PIN de superutilisateur)
Ce code permet d’ouvrir la page lorsque l’option « Power User Page (PIN required) » (Page superutilisateur (code PIN requis)) est activée. Il s’agit d’un numéro à quatre chiffres. -
Panel Unlock PIN (Code PIN de déverrouillage du panneau)
Ce code permet de désactiver le verrouillage du panneau. Il s’agit d’un numéro à quatre chiffres.
-
28.3. Méthode de réglage
-
Double-cliquez sur le MCP1-D placé sur la feuille Project.
L' éditeur de composants s’affiche.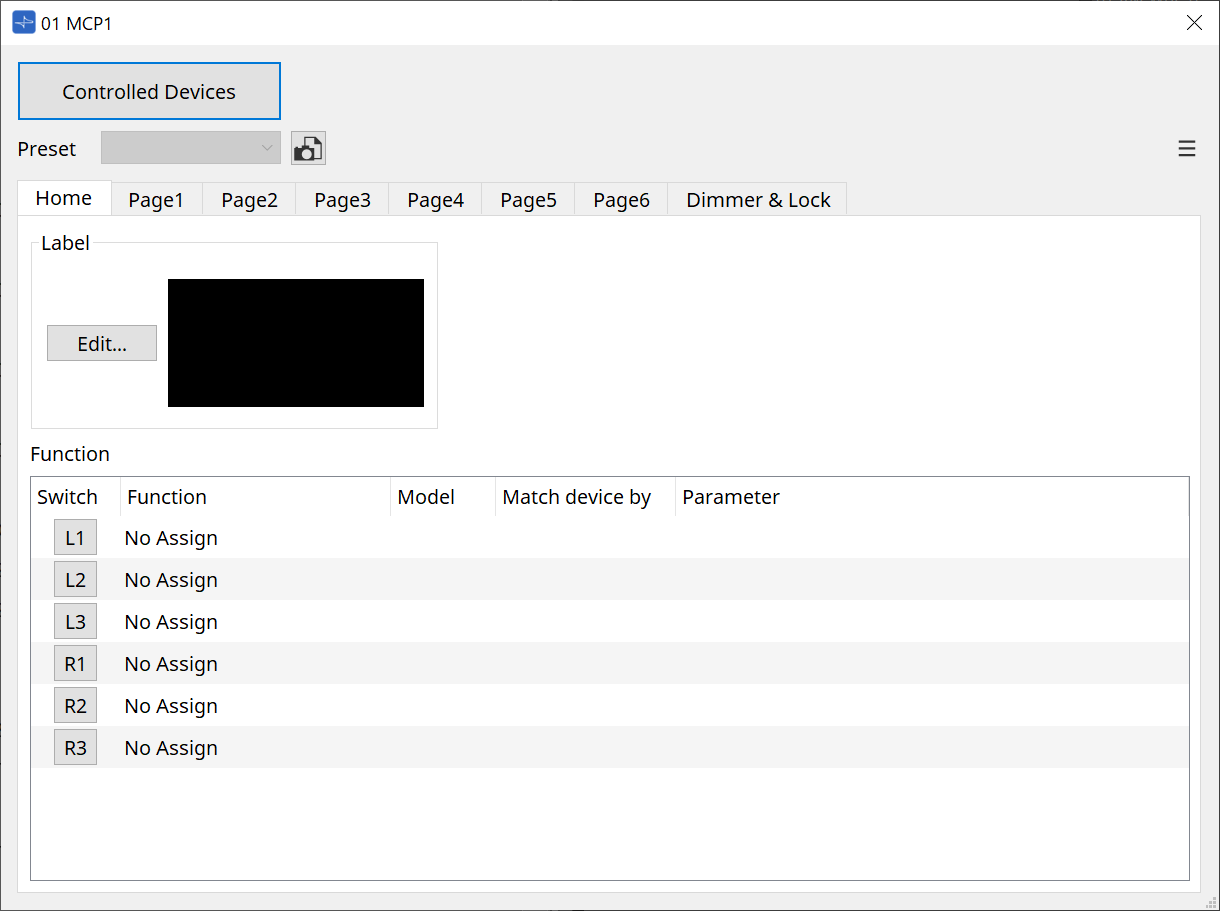
-
Cliquez sur le bouton [Controlled Devices] (Appareils contrôlés) dans l’éditeur de composants.
La boîte de dialogue Controlled Devices s’affiche.
Sur cet écran, enregistrez les appareils devant être commandés par le MCP1.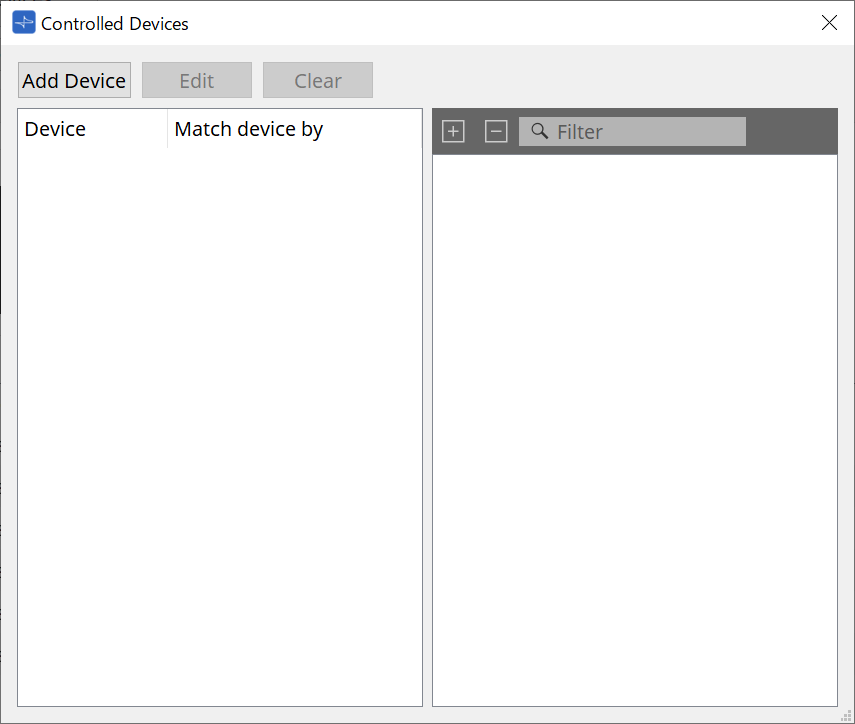
Pour les appareils dotés de configurations fixes, tels que les séries MTX5-D et PC-D, l’appareil ne doit pas nécessairement être placé sur la feuille Project.
Par contre, des appareils tels que le DME7 et le MRX7-D, dont les configurations peuvent être modifiées librement par l’utilisateur, doivent être placés sur la feuille Project. Cela permet d’attribuer des paramètres en les faisant glisser et en les déposant depuis l’éditeur de composants de la feuille d’appareil, la zone Parameter Sets, etc.
-
Cliquez sur le bouton [Switch Selection Button] (Changer le bouton de sélection) dans l’éditeur de composants.
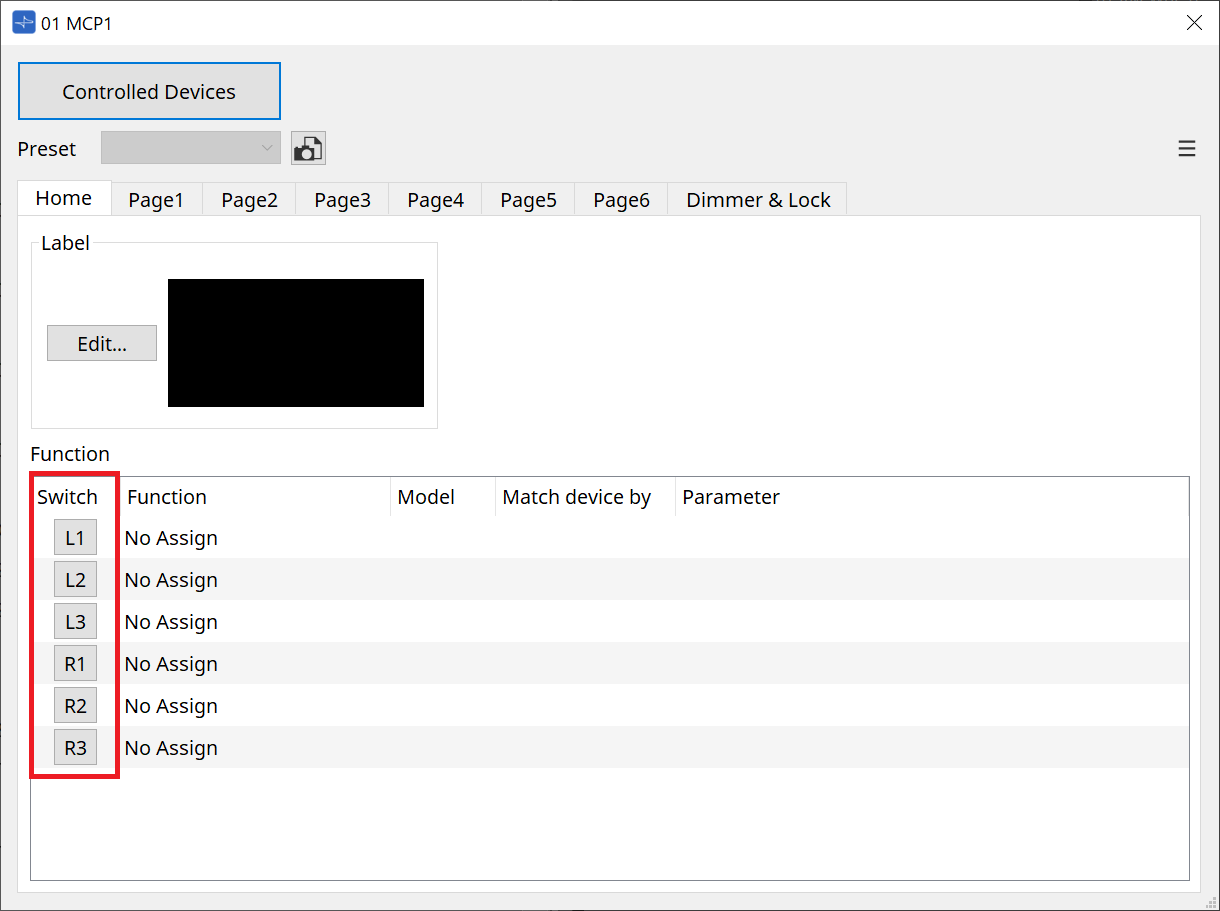
La boîte de dialogue Settings s’affiche.
-
Faites glisser les paramètres depuis la liste des paramètres de la boîte de dialogue Controlled Devices et déposez-les dans la boîte de dialogue Settings pour les attribuer aux commutateurs.
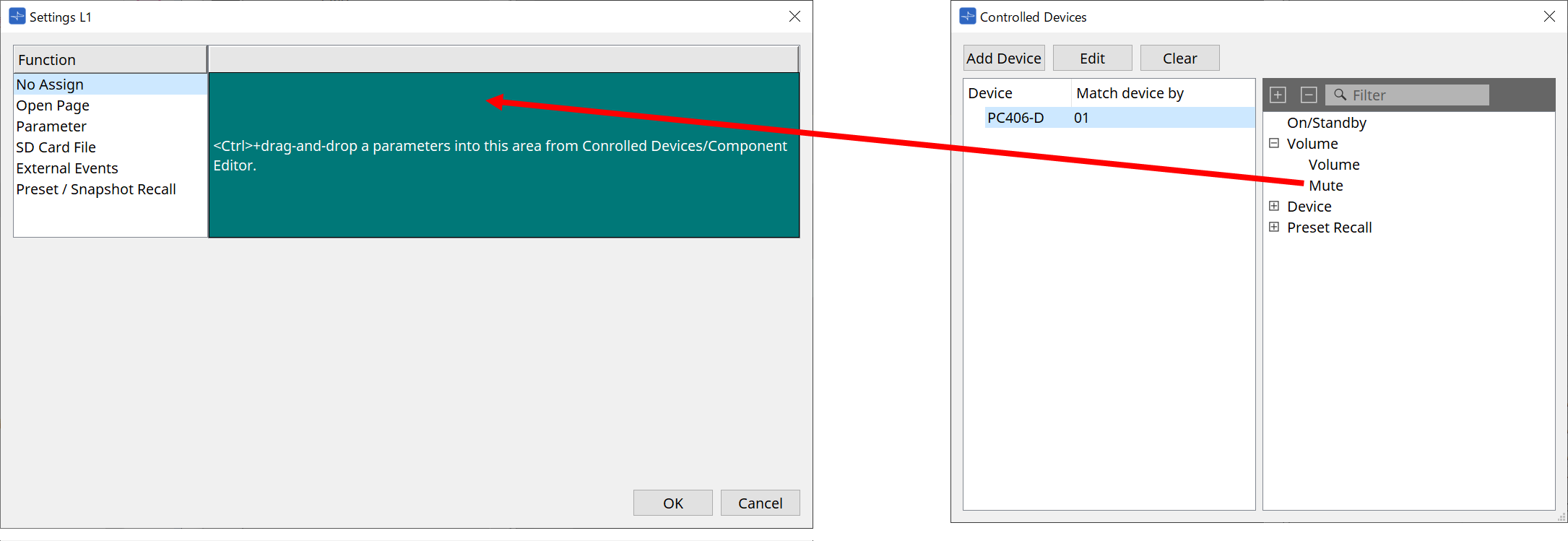
Pour le DME7 et le MRX7-D, faites glisser les paramètres depuis l’éditeur de composants ou la zone Parameters.
Même si vous accédez à la feuille d’appareil du DME7 ou du MRX7-D, la boîte de dialogue Settings reste affichée.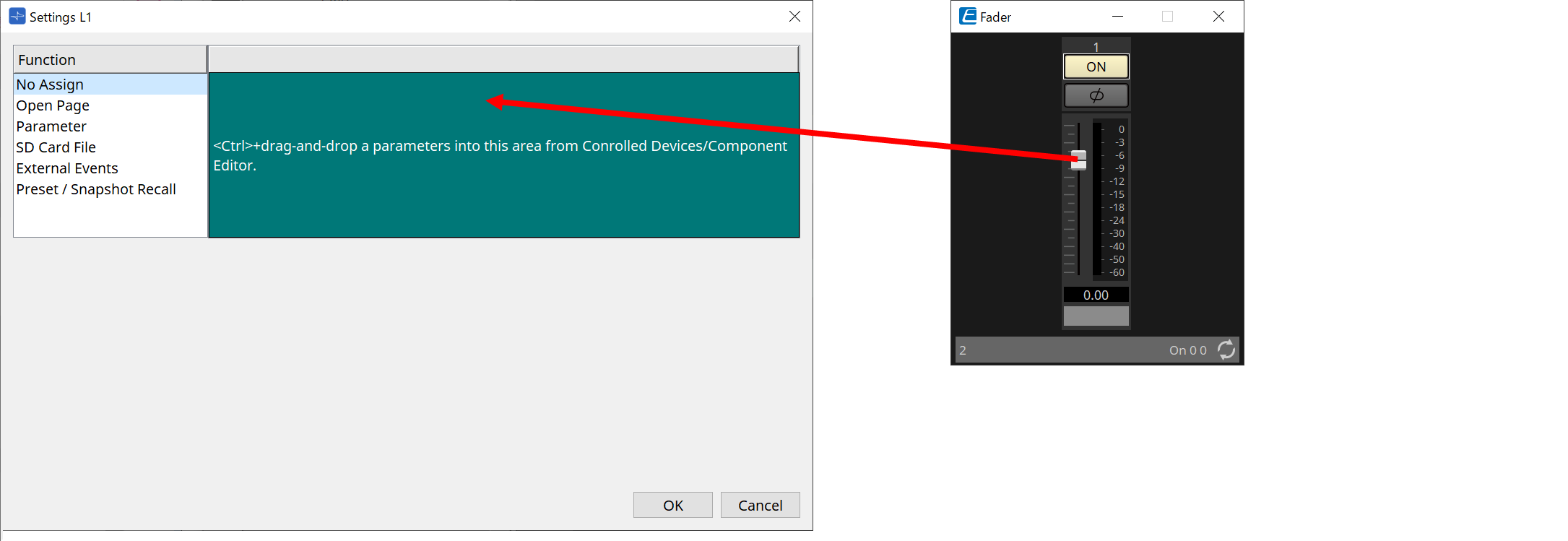
Reportez-vous à la boîte de dialogue Settings pour plus d’informations sur la façon d’attribuer des paramètres.
| Pour contrôler un produit qui n’est pas pris en charge par ProVisioniare Design, utilisez Function > External Event. |
-
Cliquez sur le bouton [Preset].
La boîte de dialogue Preset List s’ouvre. Les présélections enregistrent toutes les pages et les paramètres Dimmer & Lock.
Le chargement d’une présélection charge la page et les paramètres Dimmer & Lock dans l’éditeur MCP1. Si vous rappelez une présélection alors que vous êtes en ligne, les paramètres du panneau de l’unité principale MCP1 changent également.
28.4. Éditeur de composants
Double-cliquez sur un appareil dans la feuille Project pour ouvrir l’éditeur.
①
Bouton [Controlled Devices]
Ouvre la
boîte de dialogue Controlled Devices
.
②
Liste Preset
Rappelle les présélections.
③
Bouton [Preset]
Ouvre la
boîte de dialogue Preset List
.
④
Onglets [Home]/[Page 1] à [Page 6]
Définissez les pages du MCP1.
La page [Home] est la page qui s’affiche au démarrage du MCP1 ou lorsque vous appuyez sur le commutateur Home.
Sur la page [Home], vous pouvez changer de page en attribuant [Open Page] (Ouvrir la page) à un commutateur.
L’onglet [Page 1] est expliqué ici.
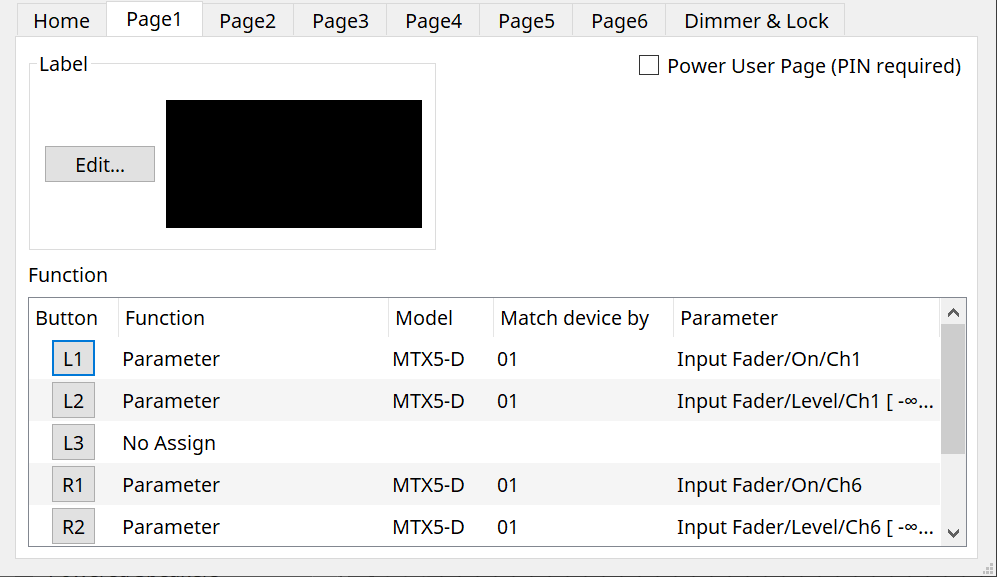
-
Case à cocher [Power User Page (PIN required)] (autre que la page [Home])
Lorsque cette case est cochée, vous devez saisir le code PIN du superutilisateur lors de l’ouverture d’une page sur l’unité principale MCP1.
Le code PIN du superutilisateur est défini dans la zone Properties > Utilities de l’appareil.
⑤
Bouton Label [Edit]
Ouvre la
boîte de dialogue Label
.
⑥
Bouton de sélection Function [Switch]
Cliquez pour ouvrir la
boîte de dialogue Settings
.
⑦
[Function]/[Model]/[Match device by] (Faire correspondre l’appareil par) [Parameter]
Affiche un aperçu des réglages effectués sur l’écran Settings.
28.4.1. Onglet [Dimmer & Lock]
Règle la luminosité de l’écran et des commutateurs du MCP1, ainsi que le fonctionnement du verrouillage du panneau.
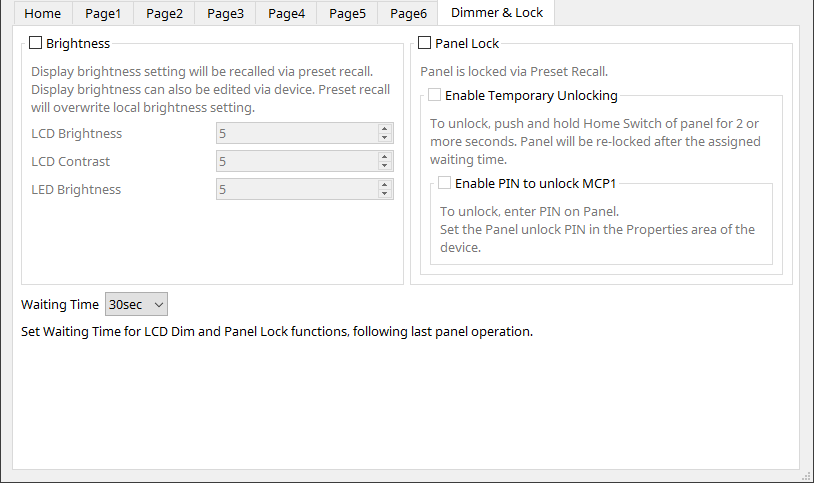
-
Case à cocher [Brightness]
Lorsque cette case est cochée, la luminosité et le contraste de l’écran ainsi que la luminosité des commutateurs peuvent être modifiés lorsqu’une présélection est rappelée.
[LCD Brightness] permet de régler la luminosité de l’écran. Plus le nombre est élevé, plus l’affichage est lumineux.
[LCD Contrast] permet de régler le contraste de l’écran. Plus le nombre est élevé, plus la différence entre la luminosité et l’obscurité est importante.
[LED Brightness] permet de régler la luminosité des commutateurs. Plus le nombre est élevé, plus les commutateurs sont lumineux. -
Case à cocher [Panel Lock]
Lorsque cette case est cochée, le panneau du MCP1 est verrouillé lorsque vous rappelez une présélection. Si la case [Enable Temporary Unlocking] (Activer le déverrouillage temporaire) est cochée, le panneau peut être déverrouillé en appuyant sur le commutateur Home du MCP1 et en le maintenant enfoncé pendant plus de 2 secondes.
Si la case [Enter PIN to unlock MCP1] (Entrer le code PIN pour déverrouiller le MCP1) est cochée, vous serez invité à saisir le code PIN de déverrouillage du panneau lors du déverrouillage du panneau. -
[Waiting Time]
Définit le temps écoulé entre la dernière opération et le moment où le MCP1 bascule en veille prolongée ou dans l’état verrouillé.
28.4.2. Boîte de dialogue Controlled Devices
Cette boîte de dialogue s’affiche lorsque vous cliquez sur le bouton [Controlled Devices] dans l'
éditeur de composants
.'
Enregistrez les appareils qui doivent être contrôlés par le MCP1.
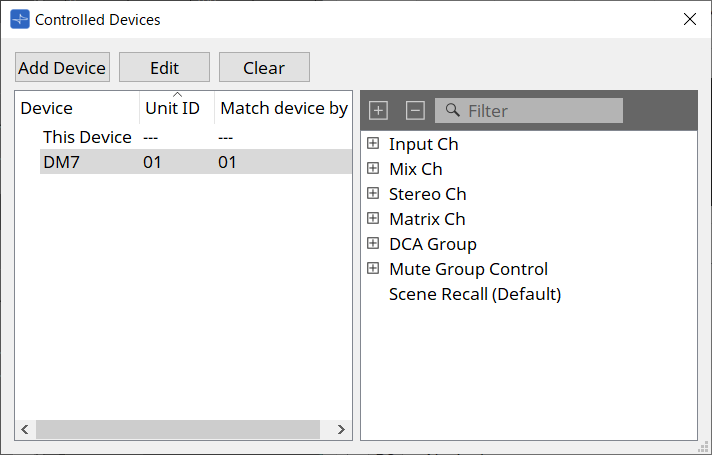
-
Bouton [Add Device]
Cliquez pour ouvrir la boîte de dialogue Add Device.
Enregistrez les appareils qui doivent être contrôlés par le MCP1.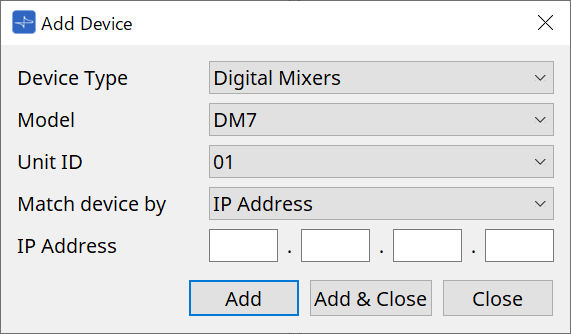
Sélectionne la manière dont le MCP1 recherche les appareils sur le réseau dans [Match Device by].
Sélectionnez [IP Address] pour effectuer une recherche par adresse IP de l’appareil, ou sélectionnez [ID d’unité] pour rechercher par ID d’unité de l’appareil.
| L’ID d’unité peut être utilisé comme identifiant d’appareil lors de l’ajout d’appareils à une feuille. |
-
Bouton [Edit]
Cliquez pour ouvrir la boîte de dialogue Match Device by.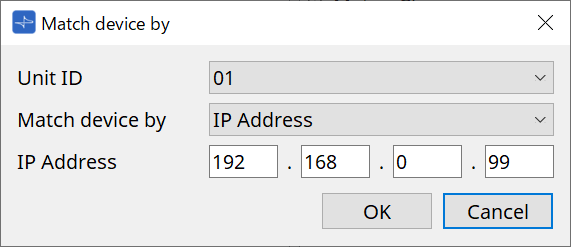
Cette boîte de dialogue permet de modifier les paramètres [Unit ID] et [Match Device by] de l’appareil sélectionné dans la liste des appareils.
-
Bouton [Clear]
Supprime l’appareil sélectionné dans la liste des appareils. -
Liste des appareils
Affiche les appareils enregistrés. -
Liste des paramètres
Affiche les paramètres de l’appareil sélectionné dans la liste des appareils.
Les paramètres peuvent être enregistrés dans la boîte de dialogue Settings par glisser-déposer.
| Enregistrez les paramètres des modèles dont les configurations peuvent être modifiées librement, tels que le DME7 et le MRX7-D, en les faisant glisser depuis l’éditeur de composants ou la zone Parameters et en les déposant dans la boîte de dialogue Settings. |
28.4.3. Boîte de dialogue Preset List
Il est possible d’enregistrer jusqu’à huit paramètres liés au MCP1 en tant que présélections.
Les présélections peuvent être rappelées à partir d’appareils externes. Il est également possible de les rappeler avec d’autres commutateurs du MCP1.
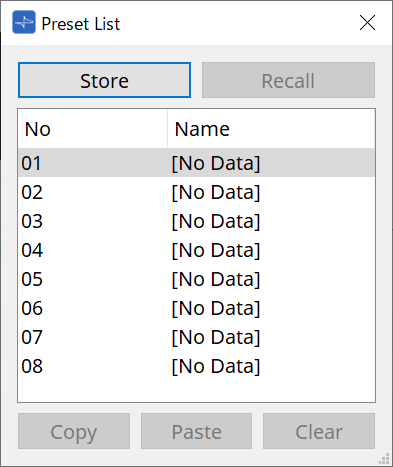
-
Bouton [Store]
Enregistre les paramètres [Home]/[Page 1] à [Page 6]/[Dimmer & Lock] dans une présélection. -
Bouton [Recall]
Permet de rappeler la présélection sélectionnée.
Les réglages sont développés en [Home]/[Page 1] à [Page 6]/[Dimmer & Lock].
Si vous rappelez une présélection alors que vous êtes en ligne, les paramètres du panneau de l’unité principale changent également. -
Bouton [Copy]
Copie la présélection sélectionnée. -
Bouton [Paste]
Colle la présélection copiée dans la présélection sélectionnée. -
Bouton [Clear]
Permet d’effacer la présélection sélectionnée.
28.4.4. Boîte de dialogue Label
Crée une image pour chaque page à afficher sur l’écran de l’unité principale MCP1.
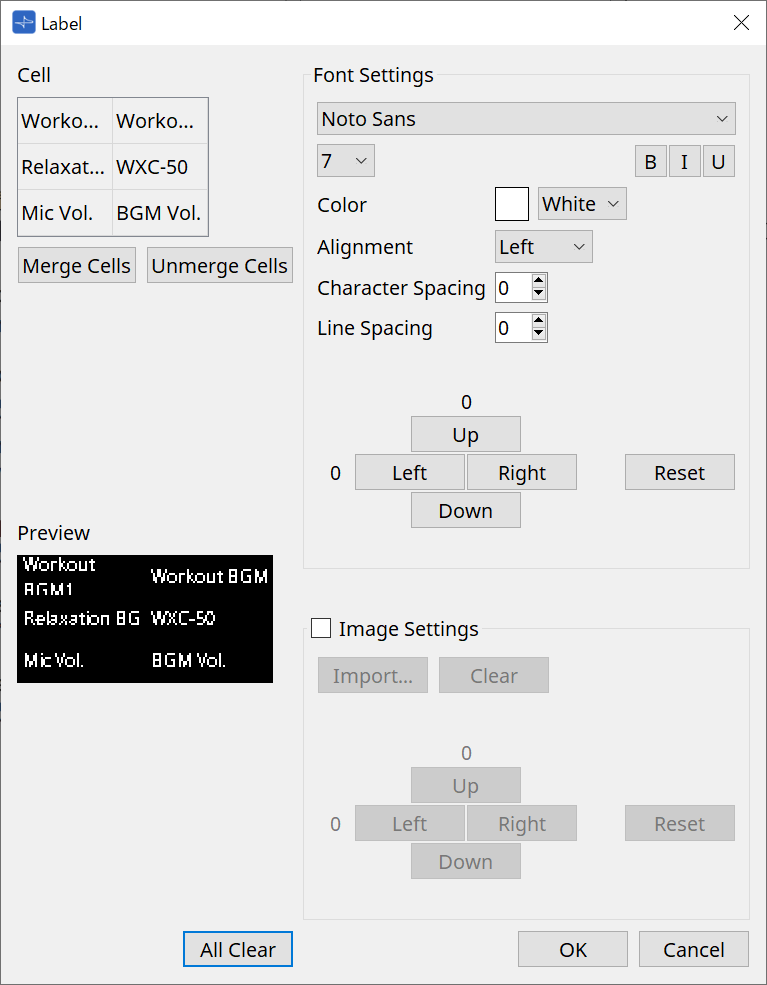
-
[Cell] (Cellule)
Modifie l’écran de la page.
Pour modifier le texte, double-cliquez sur la cellule ou sélectionnez la cellule et appuyez sur la touche < F2 >.
Appuyez sur la touche < Entrée > ou utilisez la souris pour sélectionner une autre cellule pour confirmer.
Si vous incluez une image d’arrière-plan dans une cellule, sélectionnez la cellule et cochez la case [Image Settings] (Réglages de l’image). Appuyez sur le bouton [Import] et sélectionnez le fichier image.
Les cellules peuvent être déplacées non seulement avec la souris, mais aussi avec les touches du curseur,la touche < Tab > et la touche < Entrée >.
Il est également possible de sélectionner une plage de cellules en les parcourant tout en maintenant la touche < Maj > enfoncée. -
Bouton [Merge Cells] (Fusionner les cellules)
Sélectionnez plusieurs cellules et cliquez dessus pour les fusionner. -
Bouton [Unmerge Cells] (Défusionner les cellules)
Sélectionnez des cellules fusionnées et cliquez dessus pour les séparer. -
[Preview] (Aperçu)
Affiche l’image de la page.
Cela vous permet de vérifier le texte et les images définis dans [Cell]. -
Zone Font Settings (Réglages de la police)
Définit la police du texte affiché dans la cellule sélectionnée.-
Zone de liste des polices
Sélectionne une police. Vous pouvez faire votre choix parmi les polices installées sur l’ordinateur. -
Zone de liste de la taille de la police
Sélectionne la taille de la police. -
Boutons [B]/[I]/[U]
Cliquez pour mettre le texte de la cellule en gras, en italique ou en souligné. -
Color
Affiche la couleur du texte dans la cellule. Cliquez sur le bouton pour basculer entre le blanc et le noir. -
Zone de liste [Alignment] (Alignement)
Sélectionne l’alignement du texte dans la cellule. -
Zone de sélection [Character Spacing] (Espacement des caractères)
Définit l’espacement entre les caractères dans une cellule. -
Zone de sélection [Line Spacing] (Espacement des lignes)
Définit l’espacement entre les lignes dans une cellule. -
Boutons [Up]/[Left]/[Right]/[Down]/[Reset]
Ajustez la position du texte dans la cellule. L’ampleur du déplacement est affichée sous forme de valeur numérique. Cliquez sur le bouton [Reset] pour rétablir la valeur initiale.
-
-
Image Settings
Lorsque cette case est cochée, vous pouvez définir l’image d’arrière-plan de la cellule sélectionnée.-
Bouton [Import]
Cliquez pour ouvrir la boîte de dialogue Open File (Ouvrir le fichier).
Les extensions d’image sélectionnables sont .png , .bmp et *.jpg.
Après avoir sélectionné les données de l’image, cliquez sur le bouton [OK] pour ouvrir la boîte de dialogue Re-size Image (Redimensionner l’image), dans laquelle vous pouvez sélectionner l’agencement de l’image dans la cellule.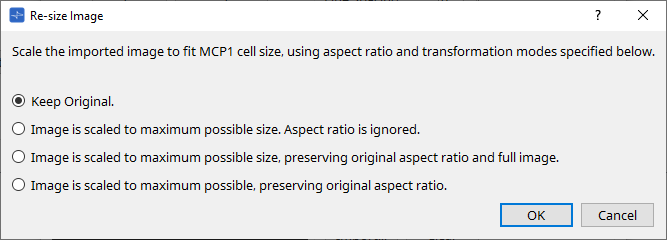
-
Bouton [Clear]
Cliquez pour supprimer l’image d’arrière-plan. -
Boutons [Up]/[Left]/[Right]/[Down]/[Reset]
Ajustez la position de l’image d’arrière-plan dans la cellule. L’ampleur du déplacement est affichée sous forme de valeur numérique. Cliquez sur le bouton [Reset] pour rétablir la valeur initiale.
-
-
Bouton [All Clear]
Initialise toutes les informations de la cellule. -
Bouton [OK]
Conserve les informations des réglages et ferme la boîte de dialogue. -
Bouton [Cancel]
Supprime les informations des réglages et ferme la boîte de dialogue.
28.4.5. Boîte de dialogue Settings
Enregistre les paramètres et les présélections qui seront contrôlés par le MCP1.
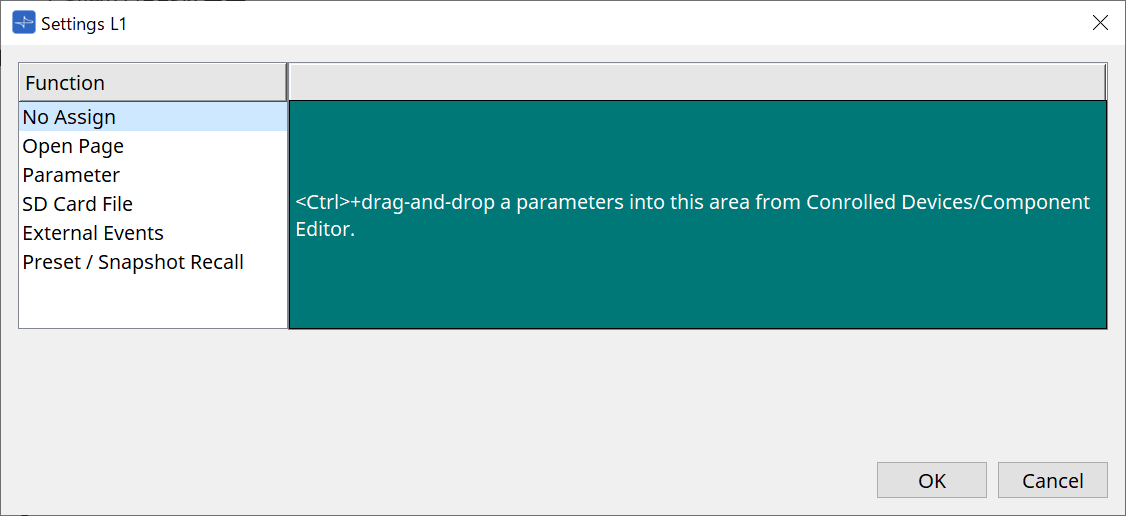
Vous pouvez enregistrer les paramètres et les présélections sur les commutateurs en les faisant glisser et en les déposant dans la zone verte.
| Source d’enregistrement | Méthode d’enregistrement |
|---|---|
|
Liste des paramètres dans la boîte de dialogue Controlled Devices |
Faites glisser le paramètre ou la présélection et déposez-le dans la zone verte de la boîte de dialogue Settings. |
|
Éditeur de composants du DME7 et du MRX7-D*1 |
Tout en maintenant la touche < Ctrl > enfoncée, faites glisser le paramètre et déposez-le dans la zone verte de la boîte de dialogue Settings. |
|
Zone Parameters du DME7 et du MRX7-D |
Faites glisser le paramètre et déposez-le dans la zone verte de la boîte de dialogue Settings. |
|
Éditeur de commandes de liaison du MRX7-D |
Tout en maintenant la touche < Ctrl > enfoncée, faites glisser la commande de liaison et déposez-la dans la zone verte de la boîte de dialogue Settings. |
|
Zone Parameter Sets du DME7 |
Faites glisser l’instantané et déposez-le dans la zone verte de la boîte de dialogue Settings. |
|
Zone Parameter Sets du MRX7-D |
Faites glisser l’instantané et déposez-le dans la zone verte de la boîte de dialogue Settings.
|
|
Zone Presets du MRX7-D |
Faites glisser la présélection et déposez-la dans la zone verte de la boîte de dialogue Settings. |
*1 Pour les appareils autres que le DME7 et le MRX7-D, les paramètres peuvent uniquement être enregistrés à partir de la liste des paramètres dans la boîte de dialogue Controlled Devices.
Function (Fonction)
-
[No Assign]
La fonction n’est pas affectée.
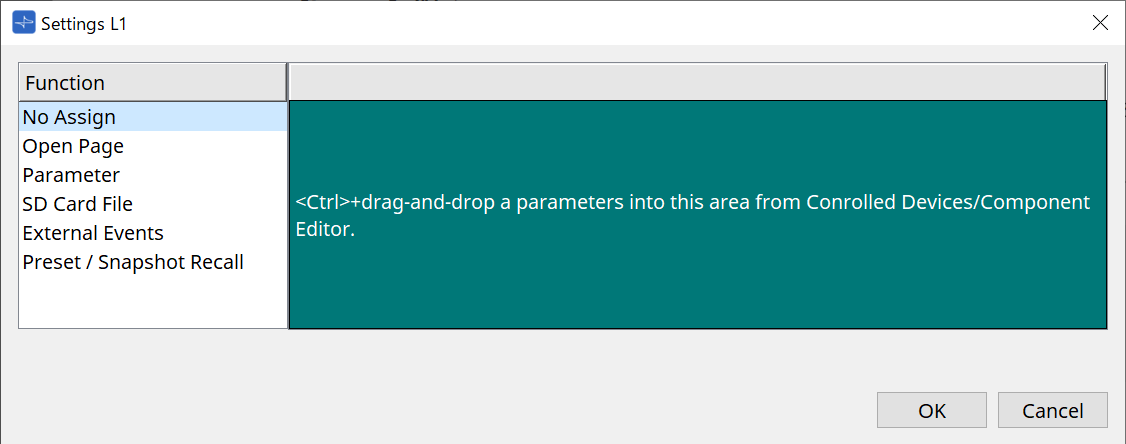
-
[Open Page] (page Home uniquement)
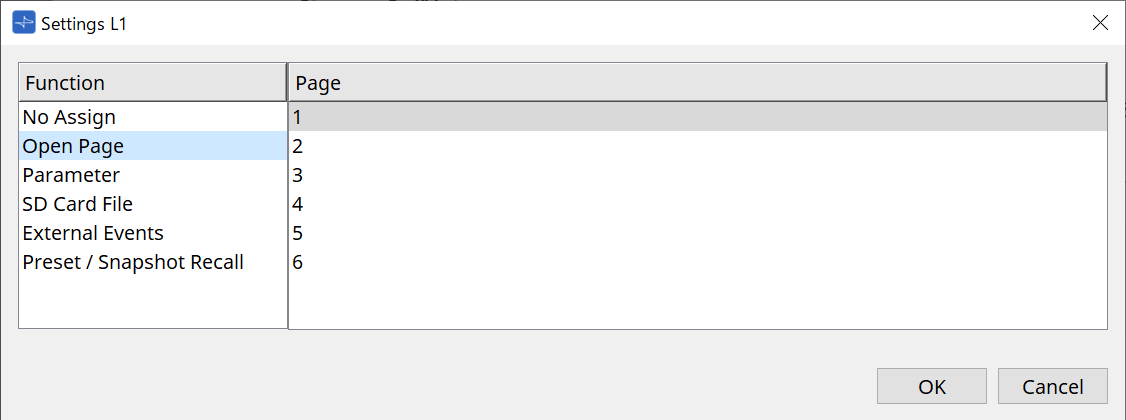
Appuyez sur le commutateur pour changer la page du MCP1.
-
[Parameter]
-
Zone de liste Control Type
Si Parameter Value Edit est sélectionné
Applique le paramètre attribué dans la plage spécifiée par Lower Limit et Upper Limit.
Sélectionnez le paramètre que vous souhaitez utiliser sur l’unité principale MCP1 en le touchant, et exécutez-le à l’aide des commutateurs L1/2/3 et R1/2/3 et du commutateur de retour.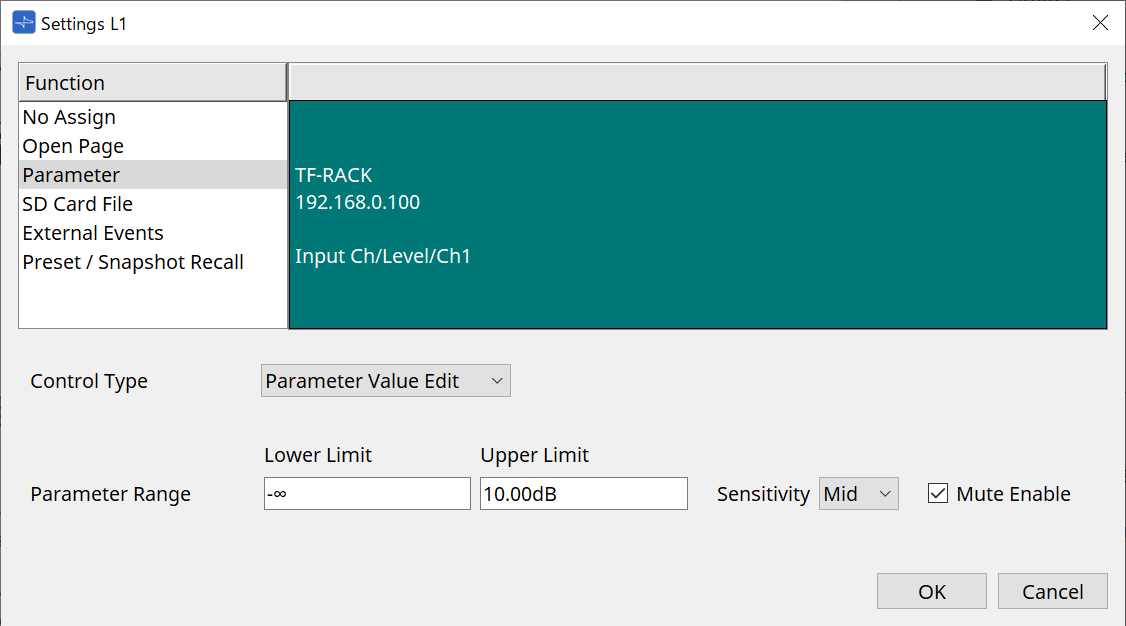
-
Parameter Range
Définit la plage de déplacement du paramètre.
Cliquez sur Lower Limit/Upper Limit pour afficher les commandes. -
Case à cocher Mute Enable
Lorsque cette option est activée, le son est coupé (–∞ dB) lorsque le niveau tombe en dessous de la valeur définie dans [Lower Limit]. -
[Sensitivity]
Définit la sensibilité avec laquelle le paramètre change en réponse aux opérations des commutateurs.Si Direct Parameter Value est sélectionné
Règle le paramètre affecté sur la valeur spécifiée par Value.
Cliquez sur Parameter Value pour afficher les commandes.
-
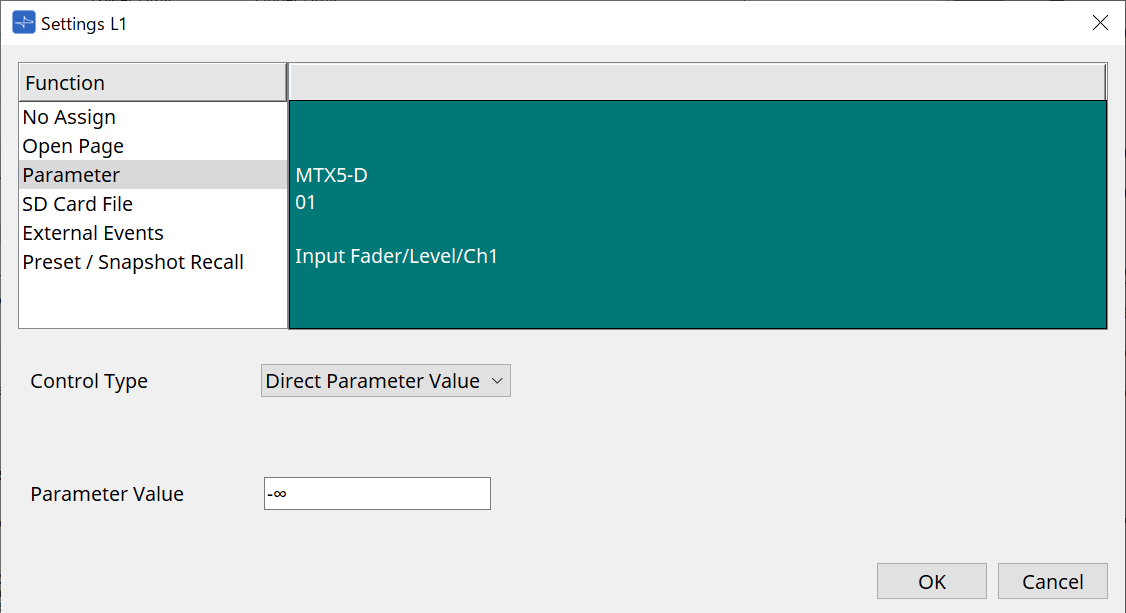
-
[SD Card File Manager]
Pour le DME7/MRX7-D ou le MTX3/MTX5-D placé sur la feuille Project
Lorsque SD Card File > Sel & Play est attribué à partir de Controlled Devices, la boîte de dialogue SD Card File Manager s’ouvre.
Pour le DME7, il est possible de sélectionner un fichier unique ou plusieurs fichiers consécutifs.
Pour le MTX3, le MTX5-D et le MRX7-D, un seul fichier peut être sélectionné.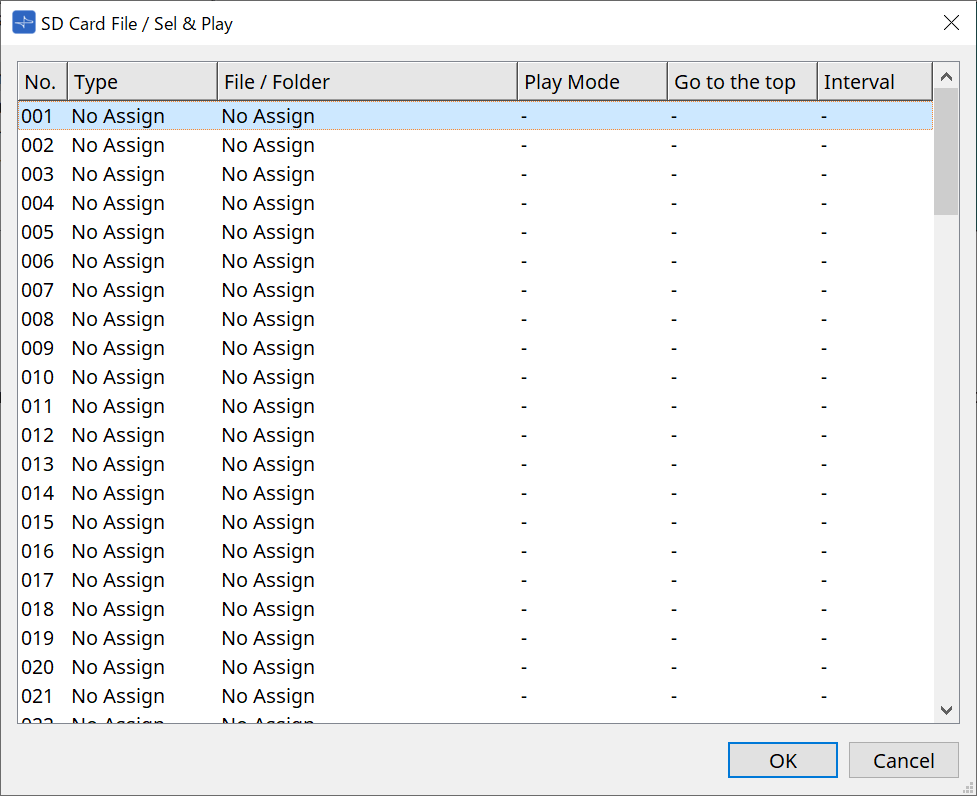
Pour le DME7, plusieurs fichiers peuvent être sélectionnés.
Lorsque plusieurs fichiers sont sélectionnés (pour le DME7 uniquement)
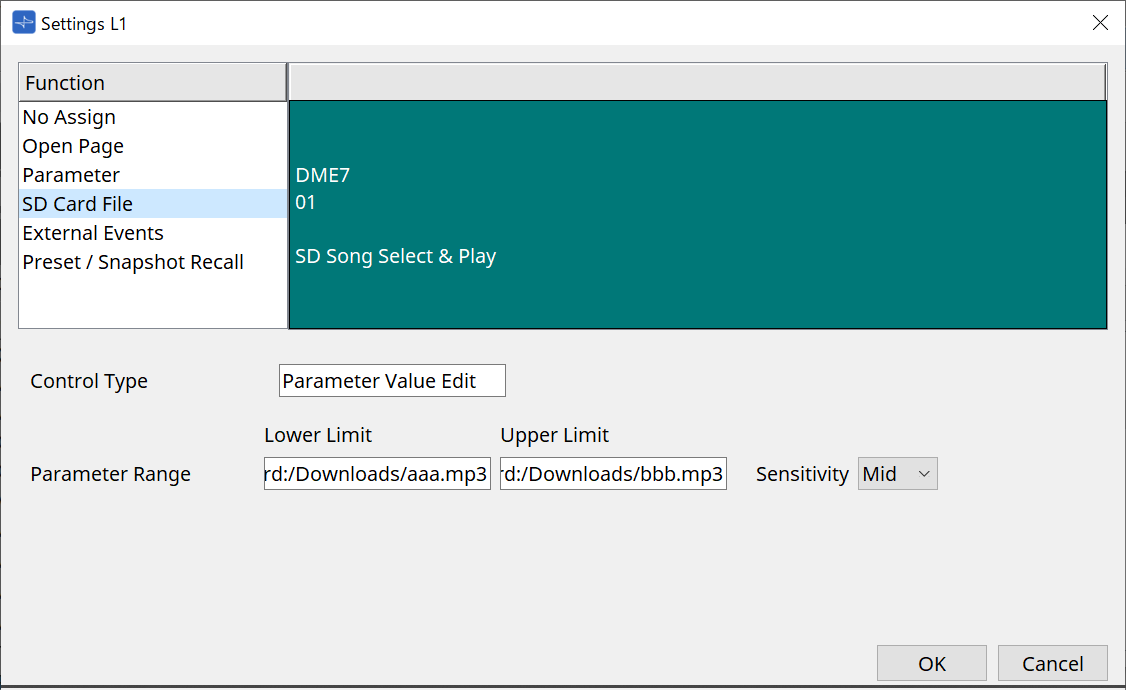
Lorsqu’un seul fichier est sélectionné
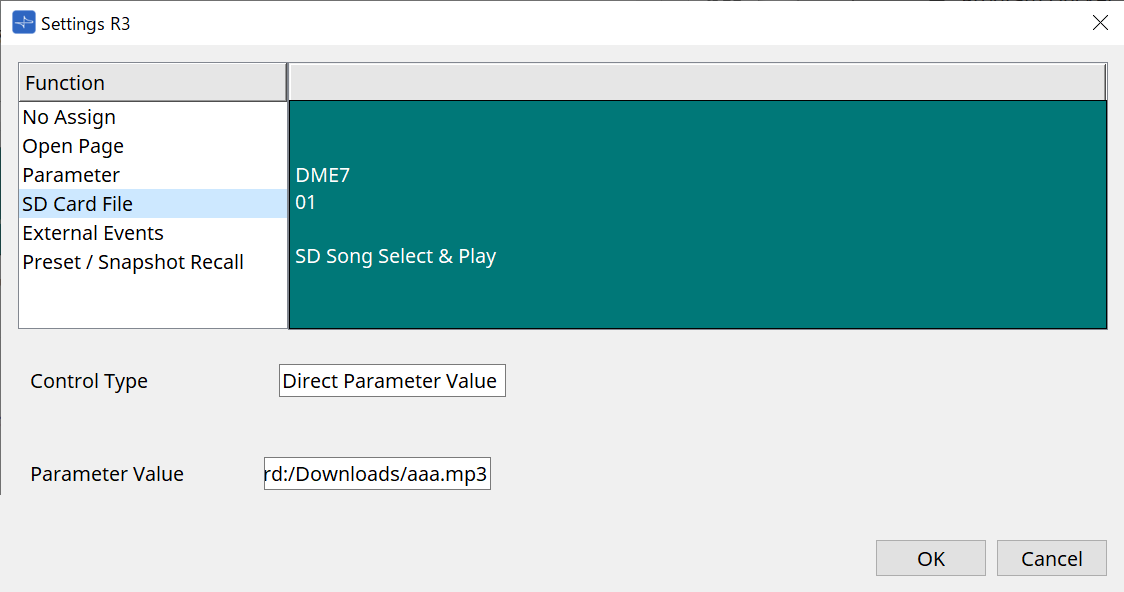
Pour le MTX3/MTX5-D non placé sur la feuille Project
Après avoir attribué SD Card File > Sel & Play depuis Controlled Devices en le faisant glisser et en le déposant, configurez les paramètres liés à la reproduction du fichier.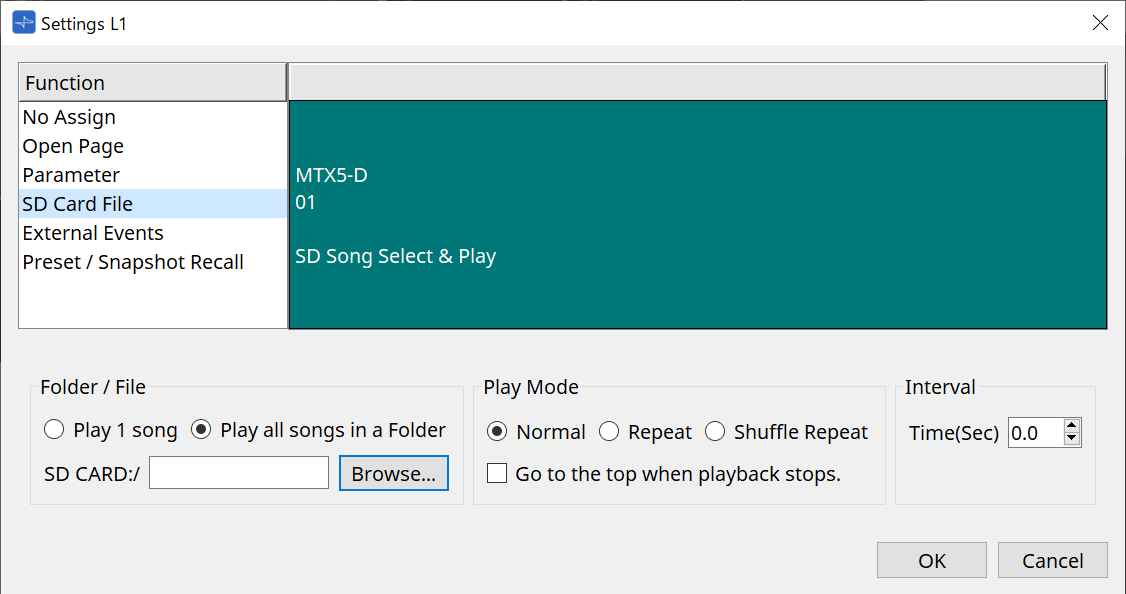
Pour plus de détails sur les réglages, reportez-vous à la section Boîte de dialogue « SD Card File Manager » du DME7.
-
[External Event]
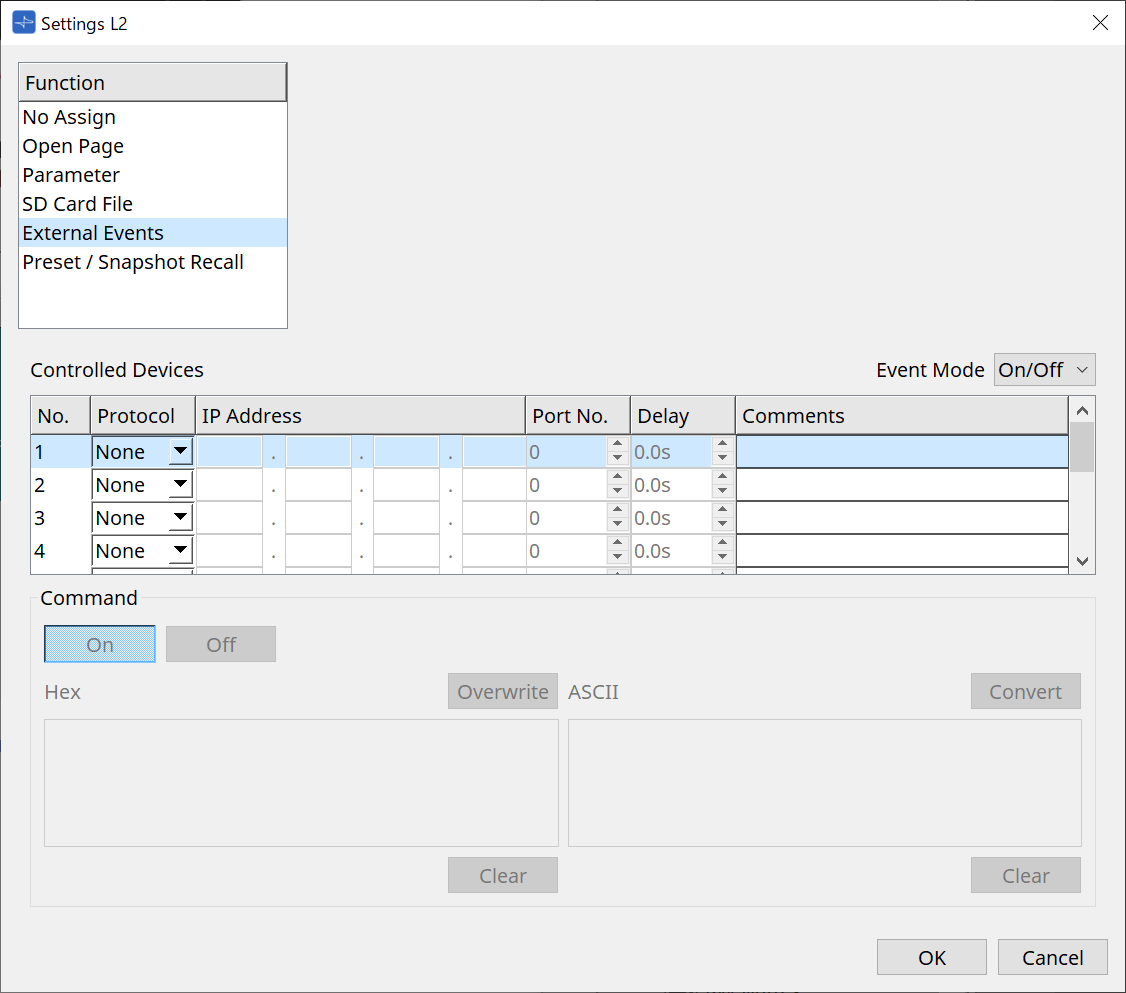
-
Zone de liste [Event Mode]
Lorsqu’un événement est affecté à un commutateur, il fonctionne comme suit.
[On/Off] : Le MCP1 envoie tour à tour des commandes On et Off à chaque pression sur le commutateur.
[1shot] : Le MCP1 envoie la commande définie à chaque pression sur le commutateur. -
Controlled Devices
Définit les informations de l’appareil qui reçoit les commandes.
Pour en savoir plus sur la configuration de l’appareil récepteur, reportez-vous à la documentation relative aux commandes de chaque appareil.-
Protocol
Sélectionne le protocole pris en charge par l’appareil qui reçoit les commandes. -
IP Address
Spécifie l’adresse IP de l’appareil qui reçoit les commandes. -
Port No.
Spécifie le numéro de port de l’appareil qui reçoit les commandes. -
Delay
Définit le délai pour chaque commande, le temps pendant lequel le commutateur est enfoncé étant défini à 0. -
Comments
Permet la saisie de texte.
-
-
Command On/Off
S’affiche en cas de réglage sur On/Off dans la zone de liste [Event Mode].
Définit les commandes respectives lorsque le commutateur est activé et désactivé.
Les commandes sont saisies dans un format hexadécimal à deux chiffres.-
Overwrite/Insert
Lorsque ce paramètre est défini sur [Insert], la saisie dans la zone de texte Command devient une insertion et des nombres hexadécimaux peuvent être ajoutés au début ou au milieu. -
Hex
Règle la commande de façon à contrôler l’appareil en hexadécimal. -
Clear
Supprime la commande. -
Ascii
Si les commandes pour contrôler l’appareil sont fournies sous forme de chaînes de caractères dans les caractéristiques techniques, etc., saisissez-les et utilisez le bouton [Convert] pour les convertir en hexadécimal. -
Bouton [Convert]
Convertit les commandes en chaînes de caractères au format hexadécimal et les saisit en « Hex ».
-
-
-
[Presets/Snapshots]
-
Control Type
Si Parameter Value Edit est sélectionné
Des présélections ou des instantanés numérotés de manière séquentielle peuvent être attribués à un seul appareil.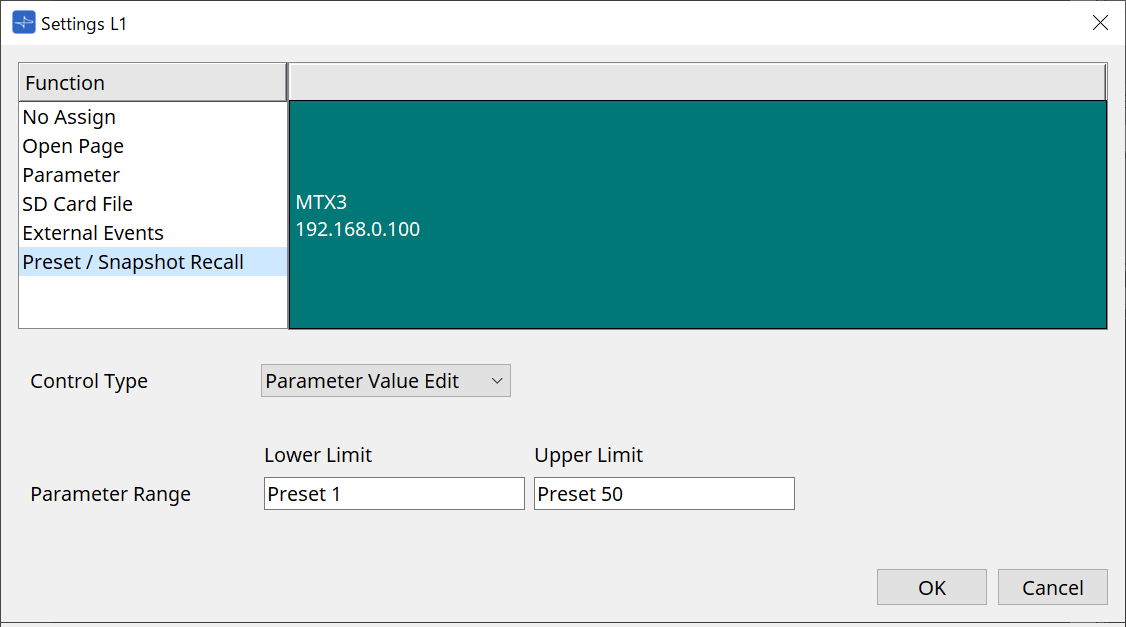
Si Direct Parameter Value est sélectionné
Plusieurs présélections, instantanés ou groupes d’instantanés peuvent être attribués au même commutateur en même temps en répétant l’opération d’attribution. Des présélections pour différents appareils peuvent également être attribuées en même temps.Pour les séries Rivage PM et DM7, seul Direct Parameter Value peut être sélectionné. Pour le groupe d’instantanés du MRX7-D, seul Direct Parameter Value peut être sélectionné. 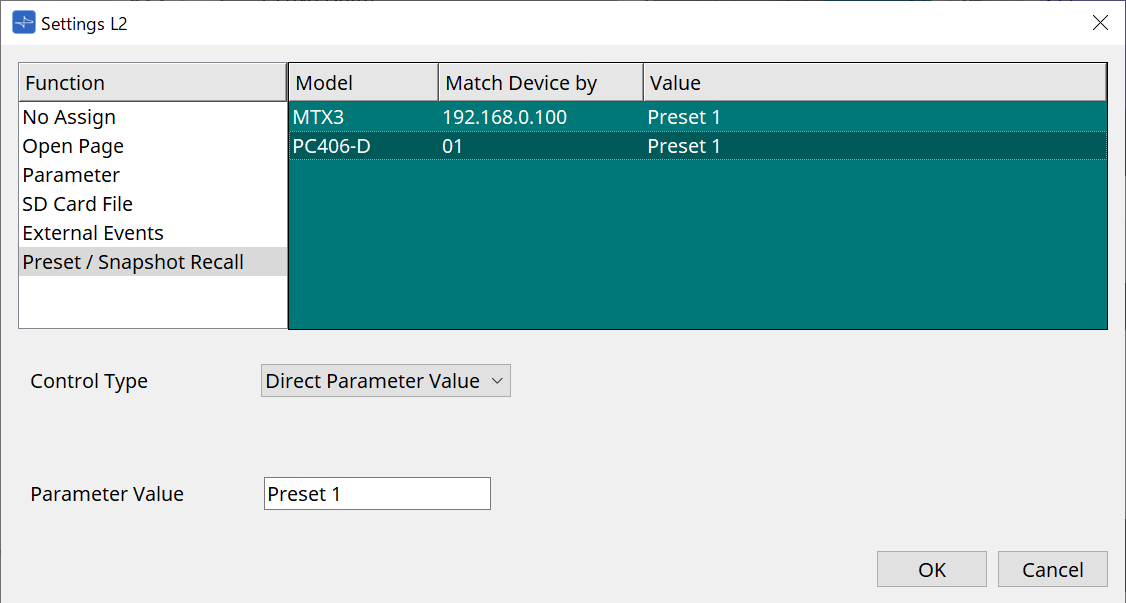
-
28.5. Liste des alertes
Reportez-vous à la section Liste des alertes du MTX5-D/MTX3.