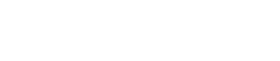ウォールマウントコントローラー MCP1
29. ウォールマウントコントローラー MCP1
29.1. 概要
機器のパラメーターやプリセットなどを制御するためのウォールマウントコントローラーです。
External Event機能を使用すると、ProVisionaire Designで対応していない製品も制御できます。
ホームページと6つのページを設定でき、スイッチに最大36のパラメーターなどを割り振ることができます。
MCP1の取り扱いについては「MCP1施工説明書」も参照ください。
29.2. 「Project」シート
機器を配置するシートです。機器を配置するときに、下記のSettings画面が表示されます。
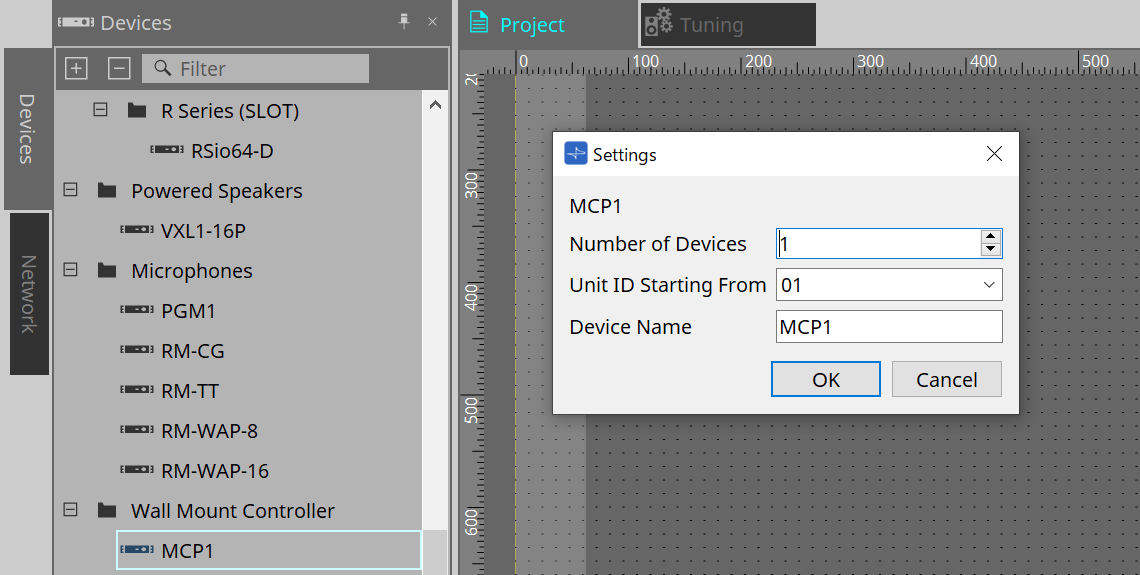
-
Number of Devices
シートに配置するMCP1の台数を選択します。 -
Unit ID Starting From
機器のUnit IDをどの番号から開始するかを選択できます。 -
Device Name
デバイス名を表示/編集できます。
29.2.1. 「Properties」エリア
MCP1の情報を表示/編集します。
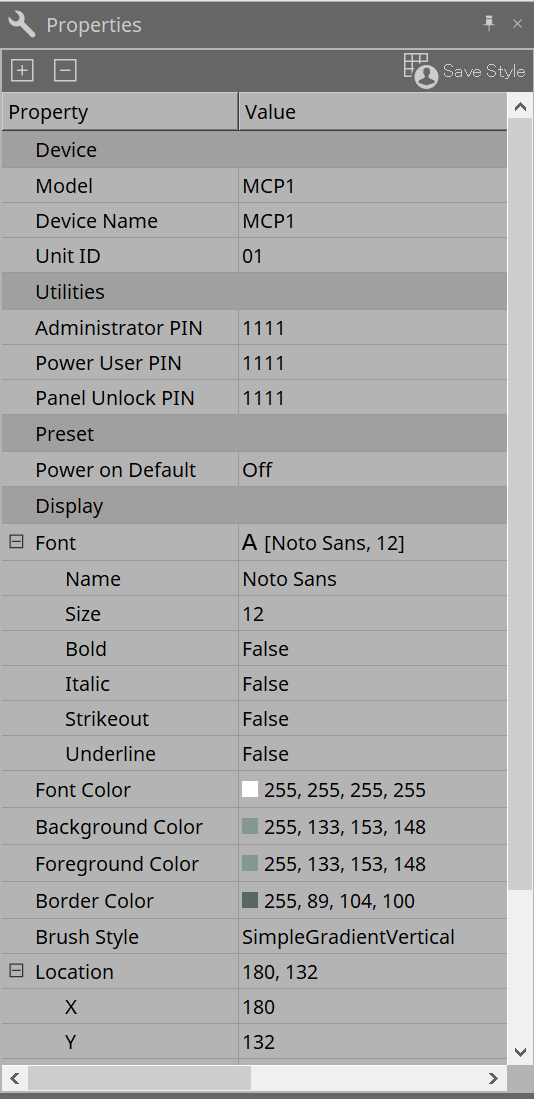
-
Utilities
-
Administrator PIN
本体のSettings Pageを開くためのコードです。4桁の数字です。
Power User PIN、Panel Unlock PINとしても使うことができます。 -
Power User PIN
“Power User Page(PIN required)”設定が有効になっているページを開くためのコードです。4桁の数字です。 -
Panel Unlock PIN
パネルロックを解除するためのコードです。4桁の数字です。
-
29.3. 設定方法
-
「Project」シートに配置したMCP1をダブルクリックします。
コンポーネントエディター が表示されます。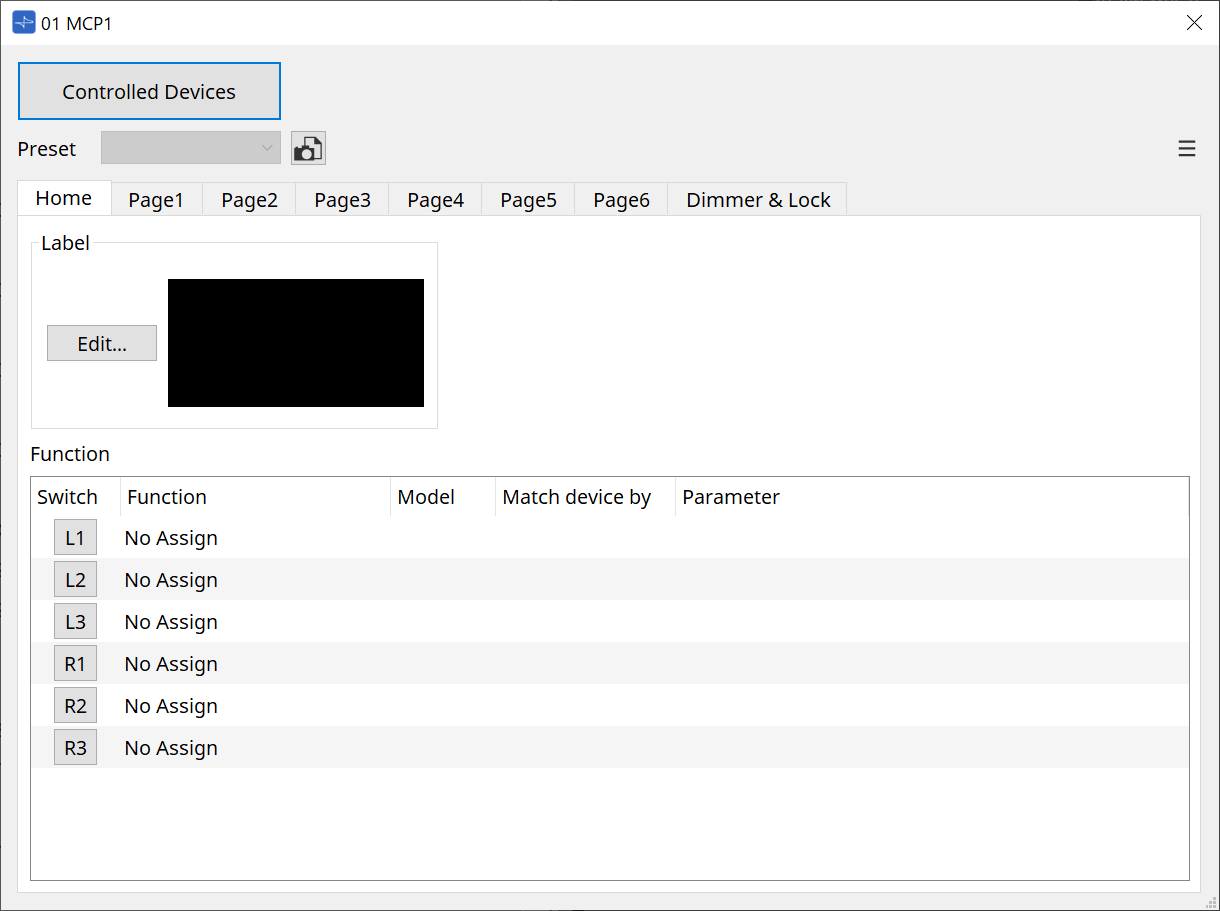
-
コンポーネントエディターの[Controlled Devices]ボタンをクリックします。
「Controlled Devices」ダイアログ が表示されます。
この画面では、MCP1が制御する機器を登録します。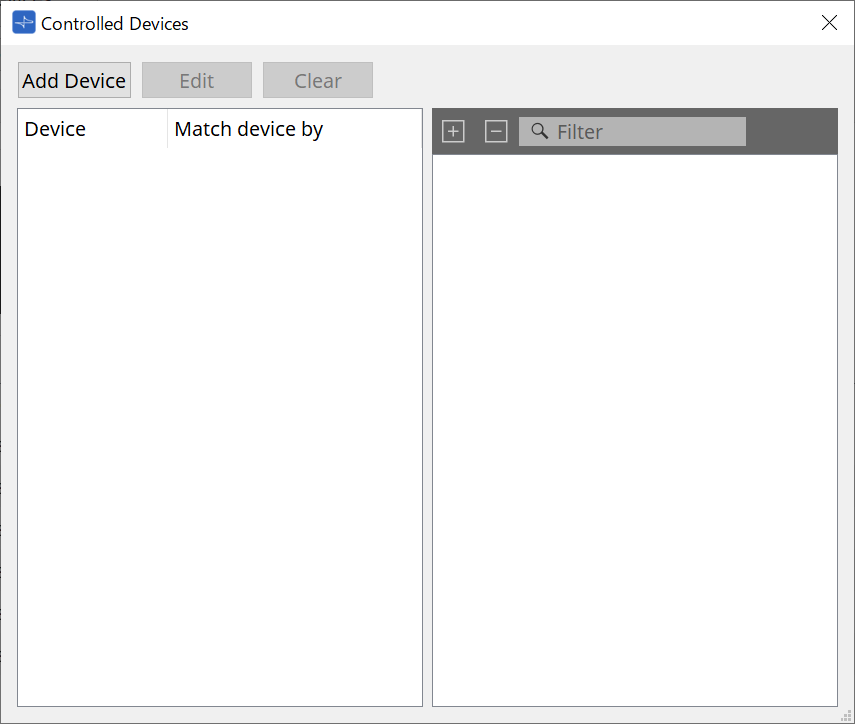
MTX5-DやPC-Dシリーズのようにコンフィグレーションが固定の機器は、必ずしも機器を「Project」シートに配置する必要はありません。
ただし、DME7やMRX7-Dのように、ユーザーがコンフィグレーションを自由に変更できる機器は、必ず「Project」シートに配置する必要があります。パラメーターを機器シートのコンポーネントエディターやParameter Setsエリアなどからドラッグ&ドロップによってアサインするためです。
-
コンポーネントエディターの「スイッチ選択ボタン」をクリックします。
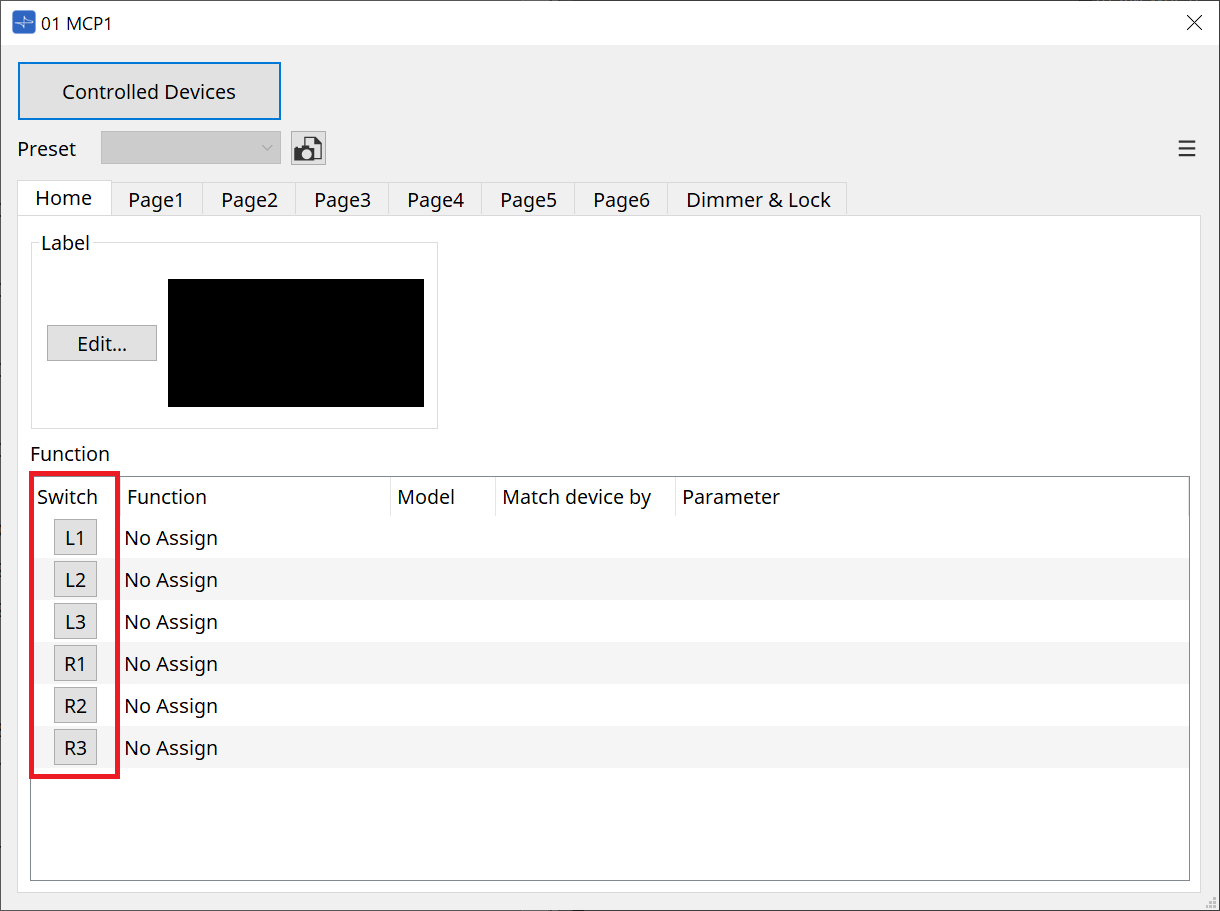
「Settings」ダイアログ が表示されます。
-
「Controlled Devices」ダイアログのパラメーターリストのパラメーターを「Settings」ダイアログにドラッグ&ドロップして、スイッチにアサインします。
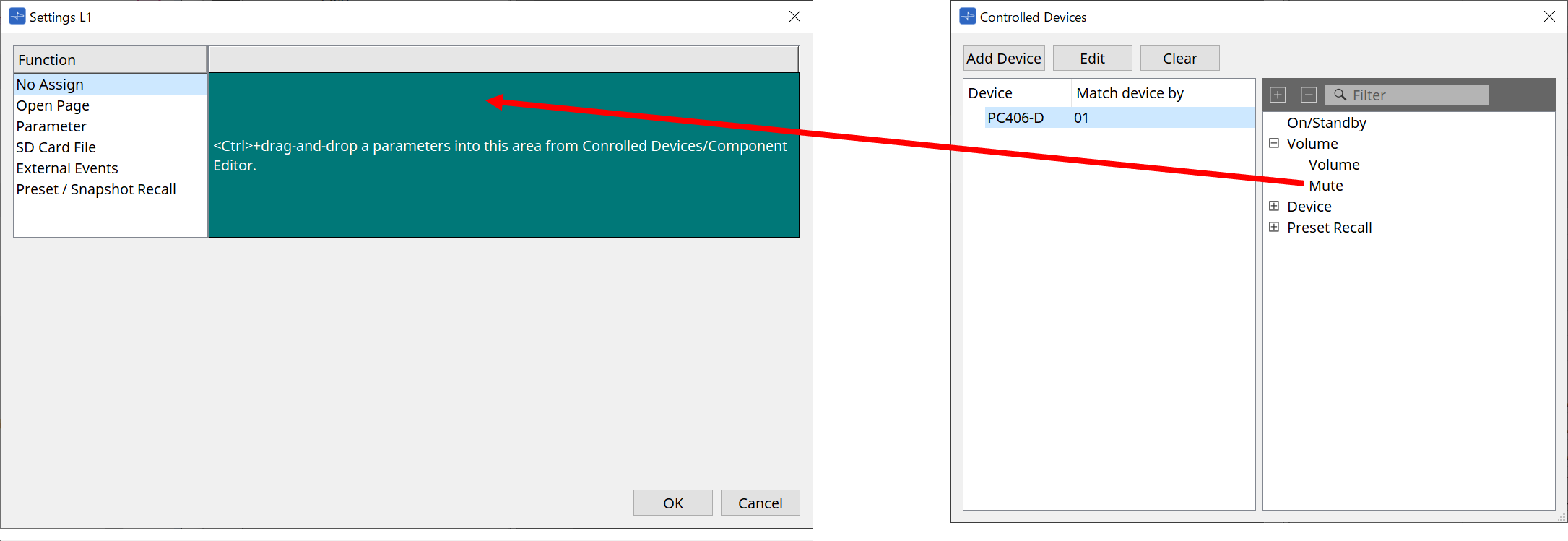
DME7やMRX7-Dは、コンポーネントエディターや「Parameters」エリアからパラメーターをドラッグします。
DME7やMRX7-Dの機器シートに移動しても、「Settings」ダイアログは表示されたままです。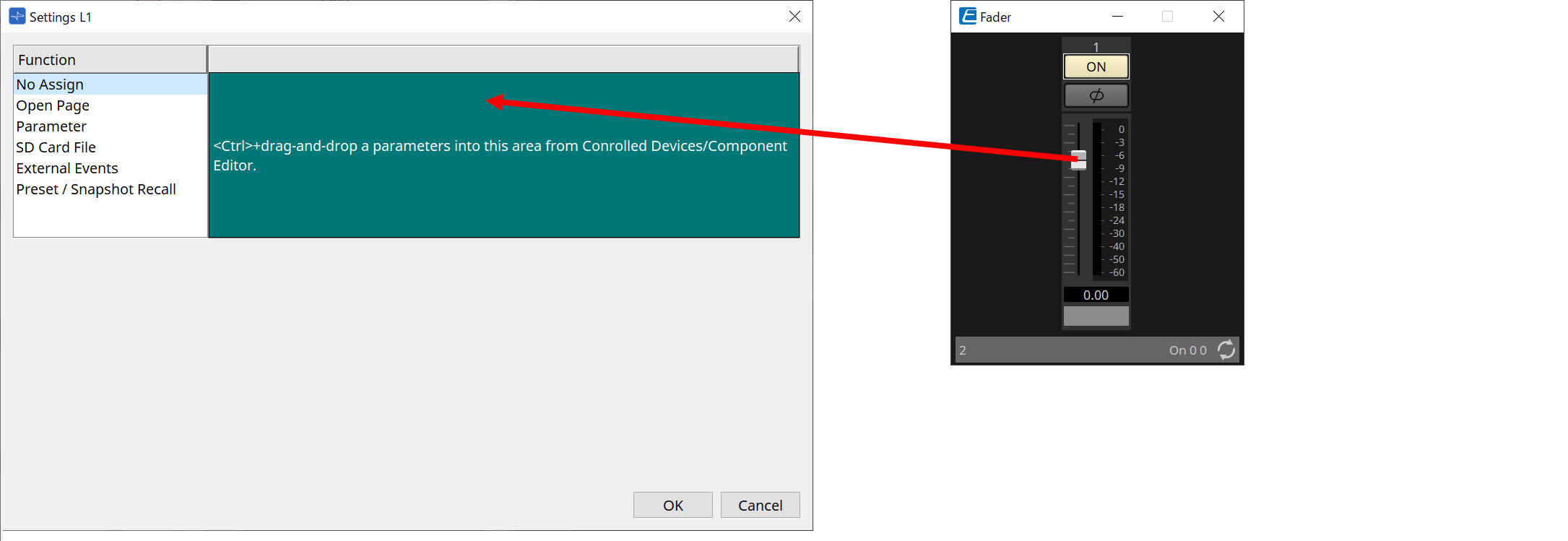
パラメーターのアサイン方法は、 「Settings」ダイアログ を参照ください。
| ProVisioniare Designで対応していない製品をコントロールする場合は、Function > External Eventをご利用ください。 |
-
[Preset]ボタンをクリックします。
「Preset List」ダイアログ が表示されます。プリセットは、すべてのページとDimmer & Lockの設定が保存されます。
プリセットをロードすると、ページとDimmer&Lockの設定がMCP1 Editorにロードされます。オンライン中にプリセットをリコールすると、MCP1本体のパネル設定も変わります。
29.4. コンポーネントエディター
「Project」シート上のデバイスをダブルクリックすると、エディターが開きます。
①
[Controlled Devices]ボタン
「Controlled Devices」ダイアログ
を開きます。
②
Presetリスト
プリセットをリコールします。
③
[Preset]ボタン
「Preset List」ダイアログ
を開きます。
④
[Home]/[Page 1] ~ [Page 6] タブ
MCP1 のページを設定します。
[Home]ページはMCP1を起動したときや、ホームスイッチが押されたときに表示されるページです。
[Home]ページではスイッチに [Open Page] を割り当てるとページを切り替えることができます。
ここでは [Page 1] タブで説明します。
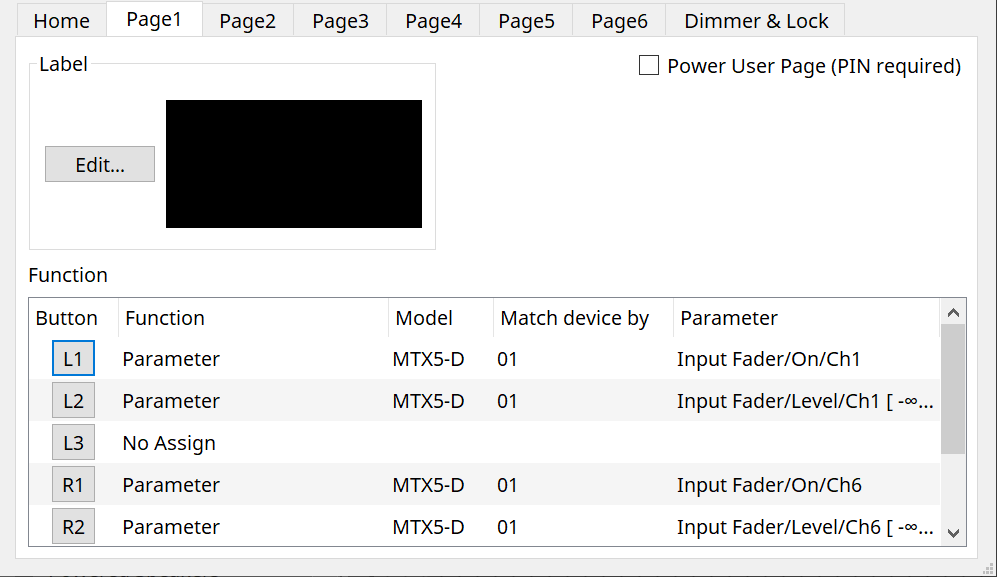
-
[Power User Page [PIN required]] チェックボックス ([Home] ページ以外 )
チェックを入れると、MCP1本体でページを開くときにPower User PINを入力する必要があります。
Power User PINは、機器の「Properties」エリア > Utilitiesで設定します。
⑤
Label [Edit] ボタン
「Label」ダイアログ
を開きます。
⑥
Function [Switch]選択ボタン
クリックすると、
「Settings」ダイアログ
を開きます。
⑦
[Function]/[Model]/[Match device by][Parameter]
「Settings」画面で設定した概要を表示します。
29.4.1. [Dimmer & Lock] タブ
MCP1のディスプレイやスイッチの輝度、パネルロックの動作を設定します。
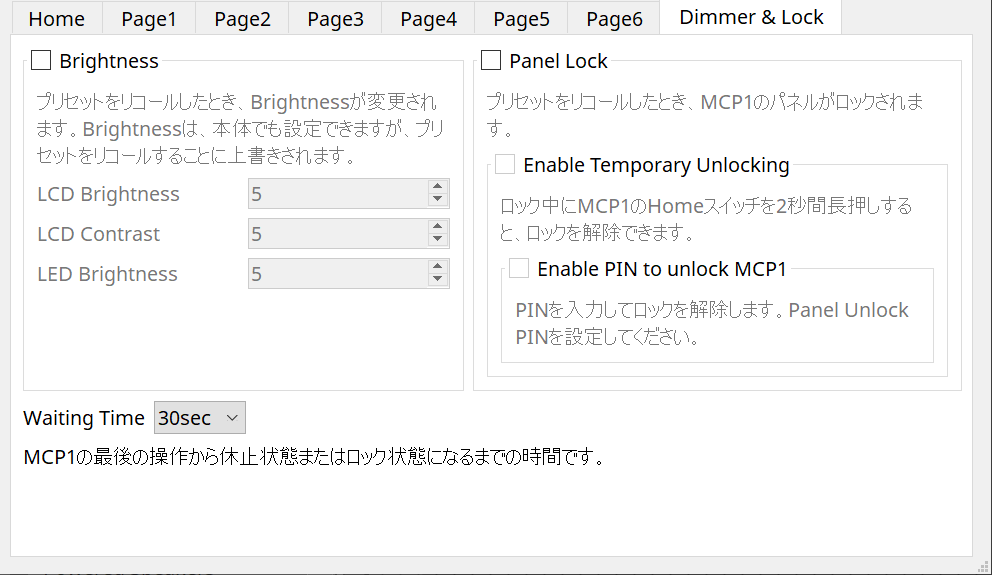
-
[Brightness] チェックボックス
チェックボックスをオンにすると、プリセットをリコールしたとき、ディスプレイの明るさやコントラスト、スイッチの明るさを変更できます。
[LCD Brightness]は、ディスプレイの明るさです。数字が大きいほど明るくなります。
[LCD Contrast] は、ディスプレイのコントラストです。数字が大きいほど明暗の差が大きくなります。
[LED Brightness] は、スイッチの明るさです。数字が大きいほど明るくなります。 -
[Panel Lock] チェックボックス
チェックボックスをオンにすると、プリセットをリコールしたとき、 MCP1 のパネルがロックされます。 [Enable Temporary Unlocking] チェックボックスをオンにすると、MCP1のホームスイッチを2 秒以上長押ししたときにロックを解除できます。
[Enter PIN to unlock MCP1] チェックボックスをオンにすると、パネルロックを解除するときにPanel Unlock PINの入力を求められます。 -
[Waiting Time]
最後の操作から休止状態またはロック状態になるまでの時間を設定します。
29.4.2. 「Controlled Devices」ダイアログ
コンポーネントエディター
の[Controlled Devices]ボタンをクリックすると、表示されます。
MCP1で制御する機器を登録します。
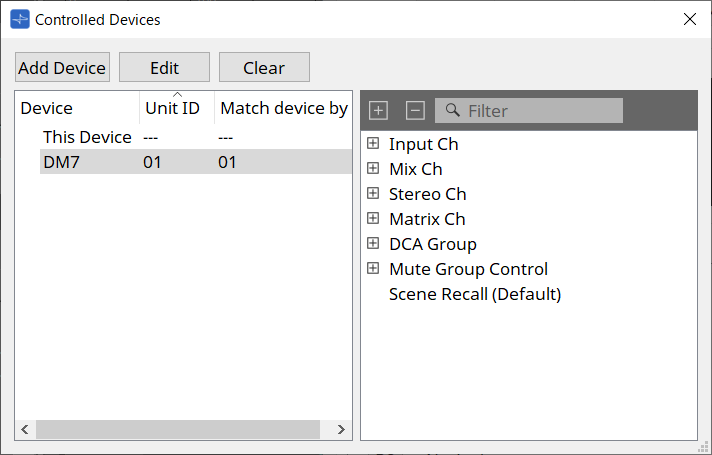
-
[Add Device]ボタン
クリックすると、「Add Device」ダイアログが開きます。
MCP1で制御する機器を登録します。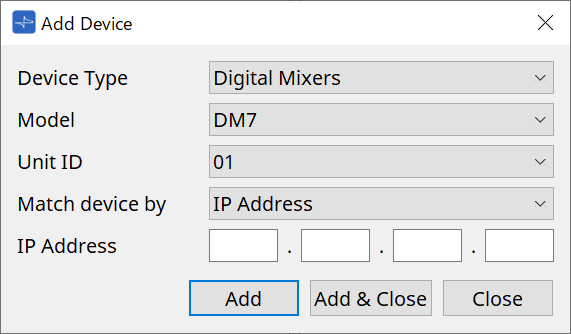
[Match Device by]でMCP1がネットワーク上の機器を検索する方法を選択します。
[IP Address]を選択すると機器本体のIPアドレスで、[Unit ID]を選択すると機器本体のUnit IDで検索します。
| Unit IDは、機器をシートに追加しているとき、機器の識別子として使用できます。 |
-
[Edit]ボタン
クリックすると、「Unit ID & Match Device by」ダイアログを開きます。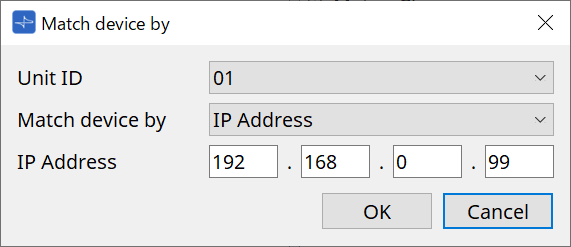
Device Listで選択中の機器の[Unit ID]と[Match Device by]を変更します。
-
[Clear]ボタン
Device Listで選択中の機器を削除します。 -
Device List
登録中の機器を表示します。 -
Parameter List
Device Listで選択中の機器のパラメーターを表示します。
パラメーターをドラッグ&ドロップで、「Settings」ダイアログへ登録できます。
| DME7やMRX7-Dなどのコンフィグレーションを自由に変更できるモデルのパラメーターは、コンポーネントエディターまたは「Parameters」エリアから「Settings」ダイアログへドラッグ&ドロップで登録してください。 |
29.4.3. 「Preset List」ダイアログ
MCP1 に関する設定を「プリセット」として 8 個まで保存できます。
プリセットは、外部機器からリコールできます。また、他のMCP1のスイッチでリコールすることもできます。
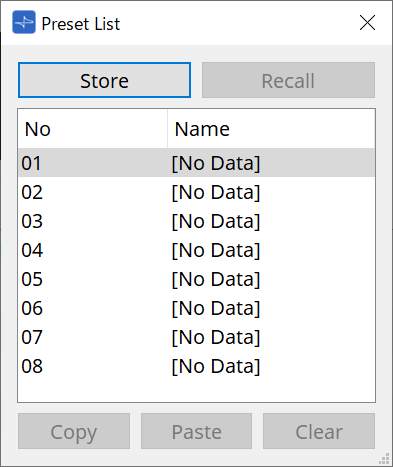
-
[Store]ボタン
[Home]/[Page 1] ~ [Page 6]/[Dimmer & Lock]の設定をプリセットに保存します。 -
[Recall]ボタン
選択中のプリセットをリコールします。
[Home]/[Page 1] ~ [Page 6]/[Dimmer & Lock]に設定が展開されます。
オンライン中にプリセットをリコールすると本体のパネル設定も変わります。 -
[Copy]ボタン
選択中のプリセットをコピーします。 -
[Paste]ボタン
コピーしたプリセットを選択中のプリセットにペーストします。 -
[Clear]ボタン
選択中のプリセットを消去します。
29.4.4. 「Label」ダイアログ
MCP1本体のディスプレイに表示する画像をページごとに作成します。
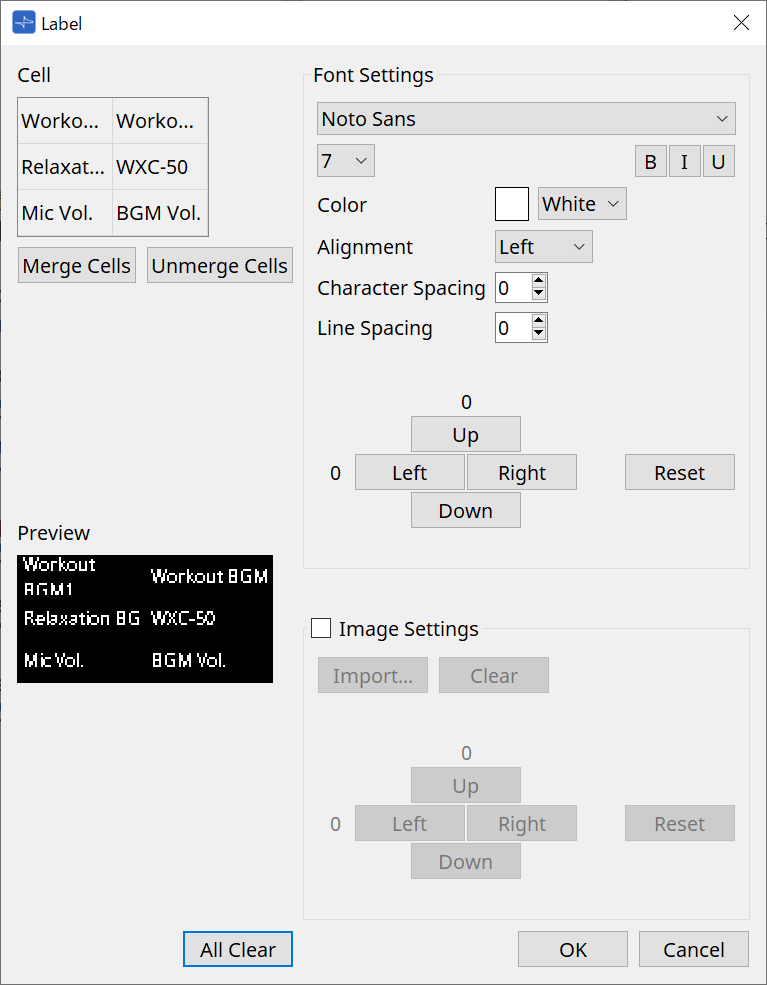
-
[Cell]
ページ画面を編集します。
文字列を編集する場合、セルをダブルクリックするか、セルを選択して< F2 >キーを押してください。
< Enter >キーを押すかマウスで他のセルを選択すると確定します。
セルに背景画像を入れる場合、セルを選択して [Image Settings] チェックボックスにチェックします。[Import] ボタンを押して、画像ファイルを選択してください。
セルの移動はマウス操作だけでは無く、カーソルキーや< Tab >キー、 < Enter >キーでもできます。
また、< Shift >キーを押しながらセルの移動をすると範囲選択できます。 -
[Merge Cells] ボタン
セルを複数選択してクリックすると、セルを結合します。 -
[Unmerge Cells] ボタン
結合されたセルを選択してクリックすると、セルの結合を解除します。 -
[Preview]
ページイメージを表示します。
[Cell]に設定した文字や画像を確認できます。 -
「Font Settings」エリア
選択しているセルに表示する文字列のフォントを設定します。-
フォントリストボックス
フォントを選択します。コンピューターにインストールされているフォントが選択できます。 -
フォントサイズリストボックス
フォントサイズを選択します。 -
[B]/[I]/[U] ボタン
クリックすると、セル内の文字列を太文字/イタリック体/下線付きにできます。 -
「Color」
セル内の文字列の色が表示されます。ボタンをクリックすると、白 / 黒の切り替えができます。 -
[Alignment] リストボックス
セル内の文字列の表示位置を選択します。 -
[Character Spacing] スピンボックス
セル内の文字の間隔を設定します。 -
[Line Spacing] スピンボックス
セル内の行の間隔を設定します。 -
[Up]/[Left]/[Right]/[Down]/[Reset] ボタン
セル内の文字位置を調整します。移動量が数字で表示されます。[Reset] ボタンをクリックすると、初期値になります。
-
-
「Image Settings」
チェックを入れると選択しているセルの背景画像に関する設定をします。-
[Import] ボタン
クリックすると、「Open File」ダイアログが開きます。
選択できる画像の拡張子は *.png と *.bmp と *.jpg です。
画像データを選択したあと、[OK] ボタンをクリックすると、画像をどのようにセルに配置するかを選択する「Re-size Image」ダイアログが開きます。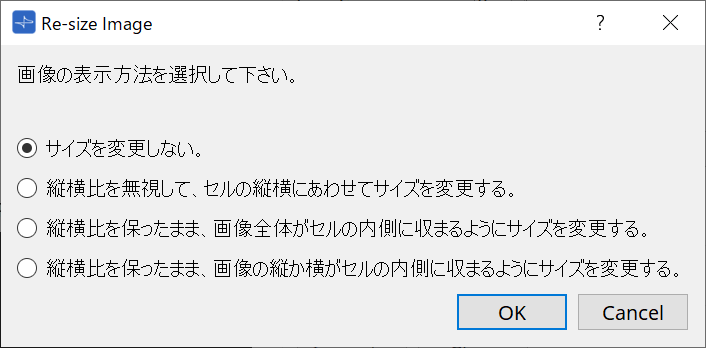
-
[Clear] ボタン
クリックすると、背景画像を削除します。 -
[Up]/[Left]/[Right]/[Down]/[Reset] ボタン
セル内の背景画像位置を調整します。移動量が数字で表示されます。[Reset] ボタンをクリックすると、初期値になります。
-
-
[All Clear] ボタン
セルの情報をすべて初期化します。 -
[OK] ボタン
設定情報を保持してダイアログを閉じます。 -
[Cancel] ボタン
設定情報を破棄してダイアログを閉じます。
29.4.5. 「Settings」ダイアログ
MCP1で制御するパラメーターやプリセットを登録します。
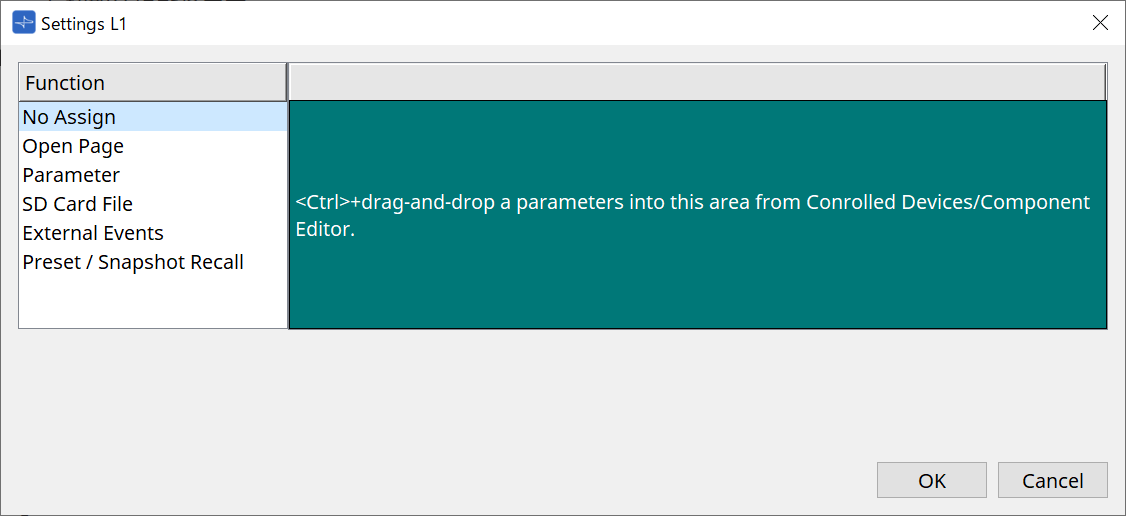
緑色の領域にパラメーターやプリセットをドラッグ&ドロップするとスイッチに登録できます。
| 登録元 | 登録方法 |
|---|---|
|
「Controlled Device」ダイアログのParameter List |
パラメーターやプリセットを「Settings」ダイアログの緑色の領域にドラッグ&ドロップする。 |
|
DME7とMRX7-Dのコンポーネントエディター※1 |
< Ctrl >を押しながら、パラメーターを「Settings」ダイアログの緑色の領域にドラッグ&ドロップする。 |
|
DME7とMRX7-Dの「Parameters」エリア |
パラメーターを「Settings」ダイアログの緑色の領域にドラッグ&ドロップする。 |
|
MRX7-DのLink Control エディター |
< Ctrl >を押しながら、Link Controlを「Settings」ダイアログの緑色の領域にドラッグ&ドロップする。 |
|
DME7の「Parameter Sets」エリア |
スナップショットを「Settings」ダイアログの緑色の領域にドラッグ&ドロップする。 |
|
MRX7-Dの「Parameter Sets」エリア |
スナップショットを「Settings」ダイアログの緑色の領域にドラッグ&ドロップする。
|
|
MRX7-Dの「Presets」エリア |
プリセットを「Settings」ダイアログの緑色の領域にドラッグ&ドロップする。 |
※1 DME7、MRX7-D以外の機器は、「Controlled Device」ダイアログのParameter Listからのみパラメーターを登録できます。
Function
-
[No Assign]
機能をアサインしません。
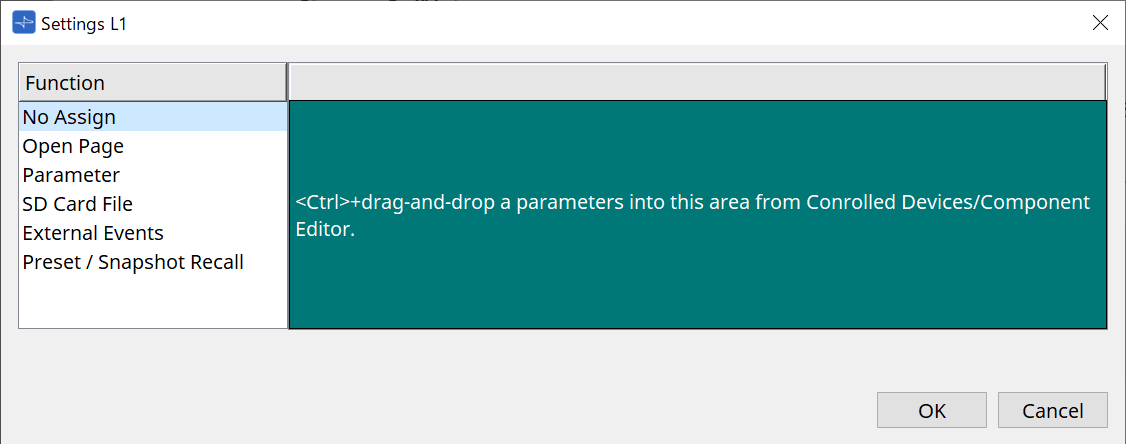
-
[Open Page (Homeページのみ)]
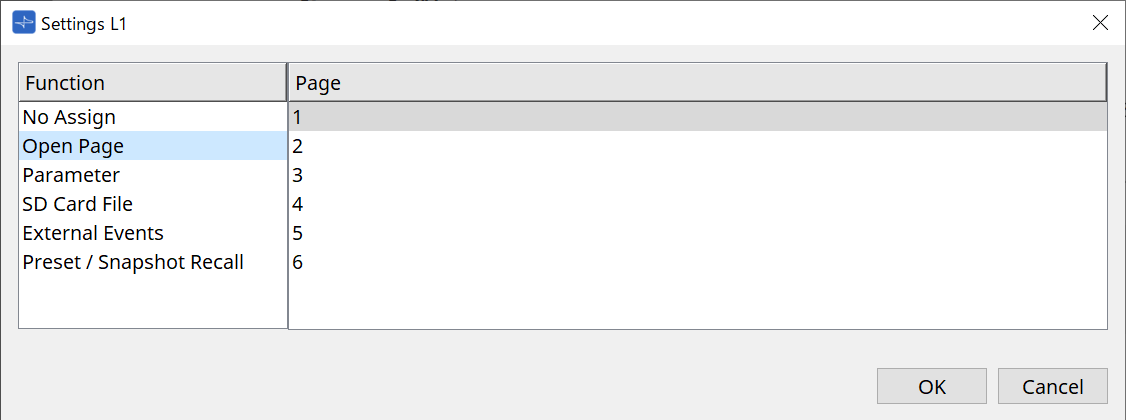
スイッチを押すとMCP1のページを変更します。
-
[parameter]
-
Control Typeリストボックス
Parameter Value Editを選択したとき
アサインしたパラメーターをLower Limit/Upper Limitで指定した範囲で操作します。
MCP1本体で操作したいパラメーターをタッチして選択し、L1/2/3、R1/2/3スイッチとリターンスイッチで操作します。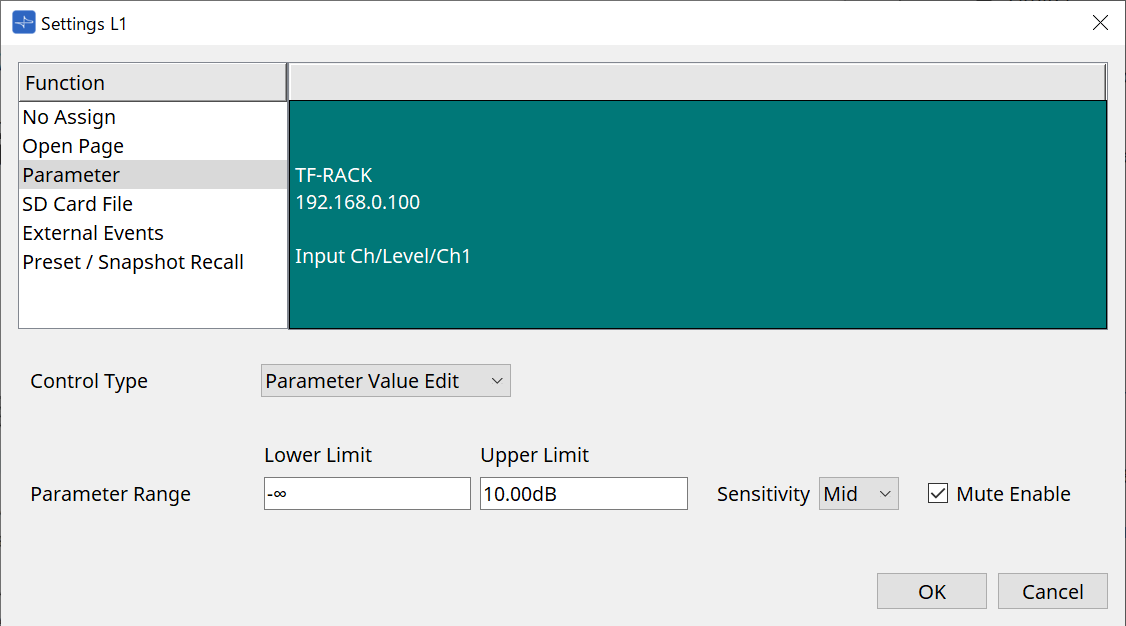
-
Parameter Range
パラメーターの可動域を設定します。
Lower Limit/Upper Limitをクリックすると、操作子が表示されます。 -
Mute Enableチェックボックス
オンにすると、レベルが[Lower Limit]で設定した値よりも下回った場合にMute状態(-∞ dB)になります。 -
[Sensitivity]
スイッチ操作に対してパラメーターが変化する感度を設定します。Direct Parameter Valueを選択したとき
アサインしたパラメーターをValueで指定した値にします。
Parameter Valueをクリックすると、操作子が表示されます。
-
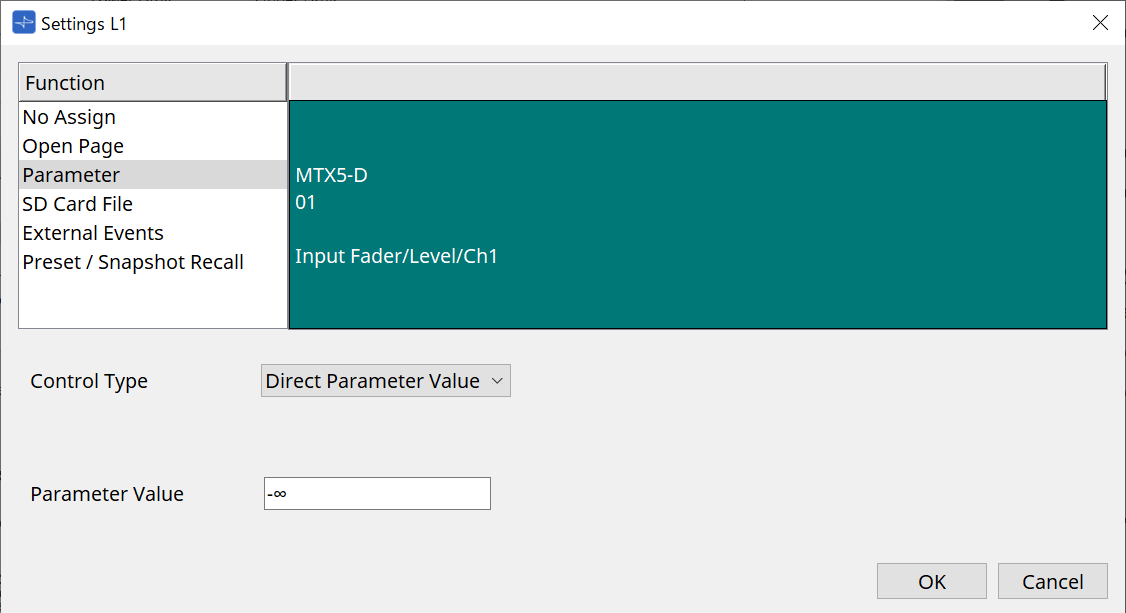
-
[SD Card File Manager]
DME7/MRX7-DまたはProjectシートに配置しているMTX3/MTX5-Dの場合
Controlled DevicesからSD Card File > Sel & Playをアサインしたとき、「SD Card File Manager」ダイアログが起動します。
DME7の場合は、ファイルはひとつ、または連続した複数を選択できます。
MTX3、MTX5-D、MRX7-Dの場合は、ファイルをひとつしか選択できません。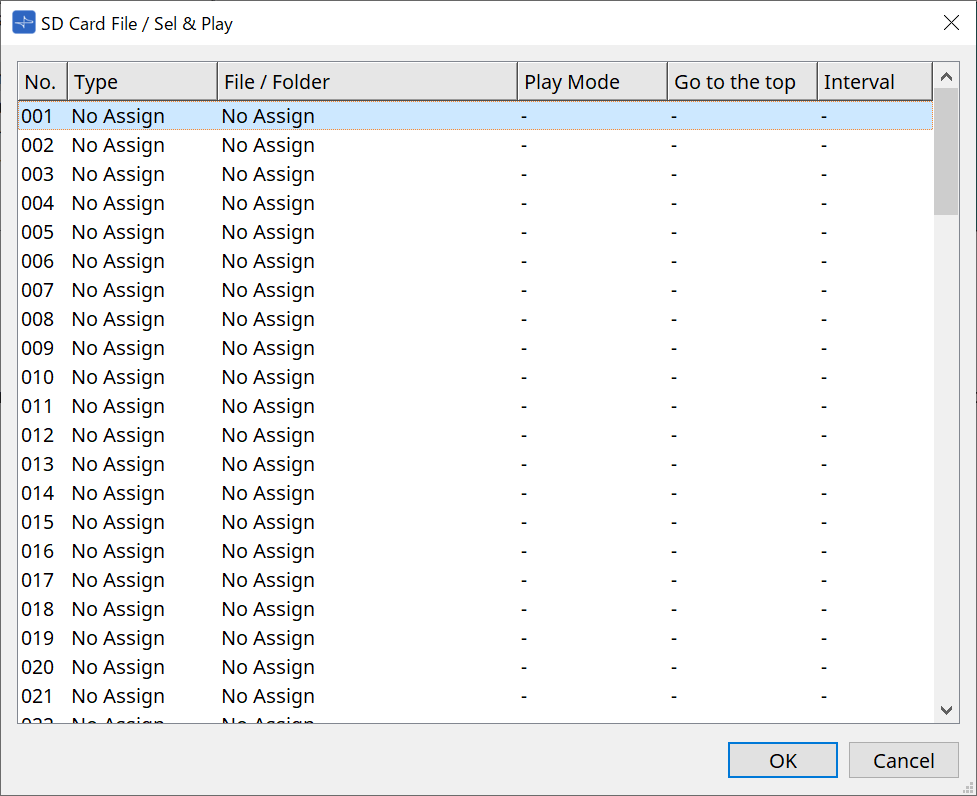
DME7の場合は、複数のファイルを選択できます。
複数ファイルを選択したとき(DME7の場合のみ)
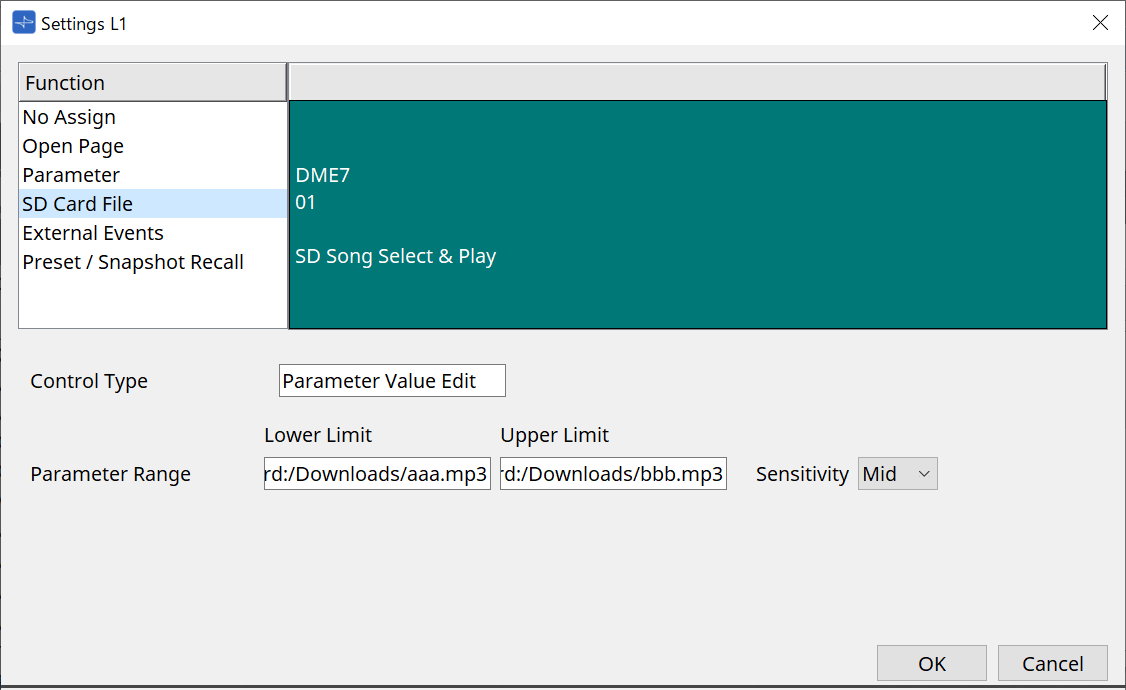
1つのファイルを選択したとき
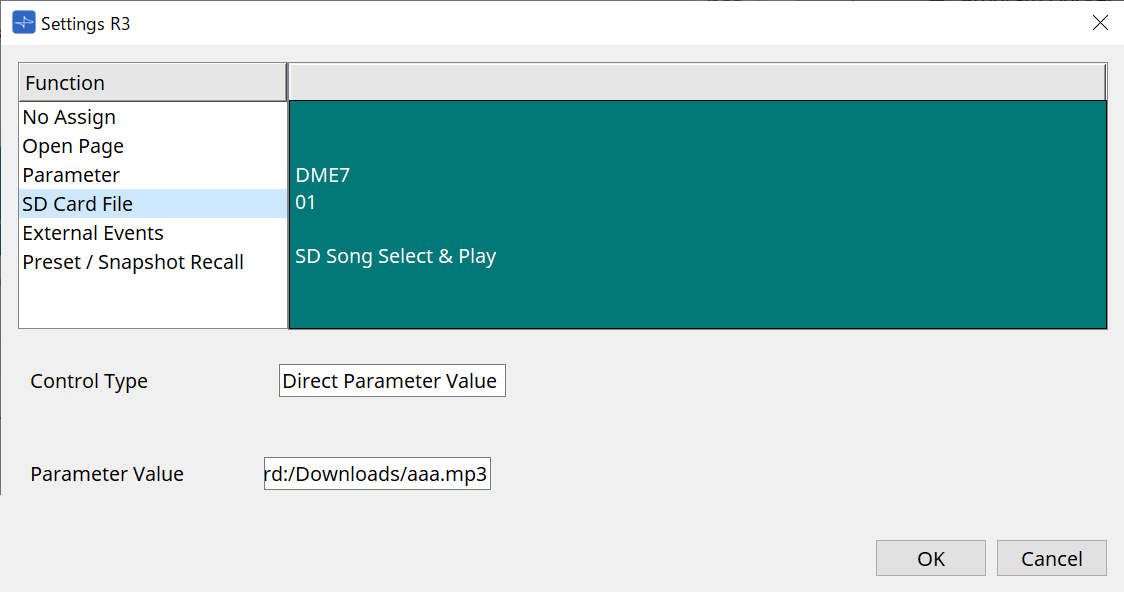
Projectシートに配置していないMTX3/MTX5-Dの場合
Controlled DevicesからSD Card File > Sel & Playをドラッグ&ドロップでアサインしたあとに、ファイル再生に関する設定をしてください。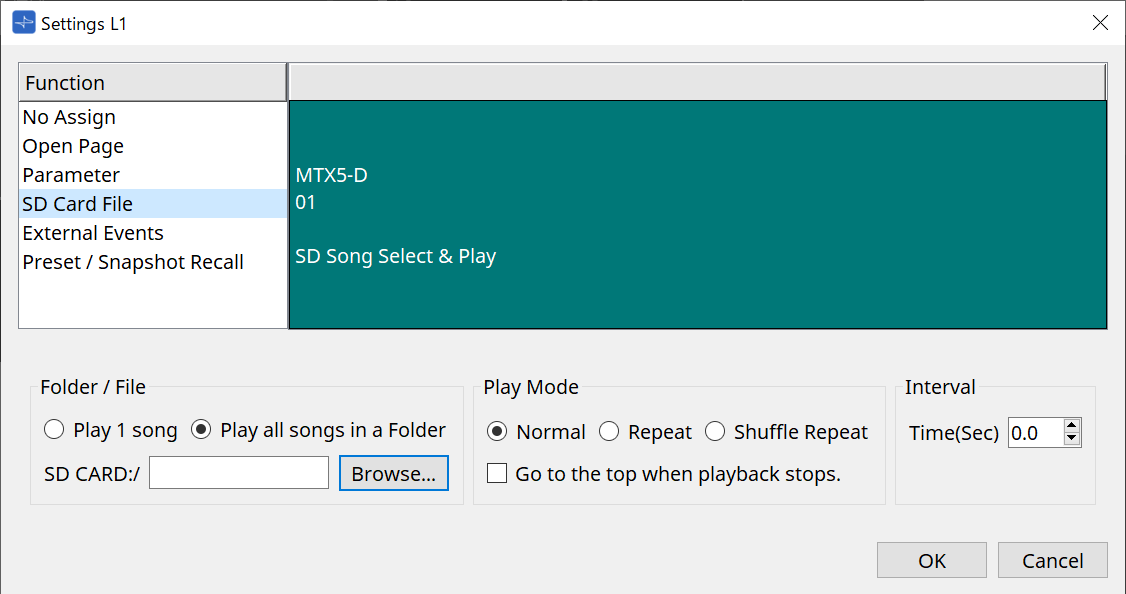
設定の詳細は、DME7の 「SD Card File Manager」ダイアログ を参照ください。
-
[External Event]
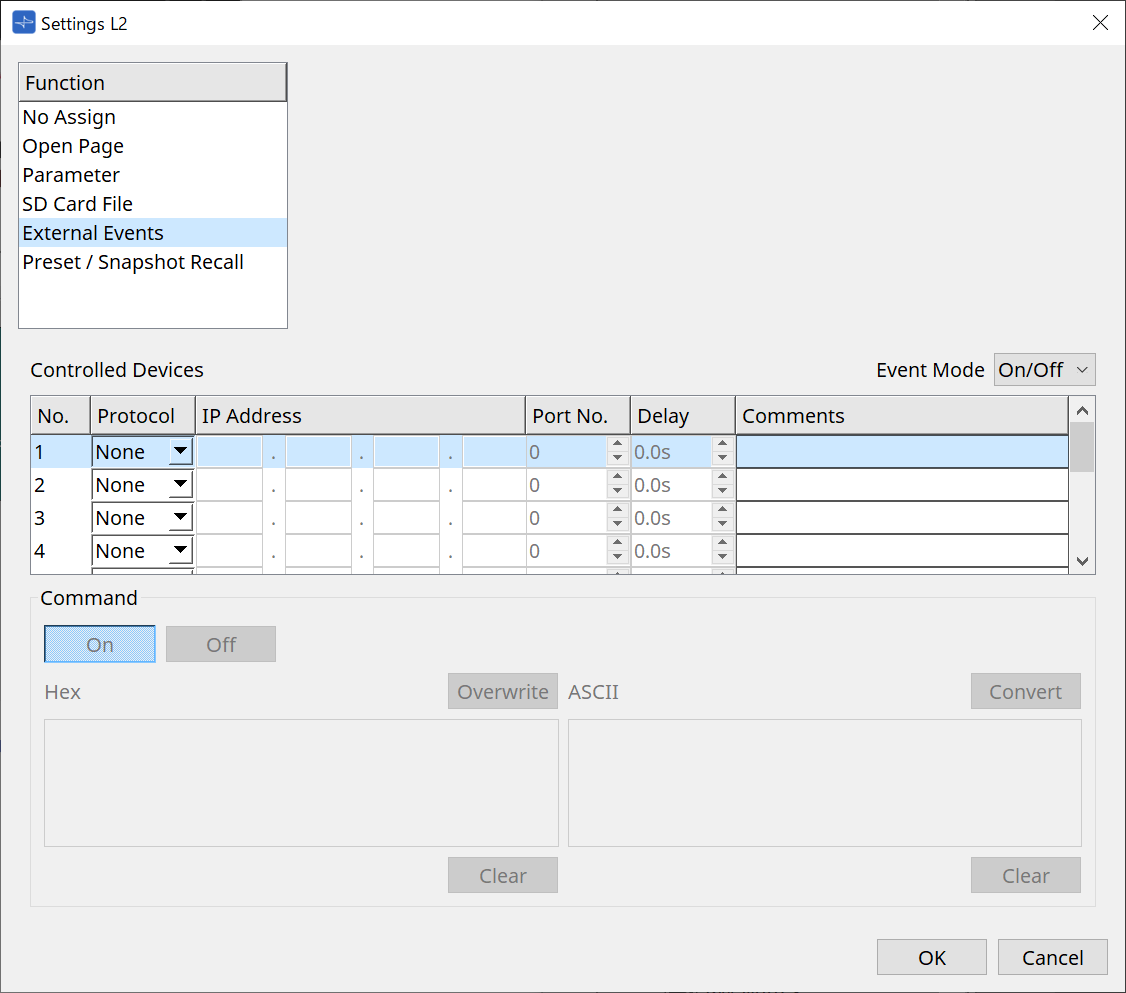
-
[Event Mode] リストボックス
スイッチにイベントを割り当てた場合、以下のように動作します。
[On/Off] :スイッチを押すたびにMCP1がOnコマンドとOffコマンドを交互に送信します。
[1shot] :スイッチを押すたびに MCP1が設定されたコマンドを送信します。 -
Controlled Device
コマンドを受け取る機器の情報を設定します。
受信する機器の設定については、各機器のコマンドに関する資料を参照してください。-
Protocol
コマンドを受信する機器が対応しているプロトコルを選択します。 -
IP Address
コマンドを受信する機器の IP アドレスを設定します。 -
Port No.
コマンドを受信する機器のポート番号を設定します。 -
Delay
スイッチを押したときを0として、コマンドごとにそこからのディレイを設定します。 -
Comments
テキストを入力できます。
-
-
Command On/Off
[Event Mode]リストボックスでOn/Offに設定すると表示されます。
スイッチがオンのとき、オフのとき、それぞれのコマンドを設定します。
コマンドは16進数でXXという形式で入力されます。-
Overwrite/Insert
[Insert]にすると、Commandテキストボックスでの入力がインサート(挿入)になり、先頭や中程で16進数を追加することができます。 -
Hex
機器をコントロールするコマンドを16進数で設定します。 -
Clear
コマンドを削除します。 -
Ascii
仕様書などで機器をコントロールするコマンドが文字列で提供されている場合、コマンドを入力して[Converter]ボタンで16進数に変換してください。 -
[Convert]ボタン
文字列のコマンドを16進数に変換して”Hex”に入力します。
-
-
-
[Presets/Snapshots]
-
Control Type
Parameter Value Editを選択したとき
1台の機器に連続した番号のプリセットやスナップショットをアサインできます。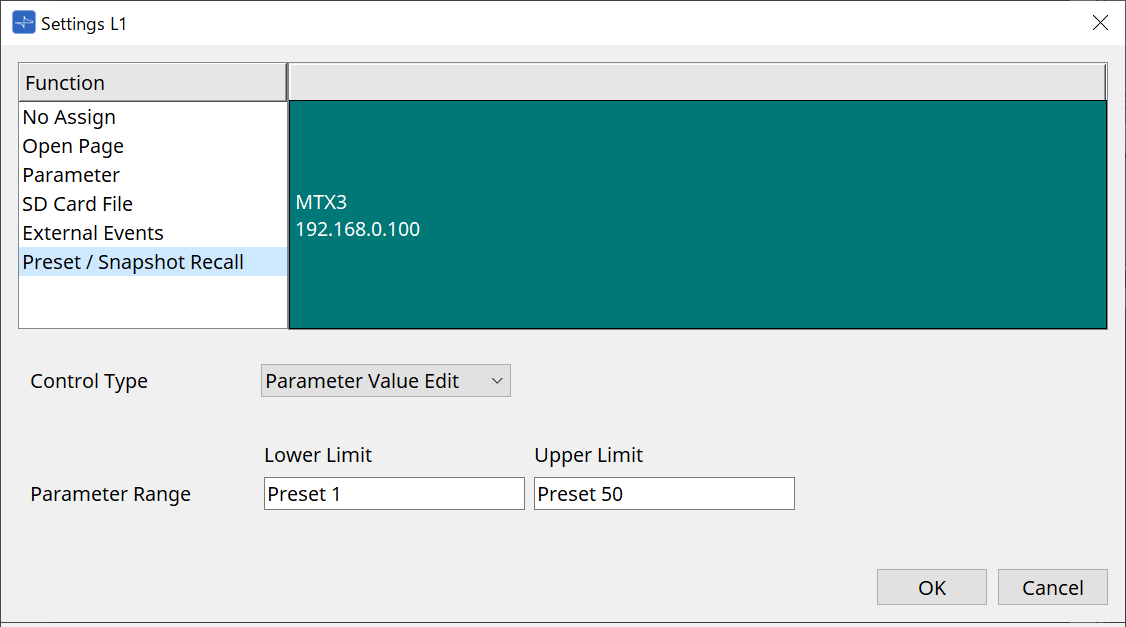
Direct Parameter Valueを選択したとき
同じスイッチに、繰り返しアサイン作業を実行することで、複数のプリセット、スナップショット、スナップショットグループを同時にアサインできます。異なる機器のプリセットも同時にアサインできます。Rivage PMシリーズやDM7シリーズはDirect Parameter Valueのみ選択できます。 MRX7-Dのスナップショットグループは、Direct Parameter Valueのみ選択できます。 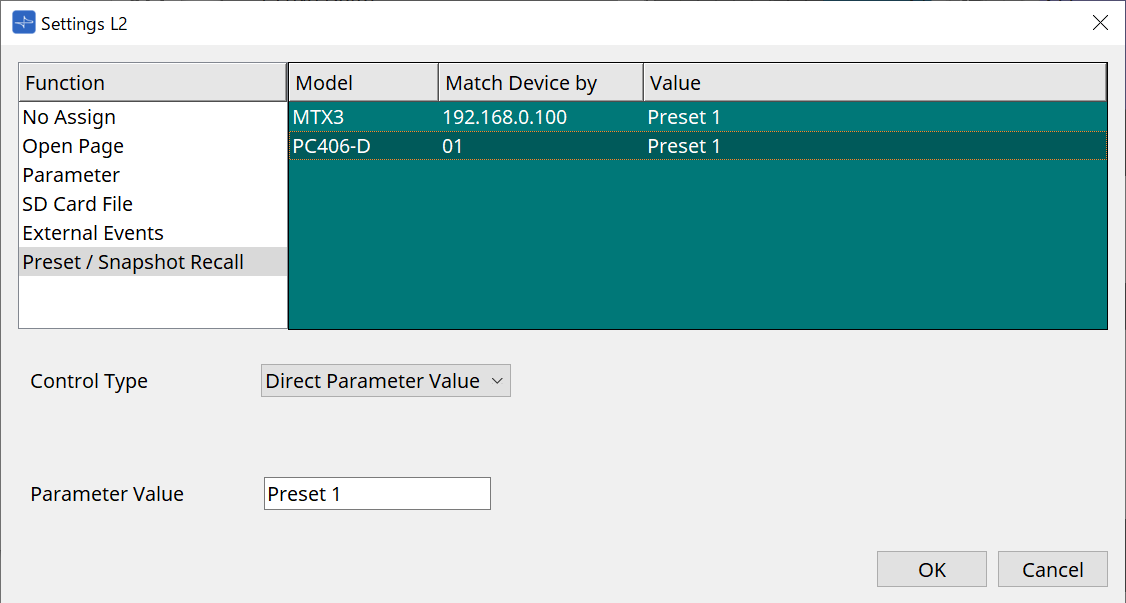
-
29.5. アラート一覧
MTX5-D/MTX3の アラート一覧 を参照ください。