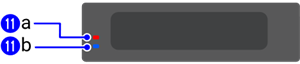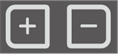Controls
Top surface
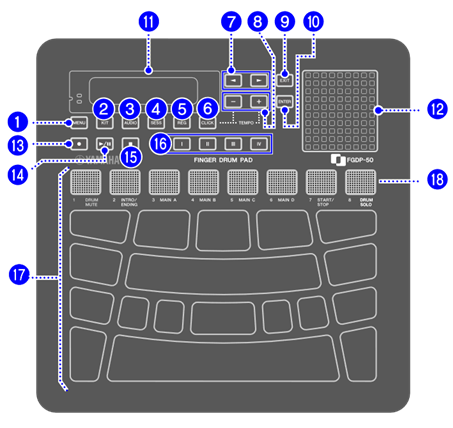
Mode selection buttons (a, b, c, d, e)
This product has five modes. Buttons a – e let you enter the corresponding mode. The button that is pressed last will remain lit, indicating the current mode.
a |
| Menu button (with LED) This button lets you select Menu Mode. See this page for details. |
b |
| Kit button (with LED) This button lets you select Kit Mode. See this page for details. |
c |
| Audio button (with LED) This button lets you select Audio Mode. See this page for details. |
d |
| Session Creator button (with LED) This button lets you select Session Creator Mode. See this page for details. |
e |
| Registration Memory Bank button (with LED) This button lets you select Registration Memory Bank Mode. See this page for details. |
Click button (f)
f |
| Click button (with LED) This button lets you play back and stop the Click sound. See this page for details. |
Display operation buttons (g, h, i)
g |
| Item selection buttons These buttons let you select the different items that appear on the display. Press these buttons to switch between items on the same menu level. Press [ENTER] to move down one menu level, and press [EXIT] to move up one menu level. See this page for details. |
h |
| Minus and Plus buttons These buttons let you change the value or setting for the currently selected item. |
i |
| Exit button This button lets you return to the previous display on the LCD screen, or move up one menu level. If the screen is at the highest menu level of the current mode, pressing this button will return to the top screen. See this page for details. |
j |
| Enter button This button lets you move down one menu level from the current display on the LCD screen, or execute functions such as loading or saving. See this page for details. |
LCD screen (k) and built-in speaker (l)
k | LCD screen (LCD) Shows a text display of the current status of the product.
k a. Standby/On indicator, top (red) • Off: Indicates that the battery is uncharged or fully charged. • On: Indicates that the battery is being charged. • Flashing: Indicates a battery error. k b. Standby/On indicator, bottom (blue): Normally off, but flashes once every 30 seconds if the battery level falls below 20%. See this page for details about how to check the battery level. |
l | Built-in speaker Outputs the sounds you play and the sounds of devices that are connected to this product. |
@
Audio operation buttons (m, n, o)
m |
| Record button (with LED) This button lets you make an audio recording of the sounds playing on the product into the root directory of a USB flash drive connected to the [USB TO DEVICE] terminal. |
n |
| Playback/Pause button (with LED) This button lets you start playback of an audio file in the root directory of a USB flash drive connected to the [USB TO DEVICE] terminal, or pauses the audio file at the current playback position. |
o |
| Stop button This button lets you stop the playback of an audio file. |
@
Registration Memory buttons (p)
p |
| Registration Memory buttons (with LED) These buttons let you register the current settings. Press and hold one of these buttons to register the current setting. Registered settings can be recalled with a single touch during your performance, for example. See this page for details about how to register settings. |
@
Pads (q, r)
q | Pads • By hitting these Pads (MIDI Note on), you can hear the various Voices that are assigned to these Pads. By pressing these Pads further or applying pressure to these Pads (MIDI Aftertouch), you can confirm that the Pads work according to the settings made for each of the Pads in the current Kit. See this page for details. • A number is assigned to each of the Pads. See this page for details. |
r | RGB Square Pads (with LED)
Normally, as with the other Pads, hit these RGB Square Pads to hear the various Voices that are assigned for the currently selected Kit. When the [SESS] button is on, they function as Pads for the Session Creator Mode. See this page for details. In addition, these Pads glow colorfully in response to your performance. See this page for details. |
@
Left side

s |
| Standby/On button Press and hold to turn the product on and off. When the power is on, press briefly to show the battery level on the LCD screen. See this page for details about how to turn the power on and off. See this page for details about how to charge the battery. |
t |
| Volume Up (+)/Down (-) buttons These buttons let you adjust the volume of the sound coming from the built-in speaker or headphones connected to the [PHONES/OUTPUT] jack. See this page for details. |
@
Rear surface

u |
| Security slot Connect a commercially available security wire here to prevent theft of this product. |
v |
| [USB TO HOST] terminal This micro-USB B terminal is used to charge the battery with a USB Power Adapter, to input/output audio signals, and to transmit/receive MIDI messages from/to a computer or smart device. See this page for details about how to charge the battery. See this page for details about the other functions. |
w |
| [USB TO DEVICE] terminal This terminal is used to record audio in the root directory of a connected USB flash drive, or play back recorded audio files. See this page for details. Data that has been created on this product can be saved as a file in the root directory of a USB flash drive, and files in the root directory of a USB flash drive can be loaded into this product as data. See this page for details. See this page for details about the other functions. |
x |
| [AUX IN] jack This is a stereo mini jack. By connecting your device like a digital keyboard or mobile music player to this jack, you can input their sound to this product. See this page for details. |
y |
| [PHONES/OUTPUT] jack This is a stereo mini jack. By connecting a device like headphones or a live streaming device, you can output the sound of this product, including your Pad performance, and the audio signal input via the [AUX IN] jack. See this page for details. |