[MENU] Other Settings
Volume adjustment (Mixer)
Item (Display) | Description | Setting Range | Default Setting |
ClickVol | Abbreviation for "Click Volume." Adjusts the volume of the Click sound. | 0–32 | 22 |
SessionVol | Abbreviation for "Session Volume." Adjust the volume of the Session. | 0–32 | 20 |
Abbreviation for "Aux In Audio Volume." Adjusts the volume of the audio sound that is input to the [AUX IN] jack. | 0–32 | 12 | |
Abbreviation for "Audio Volume." Adjusts the volume of files played back in the root directory of a USB flash drive and the audio sound that is input to the [USB TO HOST] terminal. | 0–32 | 24 | |
OperationVol | Abbreviation for "Operation Sound Volume." Adjusts the volume of the sound produced by pressing a button. | 0–32 | 0 |
Click
Item (Display) | Description | Setting Range | Default Setting |
ClickPattern | Select the rhythm pattern of the Click. If one beat is a quarter note, a Click is generated at quarter note intervals when this setting is 1/4, at eighth note intervals when this setting is 1/8, and at sixteenth note intervals when this setting is 1/16. If the value ends with a T (Triplet), the Click will be generated on triplets of each of these settings. For SonClave and RumbaClave, a Click is generated in the pattern of a clave in Latin music. NOTE The [MENU]→Utility→Swing setting generates a swing feel. | 1/4, 1/4T, 1/8, 1/8T, 1/16, 1/16T, 3-2 SonClave, 2-3 SonClave, 3-2 RumbaClave, 2-3 RumbaClave | Varies by Session |
ClickBeats | Select the number of beats per measure for the Click sound. | 1–16 | Varies by Session |
ClickVoice | Select the Voice of the Click. | Metronome1, Metronome2, Cowbell, Drumsticks, Claves, Human1, Human2 | Metronome1 |
ClickCountOff | Abbreviation for "Click Count Off Bar." Select the number of measures for which the Click sound continues. If “Off” is selected, the Click will continue until it is stopped. | Off, 1, 2 | Off |
Utility
Settings related to sound output
Item (Display) | Description | Setting Range | Default Setting |
SpeakerEQComp | Abbreviation for "Speaker EQ/Compressor Type." Select the type of EQ (equalizer) and compressor applied to the sound output from the built-in speaker. Standard This is the standard setting. Heavy This setting emphasizes low frequencies. It creates a very powerful sound. Bright This setting emphasizes high frequencies. It creates a very bright sound. Mild This setting attenuates high frequencies. It creates a gentle listening experience. Powerful This setting uses a strong compressor. It creates a sense of sound pressure. | Standard, Heavy, Bright, Mild, Powerful | Standard |
Abbreviation for "Speaker Output." Select whether to output audio from the built-in speaker. • When set to “Off,” audio is not output from the built-in speaker. • When set to “HeadphoneSw,” audio is not output from the built-in speaker when a cable is connected to the [PHONES/OUTPUT] jack, but audio is output from the built-in speaker when a cable is not connected to the [PHONES/OUTPUT] jack. • When set to “On,” audio is output from the built-in speaker, regardless of whether a cable is connected to the [PHONES/OUTPUT] jack or not. If a cable is connected to the [PHONES/OUTPUT] jack when this setting is selected, the Volume and SpeakerEQ/Comp settings for [PHONES/OUTPUT] are also applied to the sound from the built-in speaker. | Off, HeadphoneSw, On | HeadphoneSw | |
USBAudioOutG | Abbreviation for "USB Audio Output Gain." Sets the amount of volume amplification when outputting audio to an external device connected via USB. A positive value increases the volume while a negative value decreases the volume. | -18, -12, -6, 0, +6, +12, +18 dB | 0 dB |
Sequencer swing setting
Item (Display) | Description | Setting Range | Default Setting |
In Sequencer functions such as Click and Session Creator, the up beat of eighth notes is shifted to create a swing feel. The larger the value in the positive direction, the greater the sense of swing. The larger the value in the negative direction, the greater the swing feeling with the down and up beats reversed. | -11–0–+11 | 0 |
LCD screen settings
Item (Display) | Description | Setting Range | Default Setting |
Pop-upTime | Abbreviation for "Pop-up Display Time." Sets the duration of a temporary pop-up screen that appears on the LCD screen, such as tempo. When set to “Hold,” the pop-up screen will continue to be displayed until a button is operated, such as pressing the [EXIT] button. | 1.0, 1.5, 2.0, 2.5, 3.0, 3.5, 4.0, 4.5, 5.0, 5.5, 6.0 sec, Hold | 3.0 sec |
LCDBrightness | Adjusts the brightness of the LCD screen. The larger the value, the brighter the screen. | 1–16 | 10 |
LED settings
Item (Display) | Description | Setting Range | Default Setting |
LEDBrightness | Adjusts the brightness of the LEDs. The larger the value, the brighter the LEDs. | 1–4 | 4 |
LEDPattern | Select a lighting pattern for the RGB Square Pad LEDs. | 1–8 | 1 |
Abbreviation for "LED Pattern Auto Bar." When set to a value other than “Off,” the LED lighting pattern of the RGB Square Pad will change every time the measure advances by the set value. For example, if the value is set to “8” when LEDPattern = 6, the lighting pattern will switch from 6 to 7 to 8 to 1 to 2... every 8 measures according to the currently set tempo. NOTE This function follows the tempo even if the Sequencer, such as Click or Session Creator, is stopped. | Off, 1–127 | 4 | |
LEDVisualizer | Sets whether the LEDs on the RGB Square Pads light up ("On") or not ("Off") in conjunction with Pad operation or playback of the Click sound. | Off, On | On |
LEDSleep | Abbreviation for LED Sleep Time. To prevent unnecessary power consumption, the RGB Square Pad LED lights will enter sleep mode after a certain period of inactivity. Here you can set the time until sleep mode is activated. | Disabled, 30 sec, 1, 2, 5, 10, 15, 30, 60, 120 min | 5 min |
Reversing the Pad layout left to right
Item (Display) | Description | Setting Range | Default Setting |
You can flip the Pad numbers left to right. Set this value to “Left” when playing with your left hand, and to “Right” when playing with your right hand. NOTE In Session Creator Mode, the RGB Square Pads will have a fixed Pad number regardless of this setting. | Left, Right | Right |
Other settings
Item (Display) | Description | Setting Range | Default Setting |
Abbreviation for "Audition Velocity." In [KIT]→VoiceEdit→category or [KIT]→VoiceEdit→Number, set the velocity of the audition sound that is played when a Pad Voice is changed. | Off, 1–127 | 100 | |
Sets whether a Pad is connected ("On") or disconnected ("Off") from the product’s internal sound source. Normally, this value should be set to connected ("On"), but if you want to play only the sound source of the MIDI device to which the product is connected, set it to Off. | Off, On | On | |
Abbreviation for "Auto Power Off Time." To prevent unnecessary power consumption, the power of this product automatically turns off after a certain period of inactivity. Here you can set the time until the power is turned off. | Disabled, 5, 10, 15, 30, 60, 120 min | 30 min |
Factory Reset
Use this to reset all settings of this product to the factory defaults.
NOTICE
A factory reset will erase all data and return this product to its factory settings. Be sure to save important data to a USB flash drive before executing a factory reset. See this page for details about how to save data.
1. On the top screen of Menu Mode, use the [<] and [>] buttons to move to “FactoryReset.”

2. Press the [ENTER] button. A confirmation message is displayed.

3. Press the [ENTER] button again to execute a factory reset.
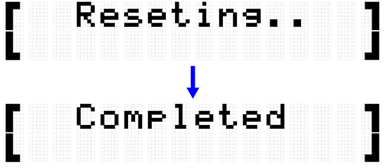
Executing a factory reset when turning the power on

Checking the firmware version
You can check the firmware version of this product on the [MENU]→Version screen.
