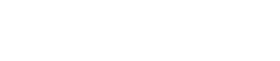Title bar
7. Title bar
This shows the name of the currently open file, and provides buttons that let you change the screen display settings, etc.

①[File Management] button
![]()
Closes the open project file and returns to the initial mode screen.
②File name
Shows the name of the opened file.
③[Setup] button
![]()
Opens the “Setup” dialog box, allowing you to select a network interface and make security settings.
■ Control Mode
Click the [Run] button on the toolbar to switch to control mode.

①Display switch button
Click the
![]() icon to display the menu bar.
icon to display the menu bar.
Click the
![]() icon to close it.
icon to close it.
②Controller name
Displays the name of the active controller.
③[Page List] button
![]()
Shows the page list. You can switch the page being displayed.
④[Device Info] button
![]()
Shows information about the devices that are registered in the controller file.
⑤Online indicator
![]()
Indicates whether the devices registered in the controller file are online.
Green icon: All devices registered in the controller file are online.
Yellow icon: Some of the devices registered in the controller file are online.
Red icon: The devices registered in the controller file are discovered, but are not online.
Gray icon: No devices are online.
⑥[Fullscreen] button
![]()
Displays the controller in full screen mode. To exit full screen mode, press the