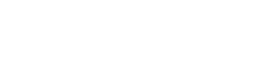Menu bars and toolbar
4. Menu bars and toolbar
The menu bar contains the commands that can be executed by ProVisionaire Design, grouped by category.
Click here to see a list of commands.
Commands frequently used in ProVisionaire Design, such as "Print" and "Align Left Side," are provided as buttons in the toolbar.
4.1. [File] menu
| Command | Toolbar button | Summary | Dialog box that appears |
|---|---|---|---|
|
[New] |
|
Creates a new project file.
|
--- |
|
[Open] |
|
Opens a saved project file.
|
--- |
|
[Go Online - From Devices] |
--- |
Applies the data from the devices on the network to the project file. |
|
|
[Save] |
|
Saves the project file (overwriting the previous version of the file). |
--- |
|
[Save As] |
--- |
Saves the project file as a different file. |
"Save File" dialog box |
|
[Save with Style] |
--- |
Saves the project file including the user style.
|
"Save File" dialog box |
|
[Export Style] |
--- |
Allows a user style saved on the computer to be exported as a file (filename extension .pvds). |
"Export Style" dialog box |
|
[Import Style] |
--- |
Imports an exported user style back into the computer. |
"Import Style" dialog box |
|
[Import Style from Project File] |
--- |
From a project file that includes the user style, imports the user style into the computer. |
--- |
|
[Reset Style to Default] |
--- |
Initializes the user style to the state immediately after installation. |
--- |
|
[Protect File] |
--- |
Protects the project file by assigning it a PIN code.
|
|
|
[Project Information] |
--- |
Allows you to include a memo in the project file to record inventory information or contact information. |
|
|
[Print] |
|
Prints a scene and makes print-related settings. |
|
|
[File Storage] |
--- |
Allows you to specify the DME7 storage to which the project file will automatically be saved. |
|
|
[Recentry Open File] |
--- |
Lists up to five recently used project files, allowing you to open them.
|
--- |
|
[Exit] |
--- |
Exits ProVisionaire Design.
|
--- |
4.2. [Edit] menu
| Command | Toolbar button | Summary | Dialog box that appears |
|---|---|---|---|
|
[Undo] |
|
Cancels the preceding operation. *1 |
--- |
|
[Redo] |
|
Re-executes the operation that was canceled by [Undo]. *1 |
--- |
|
[Cut] |
|
Moves the selected item to the copy buffer. |
--- |
|
[Copy] |
|
Copies the selected item to the copy buffer. |
--- |
|
[Paste] |
|
Pastes the item from the copy buffer to the selected location. |
--- |
|
[Paste Parameters] |
--- |
Overwrites (copies) the parameters of the component in the copy buffer to the selected component. You can also copy and paste parameters between devices. |
--- |
|
[Paste to Device Group] |
--- |
Copies the device from the copy buffer to a device group. |
--- |
|
[Delete] |
--- |
Deletes the selected object. |
--- |
|
[Duplicate] |
--- |
Duplicates the selected object. |
--- |
|
[Select All] |
--- |
[All]
|
--- |
|
--- |
[All Components]
|
--- |
|
|
--- |
[All Devices]
|
--- |
|
|
--- |
[All Wires]
|
--- |
|
|
--- |
[All Graphics]
|
--- |
|
|
--- |
[All Link Groups]
|
--- |
|
|
[Create Device Group] |
--- |
Groups the selected objects in the "Project" sheet as a device group. |
--- |
|
[Unpack Device Group] |
--- |
Unpacks the objects in the selected device group onto the "Project" sheet. |
--- |
|
[Unbundle Wires] |
--- |
Displays the wires connected to the selected component or User Defined Block spaced apart at equal intervals. |
For more information, refer to the section for the DME7. |
|
[Bundle Wires] |
--- |
Displays the wires connected to the selected component or User Defined Block overlaid together. |
For more information, refer to the section for the DME7. |
*1. In the [Properties] area, you can specify the operation that the [Undo]/[Redo] command will affect: either placing/moving/deleting an object, or creating/deleting a wire between devices.
4.3. [View] menu
| Command | Toolbar button | Summary | Dialog box that appears |
|---|---|---|---|
|
Area display switch check box |
--- |
Add a check mark to the check box to display the corresponding area. The contents of the displayed area vary depending on the sheet and device. |
--- |
|
[Zoom In] |
|
Magnifies the display within the sheet. |
--- |
|
[Zoom Out] |
|
Shrinks the display within the sheet. |
--- |
|
[Zoom to 100%] |
|
Sets the display zoom within the sheet to 100%. |
--- |
|
[Zoom to Fit] |
|
Adjusts the magnification so that all placed objects are visible in the sheet. |
--- |
|
[Editor Magnification] |
|
Adjusts the magnification ratio for Component Editor. |
--- |
|
[Print Area] |
--- |
On the sheet, shows the paper size specified in the "Print" dialog box. The (x,y) = (0,0) of the sheet is the top left of the paper. |
--- |
4.4. [System] menu
| Command | Toolbar button | Summary | Dialog box that appears |
|---|---|---|---|
|
[Network Setup] |
--- |
Selects the computer’s network adapter that will be used to communicate with the devices.
|
|
|
[IP Settings] |
--- |
Lists the devices on the network, allowing you to change their IP address. |
|
|
[Match Device by IP Address] |
--- |
Makes settings so that ProVisionaire Design searches for devices by their IP address.
|
|
|
[Device Information] |
--- |
Lists the devices on the network, allowing you to update their firmware, or initialize or restart them. |
|
|
[Word Clock] |
--- |
Specifies the word clock for the device. |
|
|
[Protect Devices] |
--- |
Specifies the Administrator PIN for the device to prevent unintended modifications. |
|
|
[Clock] |
--- |
Regardless of the online/offline state, the time and date will be updated for all devices connected to the same network. |
|
|
[Daylight Saving Time] |
--- |
Regardless of the online/offline state, the daylight saving time setting is specified for all devices connected to the same network. |
|
|
[GPI Calibration] |
--- |
Calibrates the input voltage detection range for the [GPI] connector of the devices. (Available only when online.) |
|
|
[Get Log from Devices] |
--- |
Obtains the log from the MTX series or XMV series units. |
|
|
[Show Alert Popup] |
--- |
Specifies whether or not the popup window will appear in ProVisionaire Design when an alert appears on the device. |
--- |
|
[RM Series Settings] |
--- |
[Sign up]
|
"Sign up" dialog box
|
4.5. [Tools] menu
| Command | Toolbar button | Summary | Dialog box that appears |
|---|---|---|---|
|
[Trace Signal Path] |
|
If you select a port or wire while this command is turned on (checked), the signal path will be traced starting from the selected point toward the output and input. |
--- |
|
[Duplicate Port Label] |
--- |
If you create a wire connection between ports while this command is turned on (checked), the name of the originating port will be copied to the destination port. |
--- |
4.6. [Arrange] menu
| Command | Toolbar button | Summary | Dialog box that appears |
|---|---|---|---|
|
[Align Left Sides] |
|
Aligns the left edge to the left-most of the multiple selected objects. |
--- |
|
[Align Right Sides] |
|
Aligns the right edge to the right-most of the multiple selected objects. |
--- |
|
[Align Tops] |
|
Aligns the top edge to the highest of the multiple selected objects. |
--- |
|
[Align Bottoms] |
|
Aligns the bottom edge to the lowest of the multiple selected objects. |
--- |
|
[Align Horizontal Centers] |
|
Aligns the center of the object to the horizontal mid-point of the multiple selected objects. |
--- |
|
[Align Vertical Centers] |
|
Aligns the center of the object to the vertical mid-point of the multiple selected objects. |
--- |
|
[Distribute Horizontally] |
|
Spaces the selected objects evenly in the horizontal direction. |
--- |
|
[Distribute Vertically] |
|
Spaces the selected objects evenly in the vertical direction. |
--- |
|
[Same Horizontally] |
|
Aligns the height of the selected objects. |
--- |
|
[Same Widths] |
|
Aligns the width of the selected objects. |
--- |
|
[Bring to Front] |
--- |
Moves the selected object to the foreground. |
--- |
|
[Send to Back] |
--- |
Moves the selected object to the farthest background. |
--- |
4.7. [Window] menu
| Command | Toolbar button | Summary | Dialog box that appears |
|---|---|---|---|
|
[Close All Editor Windows] |
--- |
Closes all component editor and parameter setting windows. |
--- |
|
[Show All Editor Windows] |
--- |
Shows all component editor and parameter setting windows in the foreground. |
--- |
|
[Hide All Editor Windows] |
--- |
Hides all component editor and parameter setting windows. |
--- |
4.8. [Help] menu
| Command | Toolbar button | Summary | Dialog box that appears |
|---|---|---|---|
|
[Shortcut Keys] |
--- |
Shows a list of shortcut keys. |
"Shortcut Keys" window |
4.9. Buttons only on the toolbar
The following buttons do not have corresponding menu commands.
| Button | Summary | ||
|---|---|---|---|
|
|
Indicates the current magnification within the sheet. Click ▼ to change the magnification. You can click the numerical indication and directly enter a value. Shrinks the display within the sheet. |
||
|
|
Puts the mouse cursor in a mode for selecting or editing an object. |
||
|
|
Puts the mouse cursor in a mode for drawing lines in the "Project" sheet. |
||
|
|
Puts the mouse cursor in a mode for drawing polygons in the "Project" sheet.
|
||
|
|
The stored Linked Presets are displayed as shown at left. (Empty Linked Presets device presets are not shown.) The Linked Presets you select here will be recalled.
|
||
|
|
Opens the "Linked Presets Manager" dialog box . |
||
|
|
This is lit if the devices and the computer are online. The color of the indicator will change according to the status.
|
||
|
|
When you click this, the "Synchronization" dialog box (synchronization method selection) appears, allowing you to synchronize the device with ProVisionaire Design.
|
||
|
|
Click this to open the "Offline" dialog box .
|
||
|
|
Switches the status of the connection between ProVisionaire Design and the network. Even in the offline state, if this status is connected, ProVisionaire Design will send data to the network, for example to search for devices. Set this to the unconnected status if you don’t want unnecessary data to be transmitted, for example if you’re connected to an office LAN.
|
||
|
|
When online with the device, the link group editor’s [SOLO] button is enabled. |