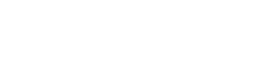Context menus
11. Context menus
In some areas, a context menu appears when you right-click.
A context menu does not appear in the "Devices" area, the "Network" area, or the "Bird’s Eye" view.
11.1. Sheet tabs
The following context menu appears when you right-click a sheet tab.
| Menu | Content |
|---|---|
|
[Close] |
Closes the sheet. |
11.2. "Project" sheet
The following context menu appears when you right-click the "Project" sheet.
| Menu | Content |
|---|---|
|
[Paste] |
Pastes the copied object onto the sheet. |
|
[Select All] |
[All]
|
|
[All Devices]
|
|
|
[All Wires]
|
|
|
[All Graphics]
|
|
|
[Close All Editor Windows] |
Closes all editors. |
|
[Snap to Grid] |
If this is checked, objects are placed in alignment with the grid of the sheet. |
11.2.1. Device in the "Project" sheet
The following context menu appears when you right-click a device in the "Project" sheet.
| Menu | Content |
|---|---|
|
[Open Device] |
If this item has a check mark, the device’s output jacks are shown. This is the same as using the [+] button in the upper left of the device. This menu applies only to power amps. |
|
[Open Device Sheet] |
Opens the device sheet of the device. This is the same as double-clicking the device. |
|
[Identify] |
Causes the indicators of the device to flash for several seconds. |
|
[Alert Information] |
When executed on a device that is shown in red text, displays the "Alert" dialog box. |
|
[Cut] |
Moves the device to the copy buffer. |
|
[Copy] |
Copies the amp including its parameter settings. |
|
[Paste] |
Duplicates the device in the copy buffer, including its parameter settings. |
|
[Paste Parameters] |
If you select an existing device and execute this, the copied device parameters are applied. |
|
[Duplicate] |
Duplicates the device including its parameter settings. |
|
[Delete] |
Deletes the device. |
|
[Add to Link Group] |
Registers the device’s channels in a link group. |
|
[Create Device Group] |
Registers the selected objects in a device group. |
|
[Bring to Front] |
Moves the device display to the foreground. |
|
[Send to Back] |
Moves the device display to the background. |
|
[Device Mute] |
Mutes the device. |
11.2.2. Speaker in the "Project" sheet
When you right-click a speaker in the "Project" sheet, the following context menu appears, although menu items may be present or absent depending on the device that is connected.
| Menu | Content |
|---|---|
|
[Open Speaker] |
If this item has a check mark, the speaker’s input jacks are shown. This is the same as using the [+] button in the upper left of the speaker. |
|
[Open Speaker Editor] |
Opens the "Speaker Editor" . This is the same as double-clicking the speaker. |
|
[Open Multiple Speaker Editor] |
If multiple speakers are selected, this opens the "Multiple Speaker Editor" . If a single speaker is selected, the "Speaker Editor" opens. |
|
[Recall Speaker Preset(s)] |
Opens the "Recall Speaker Preset(s)" dialog box . |
|
[Cut] |
Moves the speaker to the copy buffer. |
|
[Copy] |
Copies the speaker to the copy buffer. |
|
[Paste] |
Duplicates the speaker in the copy buffer, including its parameter settings. |
|
[Duplicate] |
Duplicates the speaker. |
|
[Delete] |
Deletes the speaker. |
|
[Add to Link Group] |
If the speaker is connected to an amp, registers the channel of the connected amp. |
|
[Create Device Group] |
Registers the selected objects in a device group. |
|
[Bring to Front] |
Moves the speaker display to the foreground. |
|
[Send to Back] |
Moves the speaker display to the background. |
11.2.3. Device group in the "Project" sheet
The following context menu appears when you right-click a device group in the "Project" sheet.
| Menu | Content |
|---|---|
|
[Open Group Editor] |
Opens the "Group Editor" . |
|
[Cut] |
Moves the device group to the copy buffer. |
|
[Copy] |
Copies the device group to the copy buffer. |
|
[Paste] |
Duplicates the device group in the copy buffer. |
|
[Paste to Device Group] |
Duplicates the device group in the copy buffer within the device group. |
|
[Delete] |
Deletes the device group. |
|
[Select All] |
[All]
|
|
[All Devices]
|
|
|
[All Wires]
|
|
|
[All Graphics]
|
|
|
[Linked Presets Manager for Group] |
Opens the "Linked Presets Manager for Group" window with the devices in the device group as the target. For details, refer to "Linked Presets Manager" dialog box . |
|
[Unpack Device Group] |
Cancels the device group. |
|
[Bring to Front] |
Moves the device group’s display to the foreground. |
|
[Send to Back] |
Moves the device group’s display to the background. |
11.2.4. Text, Line, or Polygon in the "Project" sheet
The following context menu appears when you right-click a graphic such as Text, Line, or Polygon in the "Project" sheet.
| Menu | Content |
|---|---|
|
[Cut] |
Moves the graphic to the copy buffer. |
|
[Copy] |
Copies the graphic to the copy buffer. |
|
[Paste] |
Duplicates the graphic in the copy buffer. |
|
[Duplicate] |
Duplicates the graphic. |
|
[Delete] |
Deletes the graphic. |
|
[Create Device Group] |
Registers the selected graphics in a device group. |
|
[Bring to Front] |
Moves the graphic display to the foreground. |
|
[Send to Back] |
Moves the graphic display to the background. |
11.2.5. Wire in the "Project" sheet
The following context menu appears when you right-click a wire in the "Project" sheet or a device sheet, although certain menu items may be present or absent.
| Menu | Content |
|---|---|
|
[Delete] |
Deletes the wire. |
|
[Bring to Front] |
Moves the selected wire to the front. |
|
[Send to Back] |
Moves the selected wire to the back. |
|
[Insert Node] |
Adds a node to the wire. |
|
[Remove Segment] |
Deletes the wire segment between nodes. |
11.2.6. "Network" area
The following context menu appears when you right-click a device.
| Menu | Content |
|---|---|
|
[Alert Information] |
When executed on a device that is shown in red text, displays the "Alert" dialog box. |
|
[Identify] |
Causes the indicators of the device to flash for several seconds. |
|
[Sign Up] (RM series only) |
Opens the “RM Series Settings > Sign up” dialog box. |
|
[Login] (RM series only) |
Opens the “RM Series Settings > Log In” dialog box. |
11.3. Device sheet
11.3.1. Components and component editors in the device sheet
When you right-click somewhere other than on a component’s controller, or on a component, the following context menu appears (not all items are shown for all components).
| Menu | Content |
|---|---|
|
[Open Component Editor] |
Opens the component editor. |
|
[Copy] |
Copies the parameter settings of the component editor. |
|
[Paste Parameters] |
Applies the copied parameter settings of the component editor. |