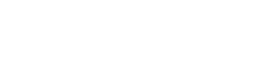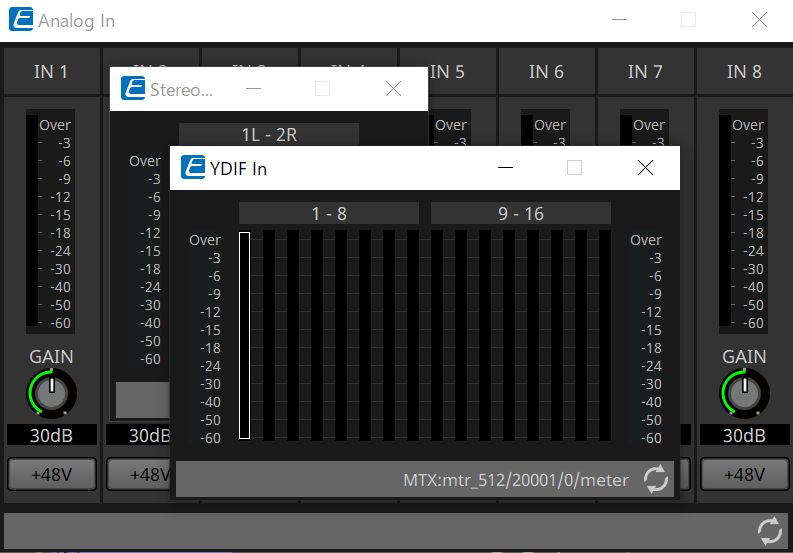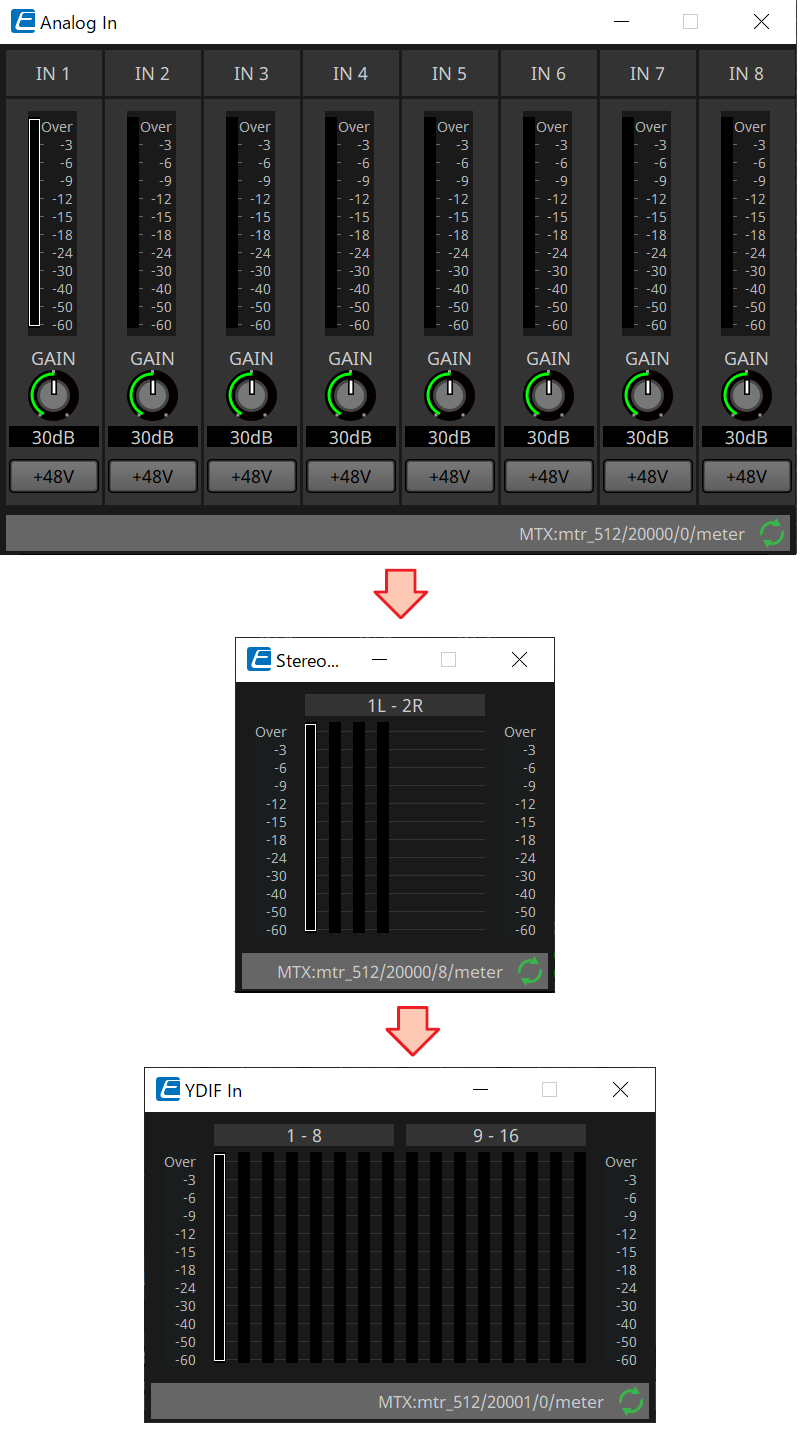Common operations for device sheets
12. Common operations for device sheets
The following operations are common to device sheets.
12.1. Component editor operations
To open the component editor, double-click or right-click a component in the device sheet, and choose [Open Component Editor].
For details on the context menus, refer to
"Context Menus"
.
If you want to switch between component editors within a single window, click the recycle symbol (
 ) in the lower right of the component editor to make it turn green (
) in the lower right of the component editor to make it turn green (
 ). If you open another component editor, the display of the component editor in the foreground will change.
). If you open another component editor, the display of the component editor in the foreground will change.
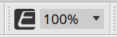
You can adjust the magnification ratio for Editor.
Choose from 50, 75, 100, 150, and 200.
|
If the recycle symbol is gray |
If the recycle symbol is green |
|
|
|
12.2. Editing the parameters
Here we explain how to edit parameters in the component editor.
-
Knobs
There are several ways to edit a knob parameter.-
Select the knob, hold down the left mouse button, and move the mouse cursor up or down.
-
Select the knob and turn the mouse wheel.
-
Select the numeric display area, hold down the left mouse button, and move the mouse cursor up or down.
-
Select the numeric display area and turn the mouse wheel.
-
Double-click the numeric display area and directly enter a numeric value.
-
Use < Alt >+click to set the nominal value.
-
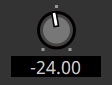
-
Sliders
There are several ways to edit slider parameters such as faders.-
Drag the slider’s controller.
-
Select the slider’s controller, and turn the mouse wheel inside the frame.
-
Select the numeric display area, hold down the left mouse button, and move the mouse cursor up or down.
-
Select the numeric display area and turn the mouse wheel.
-
Double-click the numeric display area and directly enter a numeric value.
-
Use < Alt >+click to set the nominal value.
-
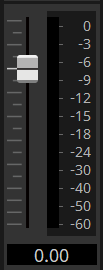
-
Buttons
The parameter of a button changes when you click the button.
There are several types of buttons. The color of the illumination differs depending on the function.Switching a function between enabled and disabled
The button is lit when the function is enabled.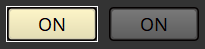
Making a mutually exclusive selection
In a set of multiple buttons, enabling one button disables all other buttons.
Opening a parameter setting window or another component editor
Click the button to open a parameter setting window or another component editor.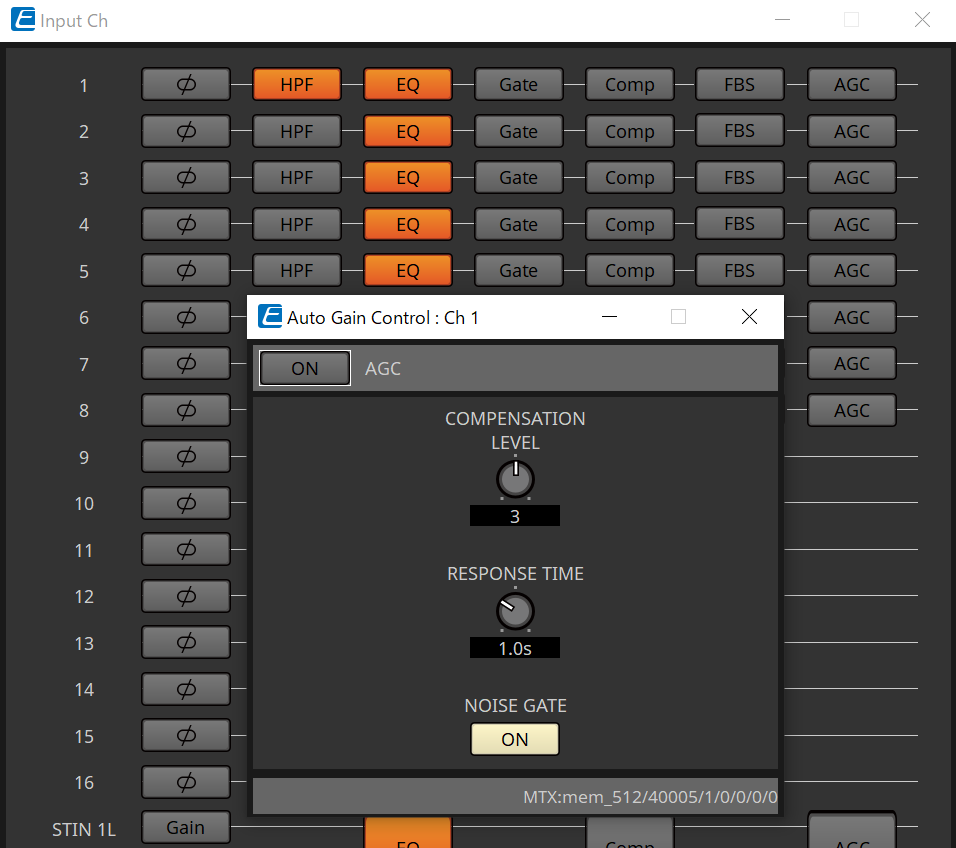
Displaying a menu
Click the button to access a menu.
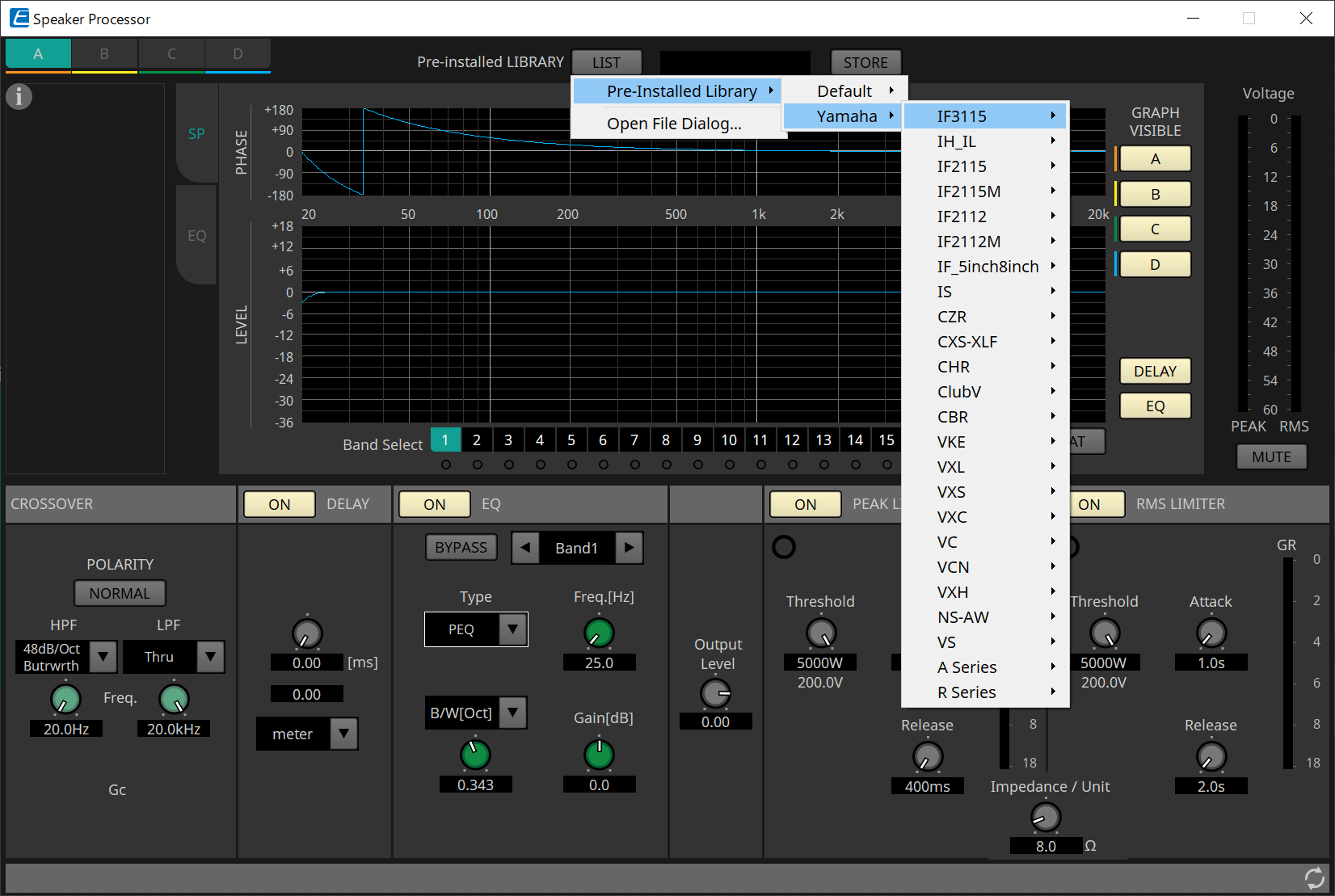
12.3. Registering parameters to ProVisionaire Control PLUS
You can register the device parameters, snapshots and presets stored in ProVisionaire Design to ProVisionaire Control PLUS.
| Registration source | Registration method |
|---|---|
|
Component editor |
While pressing and holding down < Ctrl >, drag and drop a parameter to a page in ProVisionaire Control PLUS. |
|
"Parameters" area |
Drag and drop a parameter to a page in ProVisionaire Control PLUS. |
|
"Preset" Area/"Parameter Sets" Area |
Drag and drop the preset/snapshot/snapshot group* to the ProVisionaire Control PLUS page.
|
|
Link Control editor |
While holding the < Ctrl > key down, drag and drop Link Control into the ProVisionaire Control PLUS page.
|