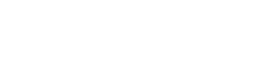Shortcut keys
5. Shortcut keys
Here are the shortcut keys that you can use in ProVisionaire Design.
Designs
| Key combinations | Operation |
|---|---|
|
< F5 >key |
Execute [ Online ]. |
|
< Ctrl >key + < F5 >key |
Execute [ Offline ]. |
|
Mouse wheel |
Modify the value of a fader, knob, or numeric box. |
|
Whilst holding down < Alt >key + click a parameter in Component Editor. |
Set the parameter to nominal value. |
|
< Alt >key + < F4 >key |
Opens the component editor that is in the foreground. |
Sheet Operations
| Key combinations | Operation |
|---|---|
|
< ↑ >key/< Ctrl >key + < ↑ >key |
Scrolls the sheet upward.
|
|
< ↓ >key/< Ctrl >key + < ↓ >key |
Scrolls the sheet downward.
|
|
< ← >key/< Ctrl key> + < ← >key |
Scrolls the sheet to the left.
|
|
< → >key/< Ctrl >key + < → >key |
Scrolls the sheet to the right.
|
|
< Page Up >key |
Scrolls the sheet upward. |
|
< Page Down >key |
Scrolls the sheet downward. |
|
< Home >key |
Moves to the left-most object. |
|
< End >key |
Moves to the right-most object. |
|
< Ctrl >key + < Home >key |
Moves to the object in the upper left corner. |
|
< Ctrl >key + < End >key |
Moves to the object in the lower right corner. |
|
Mouse wheel |
Scrolls the sheet upward or downward. |
|
< Shift >key + mouse wheel |
Scrolls the sheet to the left or right. |
|
< Ctrl >key + mouse wheel |
Zooms the sheet in/out. |
|
< Alt >key + < F3 >key |
Shows a list of sheets. |
Editing
| Key combinations | Operation |
|---|---|
|
Double-click on any object in "Components". |
Initiates Stamp mode.
|
|
< Esc >key |
Discontinue Stamp Mode and in-progress edits. |
|
Click on existing object in Design Sheet whilst holding down < Ctrl > key, then drag and drop from that item. |
Duplicate a object. |
|
Whilst holding down < Ctrl > key, drag and drop component(s) from Design Sheet or parameter from component editor window. |
Assign item(s) to the following windows
|
|
Drag and drop component(s) or parameter(s) from "Parameters". |
Assign item(s) to the following windows
|
|
Alphanumeric keys |
-Design Sheet
|
|
< Ctrl > key+ click |
Simultaneously select or deselect multiple objects. |
|
< Shift > key+ click |
Simultaneously select or deselect multiple objects. |
|
Drag the mouse cursor. |
Select objects that are fully contained inside the rectangular area. |
|
While holding down the < Ctrl > key, drag the mouse cursor. |
Select objects that are partially contained inside the rectangular target area. |
|
While holding down the < Shift > key, drag the mouse cursor. |
Select component input ports that are fully inside the rectangular target area. |
|
While holding down the < Alt > key, drag the mouse cursor. |
Select component output ports that are fuly inside the rectangular target area. |
|
While holding down the < Shift > key+ < Alt > key, drag the mouse cursor. |
Select the component input and output ports that are fully inside the rectangular target area. |
|
Select and drag from the origin port on a component to destination port on another component. |
Create a wire connection between component ports.
|
|
Select wires and press < Space > key. |
Connect the wires to the Transmitter and Reciever components. |
|
Select and drag from multiple origin ports of a component to destination port on another component. |
Create multiple wire connections between component port |
|
Select output ports of audio components when the Probe Monitor component is ON. |
Sets Monitor Probe 1. |
|
Hold down the < Shift > key and select the output port of the audio component when the Probe Monitor component is On. |
Sets Monitor Probe 2. |
|
Select the input port of the audio component when the Probe Monitor component is On. |
Sets the oscillator probe. |