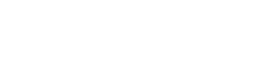Settings for controlling devices across subnets
30. Settings for controlling devices across subnets
If you are controlling devices on a subnet that is different than that of ProVisionaire Design, all devices are distinguished by their IP address.
For this reason, it is necessary to make settings so that the IP settings of devices placed in ProVisionaire Design (these are called virtual devices) match the IP settings of devices on the network (these are called real devices).
The IP settings of virtual devices are made in the
"Match Device by IP Address" dialog box
, and the IP settings of real devices are made in the
"IP Address" dialog box
.
Set the IP addresses so that they are unique for the entire communication path. If devices of the same IP address exist on the communication path, they might not be distinguishable.
First, use the "Match Device by IP Address" dialog box to specify IP addresses for the virtual devices.
-
Place a device in the "Project" sheet.
-
In ProVisionaire Design’s [System] menu, click [Match Device by IP Address].
The "Match Device by IP Address" dialog box opens.
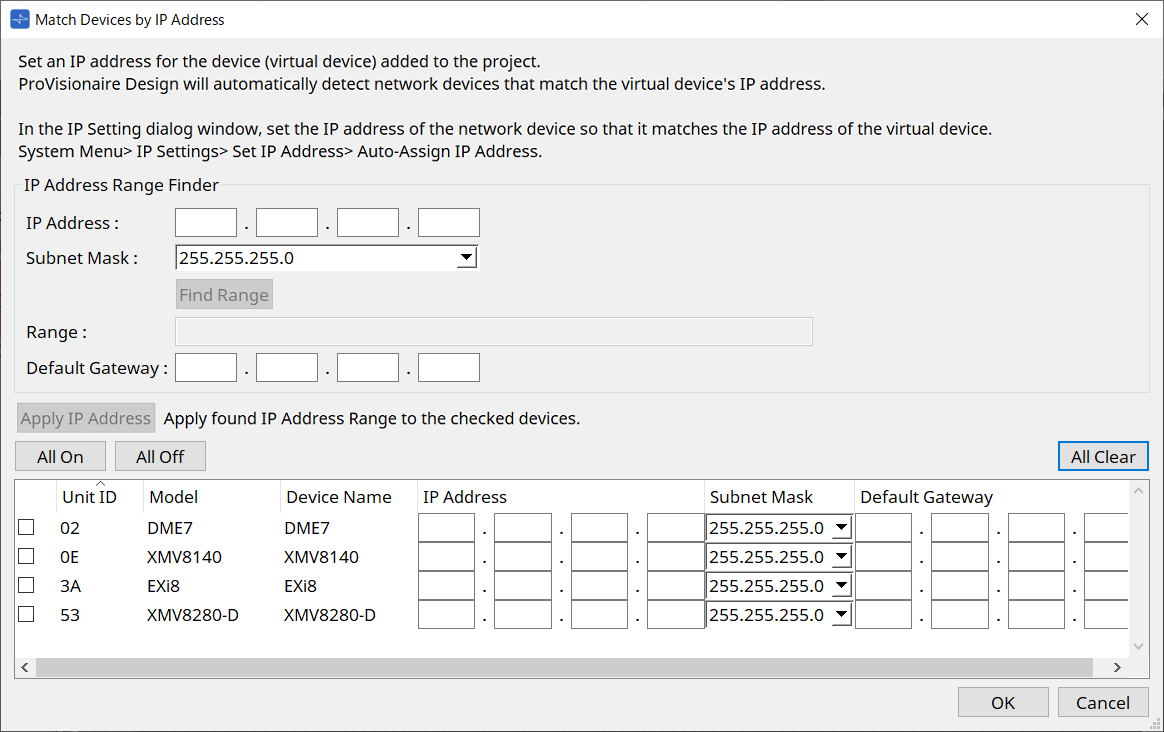
-
In "IP Address Range Finder," use the [IP Address] text box to enter a representative IP address of the subnet to which the device to be searched is connected.
-
In "IP Address Range Finder," use the [Subnet Mask] list box to select the subnet mask.
-
In "IP Address Range Finder," click the [Find Range] button.
The vaild IP addresses’s range is shown in the "Range" field, and an IP address candidate for the default gateway is shown in the [Default Gateway] text box.
If the default gateway IP address is wrong, edit it. -
Check the checkbox of the virtual device for which you want to set the IP address.
-
Click the [Apply IP Address] button.
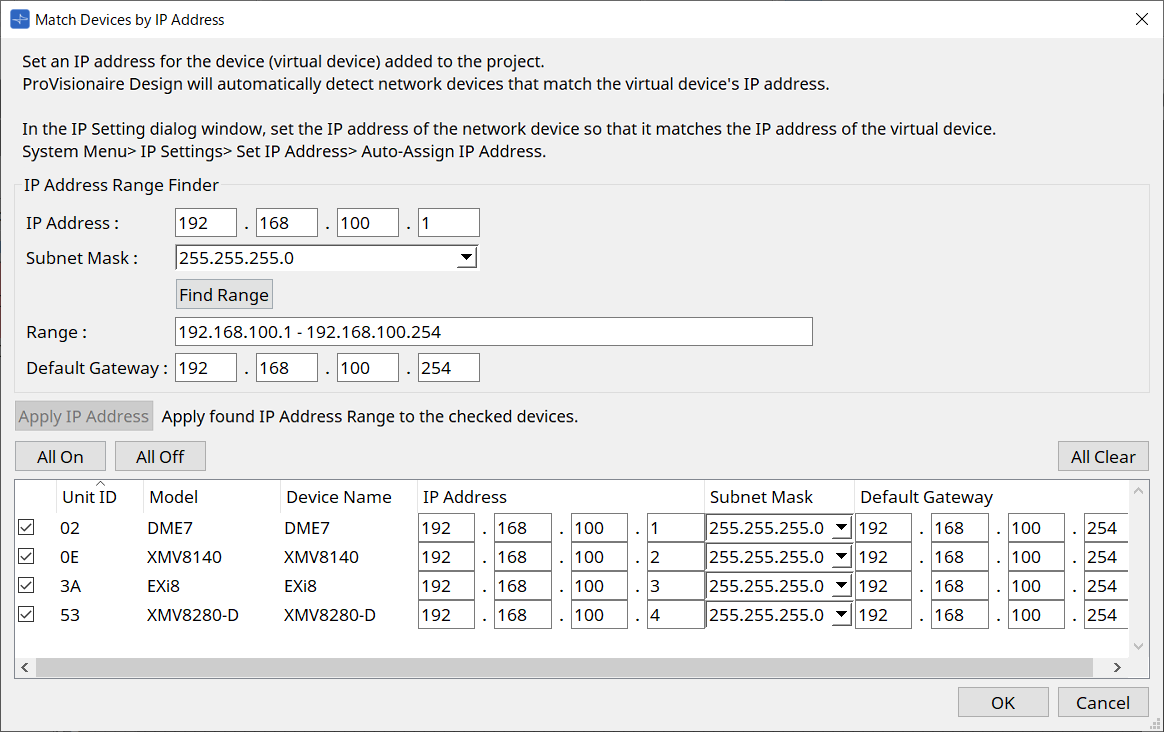
A static IP address is set for the virtual device.
-
Click the [OK] button.
To assign an IP address to a real device, you can either make settings by operating the real device, or you can use the "IP Address" dialog box to specify an IP address for the real device.
Here we will explain how to use the “IP Address” dialog.
Next, we will explaine the procedure for setting the IP address set for the virtual device to the real device.
-
Set the Unit ID of the real device to match the virtual device.
-
Connect the real device to the same subnet as ProVisionaire Design so that it can be discovered by ProVisionaire Design.
For details, refer to the owner’s manual of each device. -
While still offline, click [IP Settings] in the [System] menu of ProVisionaire Design.
If the "Network Setup" dialog box appears, sselect the same network as ProVisioniare Design.
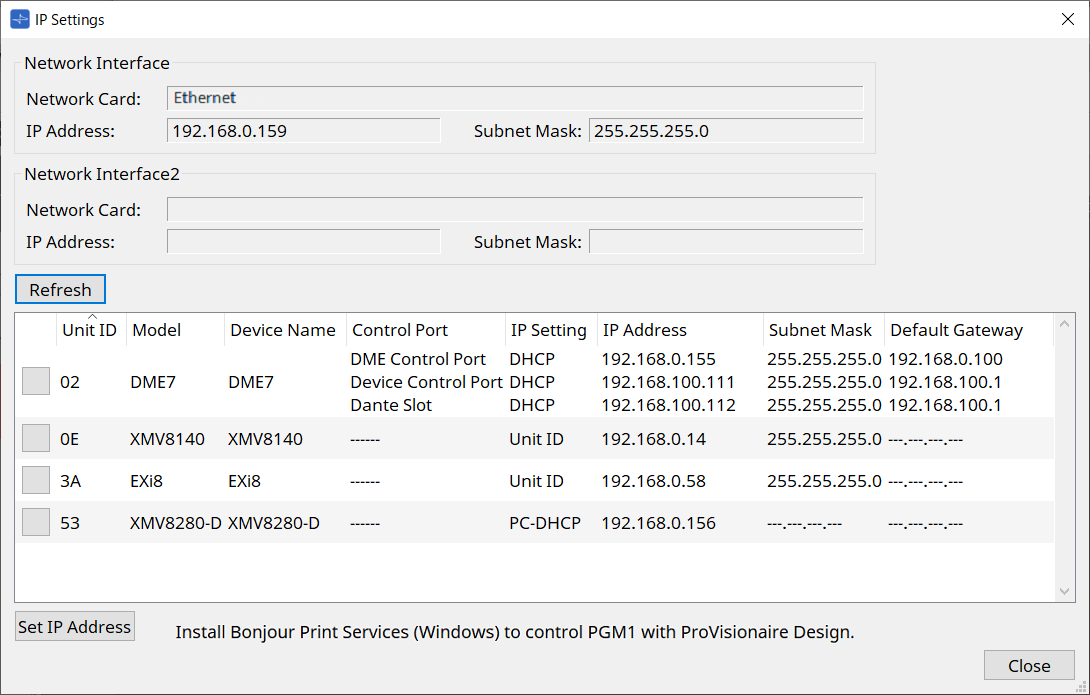
-
When all real devices are shown in the "IP Settings" dialog box, click the [Set IP Address] button.
The "IP Address" dialog box opens.
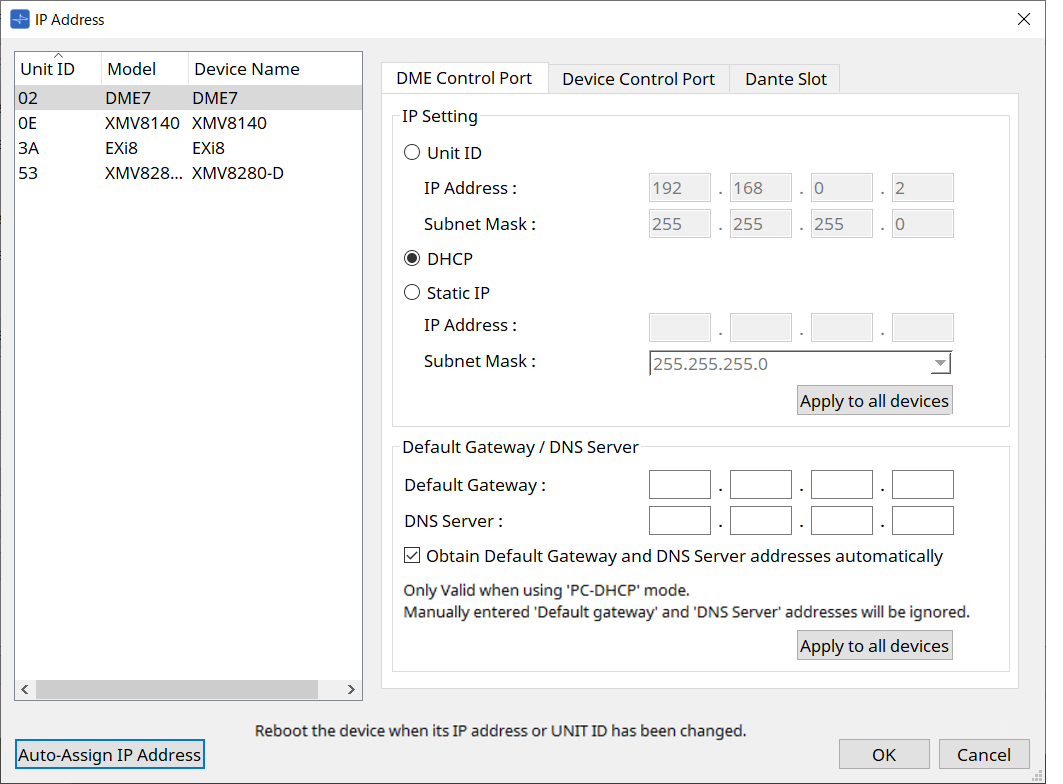
-
Click the [Auto-Assign IP Addresses] button.
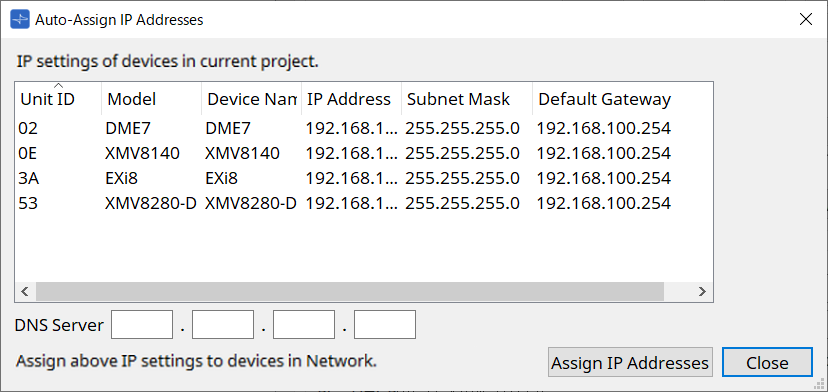
In the Match Device by dialog box, a list of IP addresses set for virtual devices is displayed.
Set the DNS Server as required.
-
Click the [Assign IP Addresses] button.
Reflect the settings of the virtual device to the real device whose Model and Unit ID match those of the virtual device.
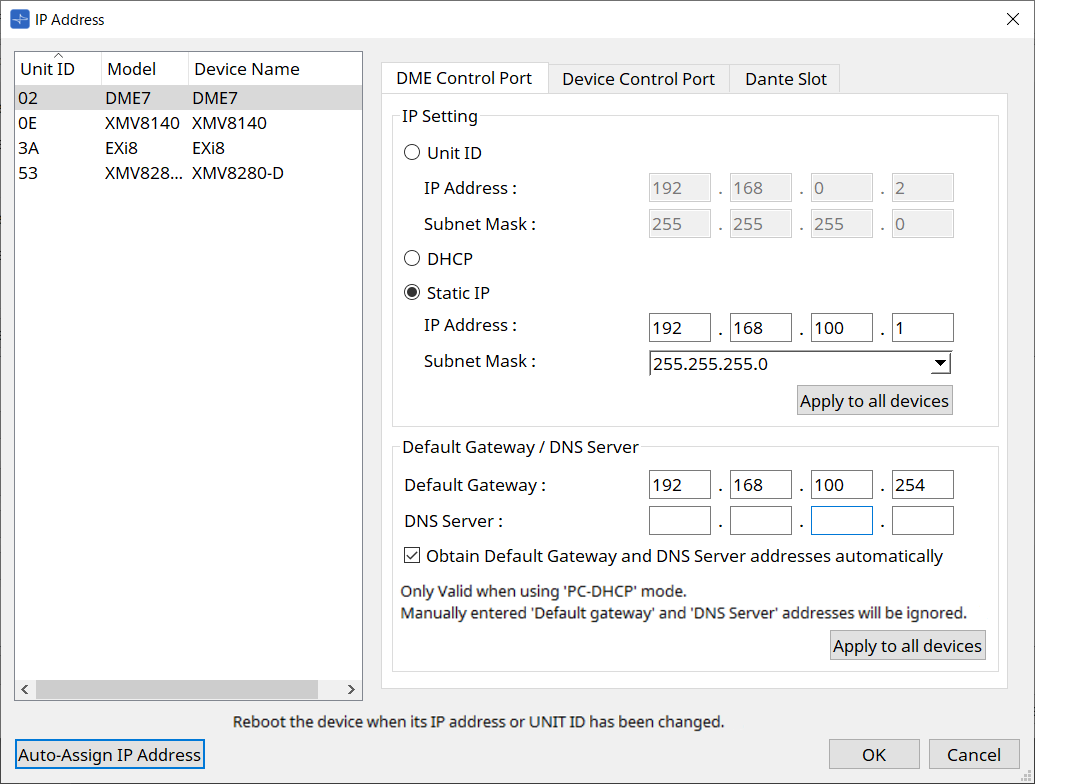
-
Click the [OK] button.
The IP address, subnet mask, and default gateway settings are sent to the real devices.
|
© 2023 Yamaha Corporation
|